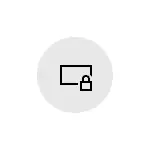
Nesta instrución detallada que facer se o fondo da pantalla de bloqueo non cambia para corrixir o problema do que pode ser causado e información adicional que pode ser útil para resolver.
- Fai que o fondo non cambie na pantalla de bloqueo
- Formas de corrixir o problema
- Instrución de vídeo
As razóns posibles para o fondo de pantalla de bloqueo non cambian
Entre as posibles razóns que levan ao feito de que o fondo da pantalla de bloqueo cando se pode cambiar "Windows: interese".
- Desactivar os servizos individuais de Windows 10, actualizacións e desactivar as funcións do sistema, moitas veces utilizando diferentes utilidades para "desconectar a vixilancia". O feito é que o fondo de pantalla "Windows interese" provén dos servidores de Microsoft e estes servidores tamén poden ser bloqueados con tales peches. Un efecto similar pode ser usado por VPN e proxy.
- Bloquear o cambio de fondos de pantalla no editor de políticas de grupo local ou editor de rexistro. Neste caso, verá que a visualización do fondo non está activa e, na parte superior da configuración do bloque Inscripción da xanela: "Algúns destes parámetros están escondidos ou controlados pola súa organización".

- A solicitude de Xestor de Delivery Fail-in Content falla para recibir un novo fondo de pantalla de pantalla de bloqueo.
Nota A elección do "interese de Windows" como fondo non significa que o fondo de pantalla cambiará diariamente aínda que a función sexa boa.
Ademais, para o seu cambio, ten que conectarse a Internet cando acenda a súa computadora ou portátil - se conecta só despois de iniciar sesión no sistema, non cambie á pantalla de bloqueo no futuro (por exemplo, bloqueando a ordenador con combinación de teclas Windows + L. ), Os wallpapers poden non cambiar máis tempo.
Formas de corrixir o problema con Windows Interesante
Para a primeira das opcións descritas para unha decisión de receita única, non será posible ofrecer: todo depende do que cambia exactamente no sistema e ao seu desexo de abandonar o uso de utilidades que bloquean aquelas ou outras funcións de Windows 10.A solución ideal neste caso é: Desactivar todos os cambios feitos (ou reiniciar Windows 10), desactivar VPN e servizos proxy ou usar unha presentación de diapositivas das súas propias fotos na pantalla de bloqueo seleccionando a opción adecuada.
Desactivar a prohibición do fondo da pantalla de bloqueo
No segundo escenario, podemos desactivar as políticas que interfiren co cambio na imaxe de fondo:
- Se instalou Windows 10 Pro ou Enterprise, prema as teclas. WIN + R. (WIN - tecla con Windows Emblem), introduza gpedit.msc. E prema Intro.
- No editor de políticas do grupo local que se abre, vaia á sección Configuración da computadora - Modelos administrativos - Panel de control - Personalización.
- Faga dobre clic no parámetro "Pre-Cambiar a pantalla de bloqueo de bloqueo" e establecer o valor a "Disabled". Por defecto, o estado doutros parámetros da mesma sección debe ser "non especificado".

- En Windows 10 Home Prema as teclas WIN + R. Enter. regedit. E prema Intro.
- No Editor de Rexistro, diríxase á SecciónHKEY_LOCAL_MACHINE \ software \ POLICIDADE \ Microsoft \ Windows \ personalización nesta sección, elimina o parámetro NochanggerLockscreen. (ou configure o seu valor igual a 0). Ten en conta que calquera outro parámetro nesta sección non debería ser (excepto por defecto).
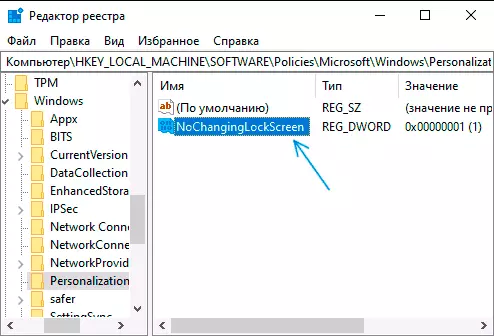
Despois de realizar estas accións, se introduce a configuración da pantalla de bloqueo, a selección de texto debe ser desbloqueada.
Resolver problemas con papel de pantalla de papel de papel de papel
E, finalmente, para o caso cando hai sospeitas de bloqueos de mal funcionamento, o bloqueo de acción será o seguinte:
- Vaia ás opcións de pantalla de bloqueo e cambia o fondo con "Windows: interesante" a calquera outro punto (presentación de diapositivas ou foto).
- Abra o explorador, na barra de enderezos Insertes Inserir a seguinte liña e prema Intro% UseryProfile% / AppData \ Local \ Packages \ Microsoft.windows.contentDeliveryManager_cw5n1h2txyewy \ localstate \ bens
- Destaque e elimina todos os ficheiros desta localización. Estes son ficheiros de fondo de pantalla de bloqueo de caché, máis: onde se almacena o fondo de pantalla do bloqueo e o escritorio 10.
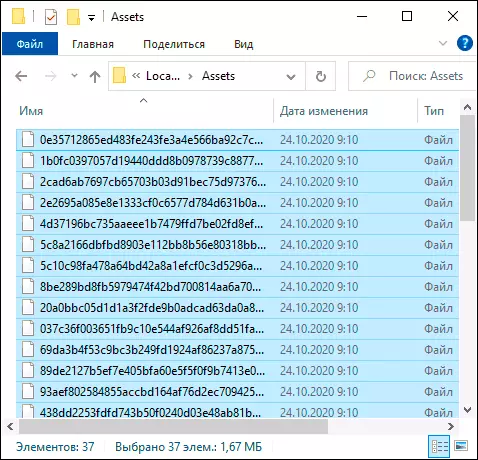
- Ademais do 3º paso, vai ao% userprofile% / appData \ locais \ paquetes \ microsoft.windows.contentdeliverymanager_cw5n1h2txyewy \ settinger
- A partir deste cartafol copia ficheiros Roaming.Lock. e. Configuración.dat. A outro lugar (ou renomear estes ficheiros). O obxectivo é ser capaz de devolvelos se é necesario.
- Reinicie a computadora (a través do elemento "Reiniciar" e non para completar o traballo e a inclusión), vai á configuración de configuración da pantalla de bloqueo e volva a activar o "interese de Windows".
- Comprobe se o cambio de fondo funciona (cando está conectado), bloqueando o computador ou o portátil, por exemplo, usando as teclas Windows + L..
Se non axudou, pode tentar executar Windows PowerShell en nome do administrador (prema co botón dereito no botón Inicio e seleccione o elemento do menú correspondente), introduza o seguinte comando e prema Intro:
GET-AppxPackage -Allusers * ContendeliveryManager * | Foreach {add-appxpackage "$ ($ _ _slationLocation) \ appxmanifest.xml" -disabledevelopmentmode -register}Despois de executar o comando, reinicie o ordenador e comprobe se resolveu o problema.
Instrución de vídeo
Como regra xeral, un dos métodos propostos resulta ser operativo. Se non hai resultado, intente realizar unha bota limpa de Windows 10. Se ao mesmo tempo gañou, a razón, aparentemente, nalgúns programas ou servizos de terceiros.
