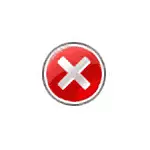
Neste manual, está detallado sobre o que facer se o xestor de tarefas está desactivado polo administrador como corrixir o problema de varias maneiras de comezar, así como a instrución de vídeo, onde se demostra todo o proceso visual.
Como habilitar o xestor de tarefas usando o editor de rexistro en Windows 10, 8.1 e Windows 7
Se, cando intentas comezar, ves unha mensaxe de que o administrador de tarefas está desactivado polo administrador, a continuación, probablemente, a política de prohibir o seu lanzamento está configurada e pódese cancelar de dúas maneiras.
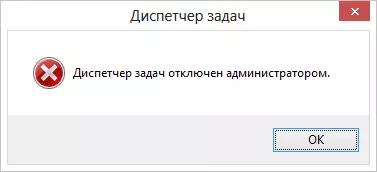
O primeiro método é habilitar o xestor de tarefas usando o editor de rexistro, os pasos serán os seguintes:
- Botóns de prensa. WIN + R. E na xanela "Executar" introduza o comando regedit. , a continuación, fai clic en "Aceptar". Pode simplemente facer clic en "Iniciar" - "Executar", despois de que ingresa o comando.
- Se o editor de rexistro non ocorre cando o editor de rexistro non se produce, pero aparece un erro, entón lea as instrucións que se deben facer se a edición do rexistro está prohibido, despois de que volvamos aquí e comeza desde o primeiro elemento.
- Na parte esquerda do Editor do Rexistro, seleccione a seguinte clave de rexistro: HKEY_CURRENT_USER \ Software \ Microsoft \ Windows \ versión actual \ Políticas \ System Se esta sección falta, creala.
- No lado dereito, busque a clave de rexistro DisableTaskmgr, cambia o seu valor a 0 (cero) premendo co botón dereito e premendo en "Cambiar".
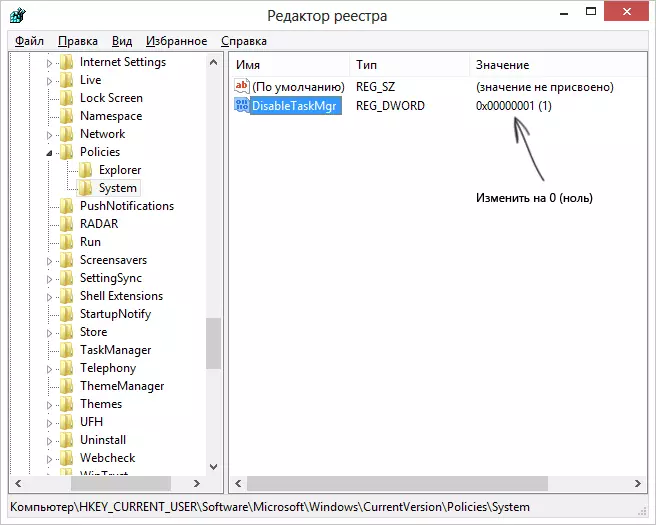
- Pecha o editor de rexistro. Se o xestor de tarefas aínda está desactivado, reinicie a computadora.
Probablemente, as accións descritas anteriormente axudarán a habilitar con éxito o xestor de tarefas de Windows, pero no caso de que considere outras formas.
Como eliminar "Xestor de tarefas desactivado polo administrador" No editor de políticas do grupo
Editor de políticas de grupo local en Windows 10, 8.1 e Windows 7- utilidade, que permite cambiar os privilexios dos usuarios, a configuración dos seus dereitos. Ademais, con esta utilidade, podemos habilitar e xestionar tarefas. Na Oficina de Editorial Home de Windows, falta o editor dunha política de grupo local, ten en conta este momento.
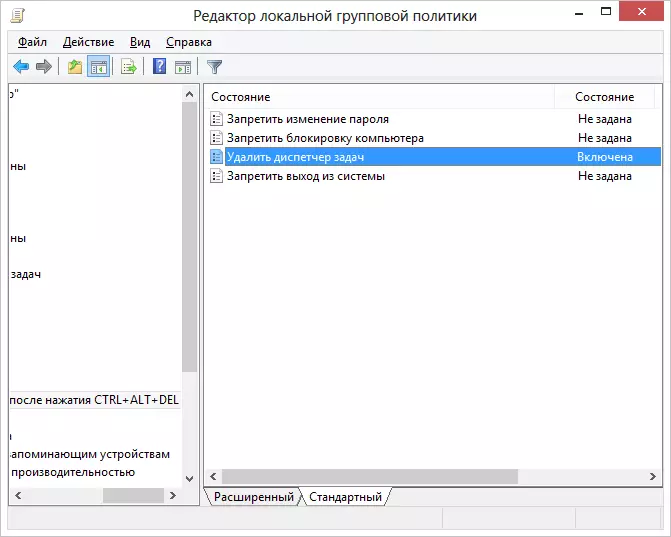
- Prema as teclas WIN + R. E introduza o comando gpedit.msc. , a continuación, faga clic en Aceptar ou Intro.
- No editor, seleccione a sección "Configuración do usuario": "Modelos administrativos" - "Opcións de acción" - "Afección despois de premer Ctrl + Alt + Del".
- Seleccione "Eliminar Xestor de tarefas", prema co botón dereito sobre el e, a continuación, "Cambiar" e seleccione "Desactivado" ou "Non especificado".
- Reinicie o computador ou deixe as fiestras e volva volver facer cambios para entrar en vigor.
Instrución de vídeo
Métodos adicionais para corrixir o problema
E, por si acaso, dúas formas máis para facer as mesmas formas lixeiramente características.Activar o xestor de tarefas usando a liña de comandos
Ademais dos métodos descritos anteriormente, tamén pode usar o símbolo do sistema para desbloquear o xestor de tarefas de Windows. Para facelo, inicie o símbolo do sistema en nome do administrador e introduza o seguinte comando:
Reg Engadir HKCU \ Software \ Microsoft \ Windows \ CurrentVersion \ Policies \ System / V DisableTaskmgr / T REG_DWORD / D / 0 / FA continuación, prema Intro. Se descubriuse que a liña de comandos non comeza, garde o código que ves por riba do ficheiro .bat e execúteo en nome do administrador. Despois de que reinicie o computador.
Crear un ficheiro de reg para activar o xestor de tarefas
Se a edición de rexistro manualmente é un desafío ou este método non é adecuado por ningún outro motivo, pode crear un ficheiro de rexistro que incluirá o xestor de tarefas e eliminará a mensaxe que está desactivada polo administrador.
Para iso, executa un bloque de notas ou outro editor de texto que traballa con ficheiros con texto convencional sen formatar e copiar o seguinte código alí:
Windows Registry Editor Versión 5.00 [HKEY_CURRENT_USER \ Software \ Microsoft \ Windows \ CurrentVersion \ Policies \ System] "DisableTaskmgr" = DWord: 00000000Garda este ficheiro con calquera nome e extensión .reg (Máis detalles: Como crear un ficheiro Reg), a continuación, abra o ficheiro recentemente creado. O editor de rexistro solicitará a confirmación. Despois de facer cambios no rexistro, reinicie a computadora e, espero que esta vez poida comezar a iniciar o xestor de tarefas.
