
Neste manual, está detallado como desactivar Hyper-V en Windows 10 de dous xeitos: a primeira asume a desactivación dos compoñentes do sistema correspondente, o segundo é desactivar o hipervisor sen eliminar os propios compoñentes de Hyper-V.
- Desactivar Hyper-V eliminando en compoñentes
- Como desactivar Hyper-V sen eliminación
- Instrución de vídeo
- Formas adicionais de eliminar Hyper-V
Desactivar Hyper-V en compoñentes de Windows 10
A primeira forma de desactivar Hyper-V implica o uso da sección correspondente "Programas e compoñentes" e compoñentes "no Panel de control, os pasos serán os seguintes:
- Abra o panel de control, pode usar a busca na barra de tarefas ou prema WIN + R. No teclado, introduza Control. E prema Intro.
- No panel de control, diríxete á sección "Programas e compoñentes" ou "Delete Program".
- Á esquerda, faga clic no elemento "Activar ou desactivar os compoñentes de Windows".

- Retire a marca do elemento "Hyper-V" e aplique a configuración.

- Cando apareza unha consulta de reinicio, reinicie Windows 10 para entrar en vigor cambios.
Normalmente, estas accións son suficientes para eliminar os problemas que ás veces poden ser causados pola presenza de hiper-V no sistema.
Se os pasos especificados non axudaron, proba nos mesmos compoñentes para desactivar o elemento de Windows Sandbox e tamén reiniciar a computadora se é necesario.
Como desactivar Hyper-V sen eliminar compoñentes
O método anterior de desconexión Hyper-V asume a eliminación dos compoñentes correspondentes do sistema, pero é posible facelo:
- Executa o símbolo do sistema en nome do administrador, para iso pode usar a busca na barra de tarefas e, a continuación, seleccione o elemento "Executar no administrador". Outras formas de executar a liña de comandos en nome do administrador.
- Introduza o CommandBDITE / Set HyperVisorLaunchType off. Prema ENTER.
- Reinicie a computadora.
Despois de reiniciar o hipervisor (hipervisor) será apagado e non afectará o lanzamento de outras máquinas virtuais, mentres que o propio compoñente permanecerá.
Para habilitar a hiper-V de novo, use o mesmo comando, pero cambia Desactivado On. Auto. E reinicie a computadora. Tamén é posible crear un menú de descarga para seleccionar un modo no que se lanzará o sistema, co Hyper-V sobre ou con discapacidade, respecto diso nas instrucións como executar máquinas virtuales de Hyper-V e VirtualBox nunha computadora.
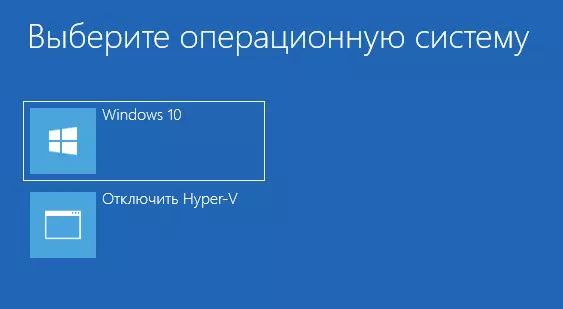
Vídeo
Formas adicionais de eliminar Hyper-V
Ademais dos métodos descritos, pode eliminar compoñentes Hyper-V en PowerShell usando o comando.
Desactivar-WindowsOptionalFeature -Online -Featurename Microsoft-Hyper-V-HypervisorOu, ao usar a liña de comandos, usando o comando:
Dism / Online / Disable-característica: Microsoft-Hyper-VEspero que o material axudou a descubrir. Se as preguntas permanecen - pregunta nos comentarios. Lembre tamén que a virtualización de hardware debe estar habilitada para o funcionamento das máquinas e emuladores virtuais.
