
Nesta revisión, sobre as principais posibilidades de DiskGenius ao traballar con HDD, discos SSD ou unidades flash e como no momento deste material escribindo o programa ten unha cantidade suficiente de vantaxes en comparación coas contrapartes.
- Que notable programa DiskGenius
- Traballa con funcións de DiskGenius
- Transferencia de Windows a SSD ou outro disco duro
- Traballando con particións de disco
- Restauración de ficheiros e particións de disco
- Características adicionais do programa
- Vídeo
Que notable programa DiskGenius
Artigos sobre como transferir Windows 10 en SSD, sobre a conversión de discos de GPT (GUID) en MBR e de volta, creando e eliminando seccións, normalmente celebrar dous programas gratuítos populares - Aomei Partition Asistente Standard e Minitool Partition Wizard Free. Son todos bos, agás unha - cada vez máis funcións neles se pagan.Por exemplo, escribo sobre a conversión de GPT en MBR sen perder datos nestes programas e, despois de seis meses, esta función non está dispoñible para a versión gratuita. Describo como transferir fiestras a outro disco no produto de miniool, e na nova versión da utilidade para iso xa esixe unha licenza. Son estas circunstancias forzadas unha vez a escribir as instrucións sobre como descargar versións antigas de programas útiles.
En DiskGenius, todas as posibilidades mencionadas anteriormente son completamente gratuítas. Durante a proba do programa, atopei só un límite: a conversión de disco dinámico non está dispoñible para a base sen perda de datos (hai unha función, pero pide adquirir unha licenza). Todas as outras posibilidades de min están funcionando correctamente. Non exclúo que con algúns matices simplemente non atopei, por exemplo, ao usar un programa de recuperación de datos, pode haber algunha limitación, por exemplo, por volume de datos, pero durante as probas non os notei.
Traballa con funcións de DiskGenius
DiskGenius pode descargarse do sitio web oficial do desarrollador - https://www.diskgenius.com/, falta a linguaxe de interface rusa e a instalación non contén ningunha característica, agás a seguinte mensaxe:
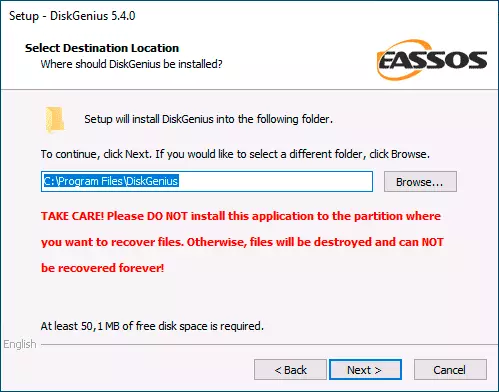
Informouse: Se o obxectivo de instalar o programa é recuperar datos, non debería instalalo nese disco (sección) desde o que está previsto realizar a recuperación. De min mesmo engadiré: Non debería instalalo e a partición coa que planea realizar transformacións activas (aínda que nalgúns casos esta recomendación pode ser descoidada).
Despois da instalación, pode executar o programa: verá típico de utilidades de traballo con particións de disco de interface, pode comezar a usar funcións accesibles.
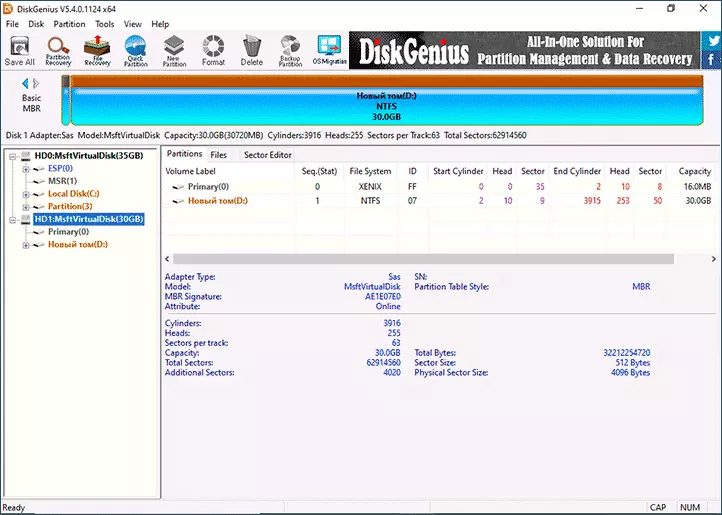
Transferir fiestras ou outro sistema SSD ou outro disco duro
Función con frecuencia solicitada: transferindo Windows 10 a SSD ou outro disco ríxido. Non obstante, non é necesario falar sobre este sistema. En DiskGenius a oportunidade funciona do seguinte xeito:
- Fai clic no botón de migración de OS no menú superior.
- Seleccione o disco de destino (SSD Physd ou HDD separado), eliminarase todos os datos do que se eliminará. O programa é capaz de colocar as particións dun tamaño maior (sempre que non haxa lugar para eles) nos discos de menor.
- Se o desexa, configurar os tamaños de particións no disco de destino: por exemplo, pode deixar espazo libre para outra partición.
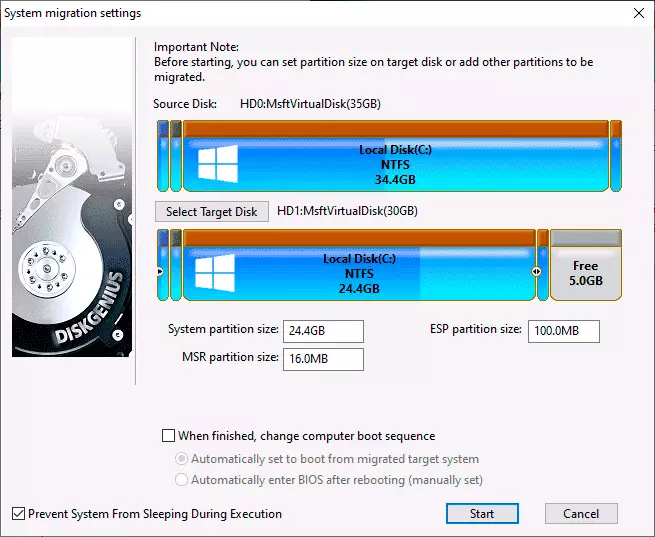
- Prema o botón de inicio. Verá unha consulta: executar a migración quente (sen reiniciar unha computadora) ou reiniciar en WINPE para transferir o sistema (cun reinicio) - aquí á súa discreción, comprobou ambas opcións, ambas funcionaban ben.
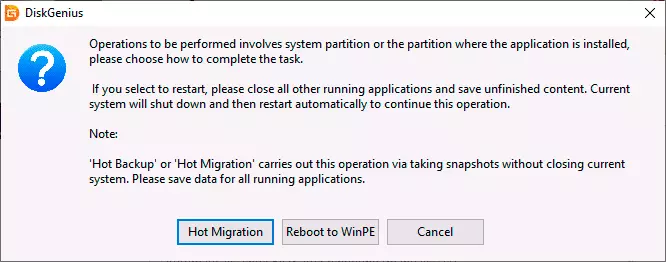
Converter de MBR en GPT ou de GPT a MBR sen perder datos
Antes de continuar, considere: que a conversión debe ser para un disco non-sistema (ou un só disco para instalar o sistema, pero neste caso terá que usar a versión de arranque do programa na sección sobre características adicionais). Ao converter o disco do sistema, o sistema é probable que deixe de cargar. Se precisa converter un disco de sistema Windows 10 de MBR para GPT sen perda de descarga, use o método oficial MBR2GPT.
O proceso de conversión da táboa de particións en DiskGenius é moi sinxela:
- Prema o botón dereito do rato no disco da lista da esquerda (está a través do disco e non a partición nela, xa que a táboa de seccións GPT ou MBR aplícase a todo o disco).
- No menú contextual, escolla Converter a táboa de partición GUID Converter a GPT ou Converter á táboa de partición MBR Para a conversión no MBR (un dos elementos correspondentes á táboa de particións actual non será activa).
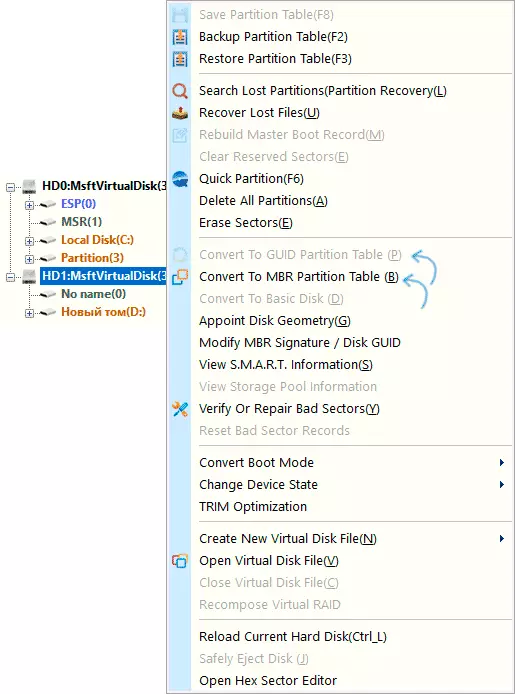
- Aplicar os cambios premendo o botón "Gardar todo" Inmediatamente.
Traballando con discos duros e SSD
Como en calquera programa deste tipo, pode traballar con seccións de disco duro: expandalos e comprimir, dividir unha partición a varios e realizar outras accións. O xeito máis sinxelo é facer clic na representación gráfica dunha das particións de disco seleccionadas na parte superior da xanela do programa ou por sección no panel de clic esquerdo e seleccione a acción desexada:
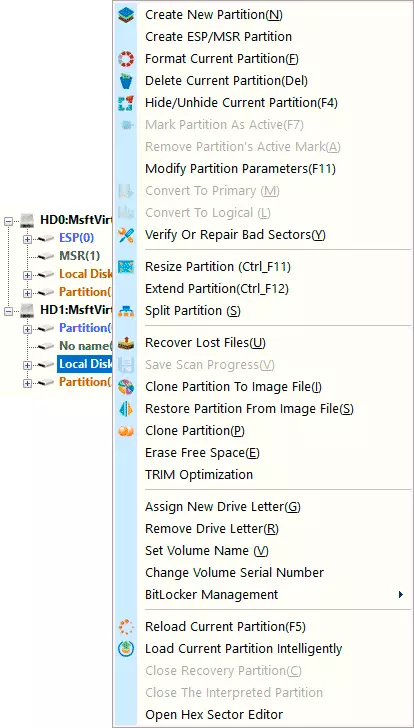
- Crear nova partición - Crear unha nova partición do espazo libre na sección seleccionada.
- Formatar a partición actual - Formatear a sección actual.
- Eliminar a partición actual - Eliminar a sección actual.
- Redimensionar a partición - Cambiar o tamaño da sección actual.

- Ampliar a partición - Expandir a sección actual.
- Dividir a partición. - Dividir a partición do disco.
Hai outras características dispoñibles, como a sección Clonando a outro disco. (Partición de clon) , Establecendo a etiqueta "activa" para a sección, converter desde a principal a lóxica ou de volta (MBR só), ocultar particións.
A interface de operacións con seccións repítese cando se seleccionan diferentes accións e permítenlle usar a entrada manual do tamaño desexado ou mover o separador na vista gráfica das particións do disco.
Outra posibilidade asociada a seccións chámase "partición rápida" (Creación de partición rápida, executada con limpeza de disco completo): é suficiente para facer clic no botón dereito do rato no disco da lista da esquerda (polo nome do disco físico ) E seleccione o elemento apropiado do menú contextual.
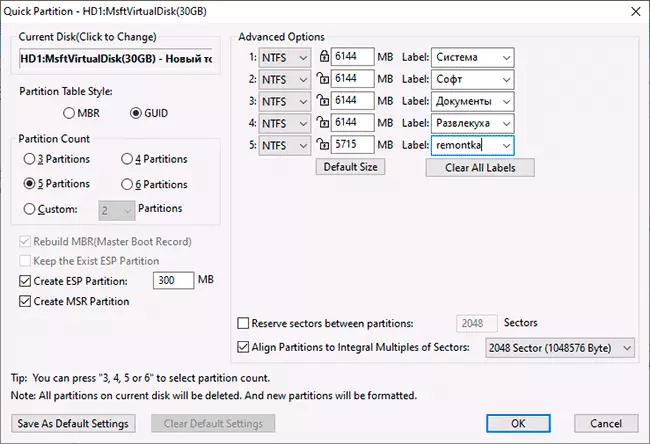
A continuación, pode converter o disco no formato desexado e crear o número desexado de seccións do tamaño seleccionado co sistema de ficheiros desexado e coas etiquetas requiridas: a lóxica da función, espero que se entenda desde a captura de pantalla anterior.
Restaurar ficheiros, borrar e danar as particións de disco
O programa ofrece funcións de recuperación de datos:- Se selecciona un disco físico ou sección sobre el e no menú contextual - "Recuperar ficheiros perdidos", pode buscar ficheiros remotos, así como os datos perdidos despois do formato e, a continuación, realizar a súa restauración ao lugar desexado (non debería ser restaurado ao mesmo o disco desde o que se realiza a recuperación).
- Se selecciona un disco físico na lista á esquerda e no menú contextual, seleccione "Buscar Particións perdidas", pode buscar e restaurar a perda (como resultado da eliminación, formato, danar o sistema de ficheiros) Particións no disco.
Probei esta funcionalidade só superficialmente e só en canto a restauración de ficheiros remotos: os ficheiros son parcialmente restaurados, pero non podo xulgar a eficiencia. De todos os xeitos, a presenza de tal posibilidade pode ser útil unha vez. Os materiais tamén poden ser útiles nesta parte: os mellores programas de recuperación de datos gratuítos, como restaurar a partición de disco remoto, como restaurar o disco en bruto.
Características adicionais DiskGenius.
Por riba, listaba os usos do DiskGenius, que, ao meu xuízo, a maioría das veces necesitan ser necesarios para a maioría dos usuarios, pero tamén hai características adicionais nel:
- Creación dun disco flash de arranque de DiskGenius no menú "Ferramentas" — "Crear Winpe USB Drive" .. Será útil, por exemplo, para converter o disco a GPT ou MBR antes de instalar o sistema operativo.
- Comprobación de discos sobre erros, a súa corrección - elemento "Verificar ou reparar sectores malos" No menú contextual das particións.
- Gardar seccións ao ficheiro de imaxe (elemento Partición de clonación ao ficheiro de imaxe No menú contextual da sección).
- Execución de recorte forzado para SSD.
- Creación dun ficheiro de disco virtual desde un disco físico, dispoñible no menú de disco físico, elemento "Crear novo disco virtual".
- Clonando o sistema actual na máquina virtual VMware (dispoñible no menú Ferramentas).
- Crear unha copia de seguridade da táboa de partición actual e a recuperación da copia de seguridade.
E mesmo esta lista non está completa, é posible que poida atopar algo interesante por si mesmo.
Visión xeral de vídeo
Como resultado: Hoxe, DiskGenius é un dos mellores representantes deste tipo de programas, sempre que estea listo para poñer a falta de interface rusa. E quero esperar que isto permaneza.
