
Neste caso, o ficheiro de captura de pantalla gardarase no cartafol do sistema Imaxes / instantáneas de pantalla (Camiño real: C: \ Users \ user_name \ Fotografías \ screenshots). Se o desexa, podemos cambiar o cartafol para a preservación de capturas de pantalla e logo sobre como facelo.
Cambiar cartafol de conservación de captura de pantalla
Para cambiar o cartafol de captura de pantalla de Windows 10, primeiro crea un cartafol ao que desexa gardar as imaxes de pantalla predeterminadas cando preme o atallo de teclado de pantalla de impresión WIN +.
Despois diso, siga estes simples pasos:
- No explorador, vai á carpeta do sistema de "imaxe".
- Fai clic co botón dereito no cartafol de instantáneas de pantalla e selecciona "Propiedades". Se non hai tal cartafol, cree unha captura de pantalla usando a chave mencionada clave, crearase automaticamente o cartafol.
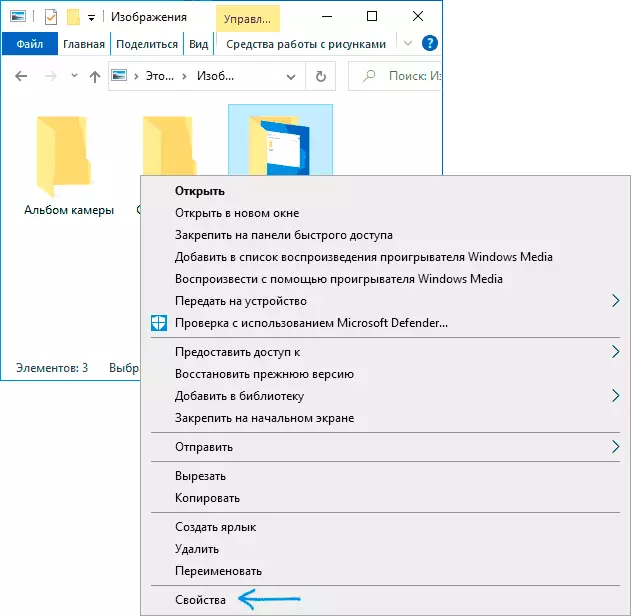
- Nas propiedades do cartafol, faga clic na pestana Localización e faga clic no botón "Mover".
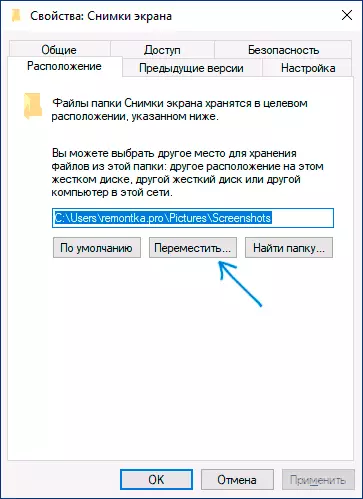
- Vaia ao cartafol onde desexa gardar as capturas de pantalla e prema en "Selección de cartafoles".
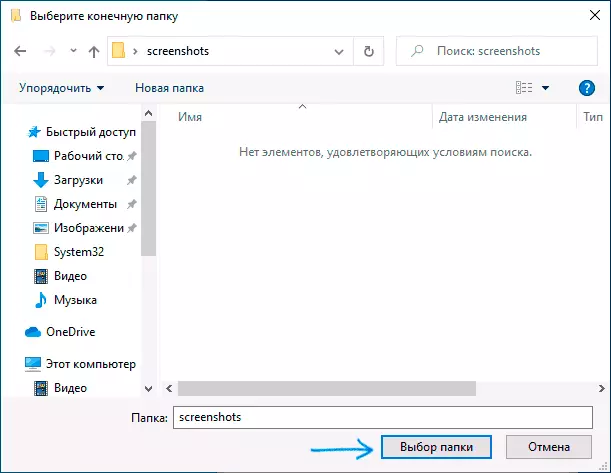
- Aplicar a configuración feita. Se confirmas os cambios, solicitaráselle que mova os ficheiros existentes do cartafol de captura de pantalla anterior ao novo - aquí é a elección da túa discreción.
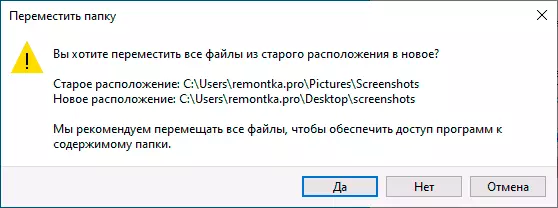
- Nota: Despois de cambiar o cartafol de capturas de pantalla, o nome do novo cartafol mostrarase en Windows 10 como "capturas de pantalla", aínda que o camiño real será exactamente o que especificou. Por exemplo, escolleu o cartafol "remontka.pro" no escritorio para a nova ubicación, despois diso, este cartafol no escritorio será visible baixo o nome de "Screen Snapshots", aínda que será posible acceder ao real Nome.
Instrución de vídeo
Isto complétase neste proceso. Se no futuro desexa devolver a localización orixinal do cartafol, vai ás propiedades da nova carpeta de captura de pantalla e na pestana de localización, faga clic no botón predeterminado.
