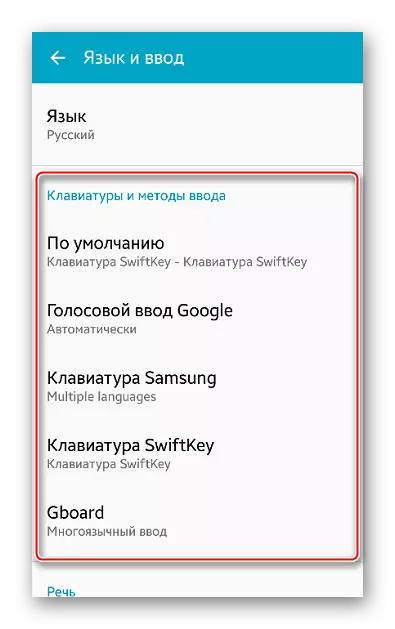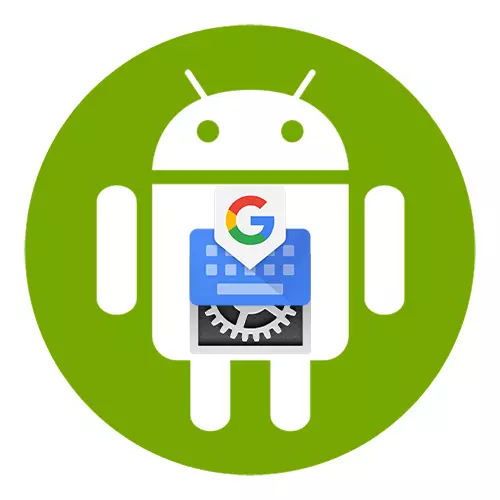
Configurar un teclado virtual en Android
O teclado do teléfono en OS Android normalmente pode usarse sen configuracións adicionais. Non obstante, algunhas funcións útiles adoitan desactivarse nel e as opcións activas poden ser superfluos. Considere como facer que o proceso de texto sexa máis cómodo no exemplo da aplicación de Gboard de Google, que é por defecto na maioría dos dispositivos móbiles de Android.
Descargar Gboard en Google Play
- A aplicación activa automaticamente ao momento de escribir texto. Para abrilo "Configuración", faga clic na icona en forma de artes.
- A seguinte pantalla mostrará todos os parámetros de Djibord.
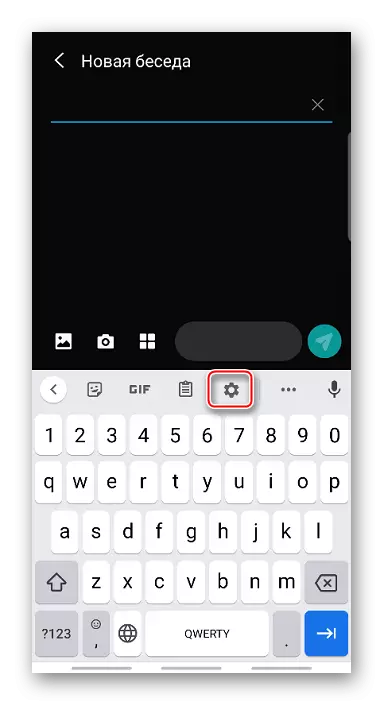
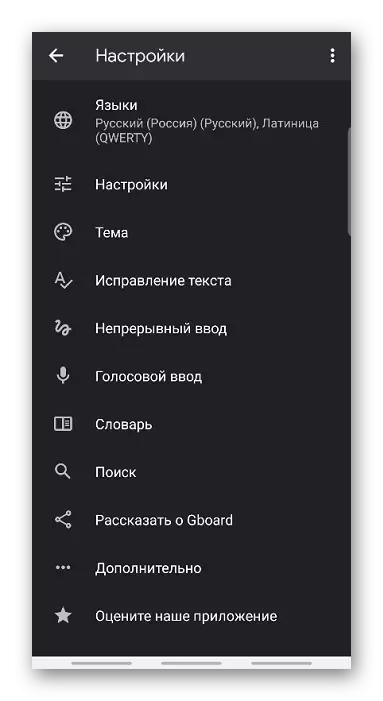
Configuración do idioma
Na sección "Linguas", "Russian" e "Latin" xa están instalados por defecto, pero se é necesario, pode engadir un novo deseño.
- Tabay "Engadir teclado" e seleccionar o idioma desexado na lista.
- Para eliminar o deseño extra, faga clic na icona "Editar" en forma de lapis, poñemos unha marca fronte ao idioma innecesario e prema en "Eliminar".
- O primeiro deseño da lista é o principal. Para asignar outro, abrazade a icona en forma de catro tiras á dereita e arrastrando cara atrás.
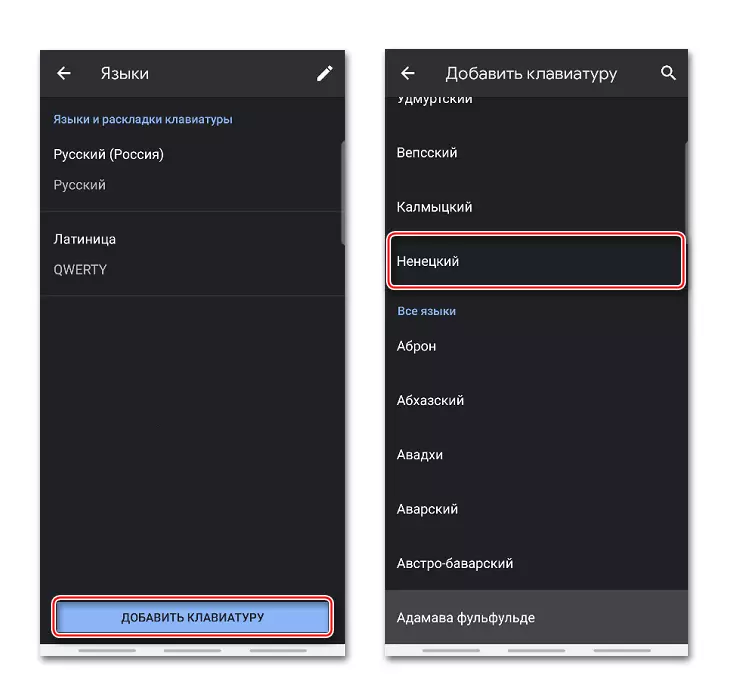
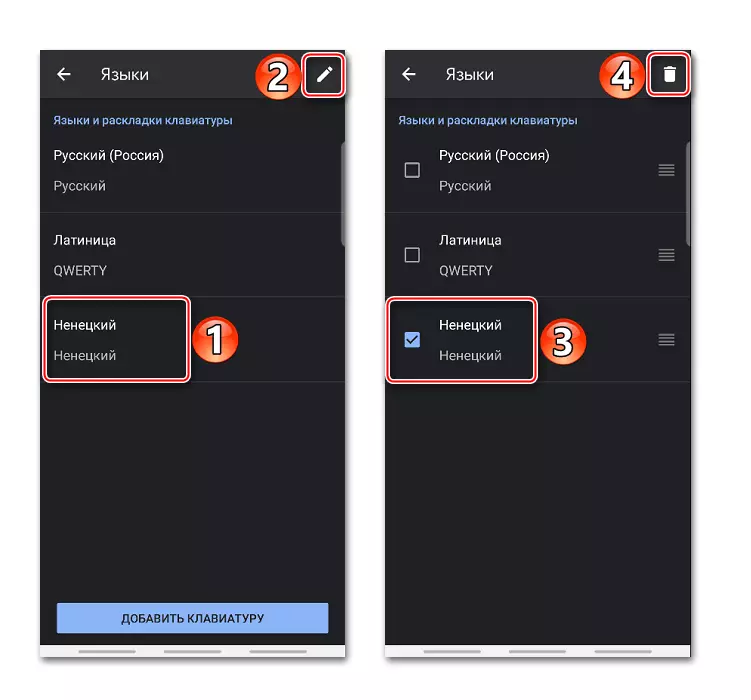
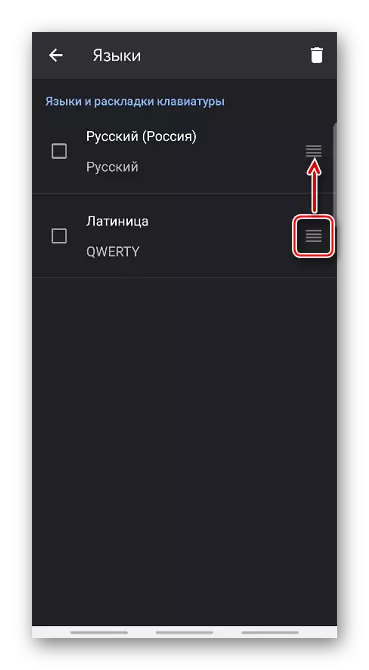
Configuración
Nesta sección hai varias seccións. No bloque de "chaves", pode habilitar ou desactivar un "número de díxitos" separados por riba do deseño.
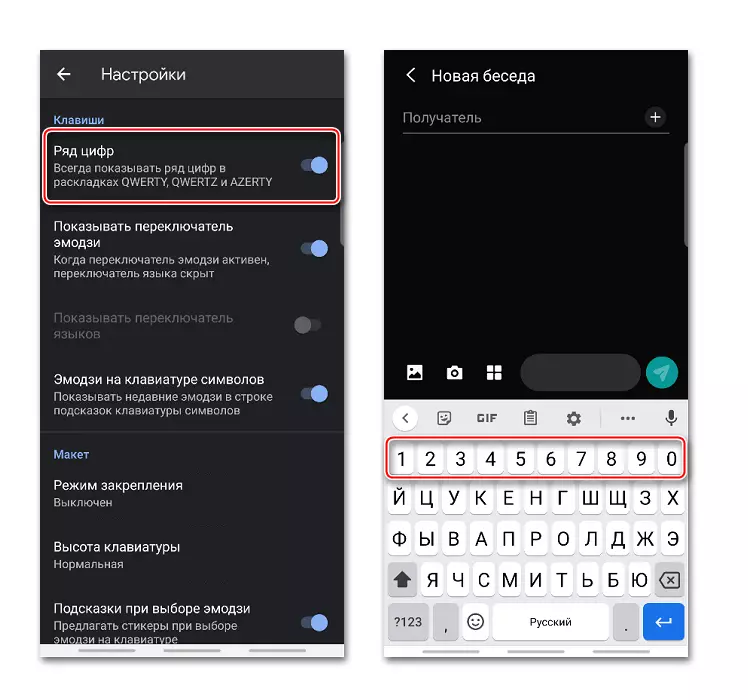
A tecla de interruptor de idioma pode ser substituída polo interruptor emoji. Neste caso, a linguaxe de deseño cambiará moito ao premer o "espazo".
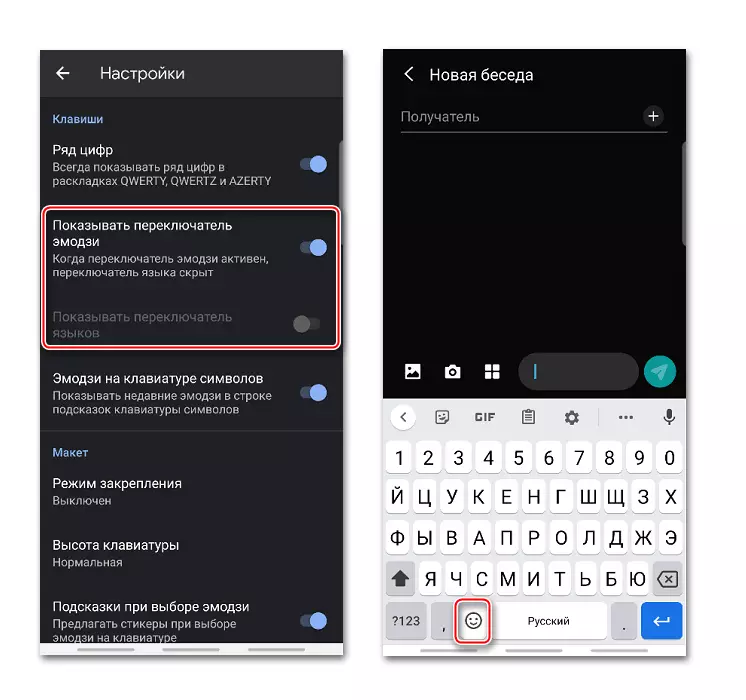
Hai unha oportunidade sobre as teclas con símbolos engadindo unha cadea de solicitudes con EMDZI, que foron usados recentemente.
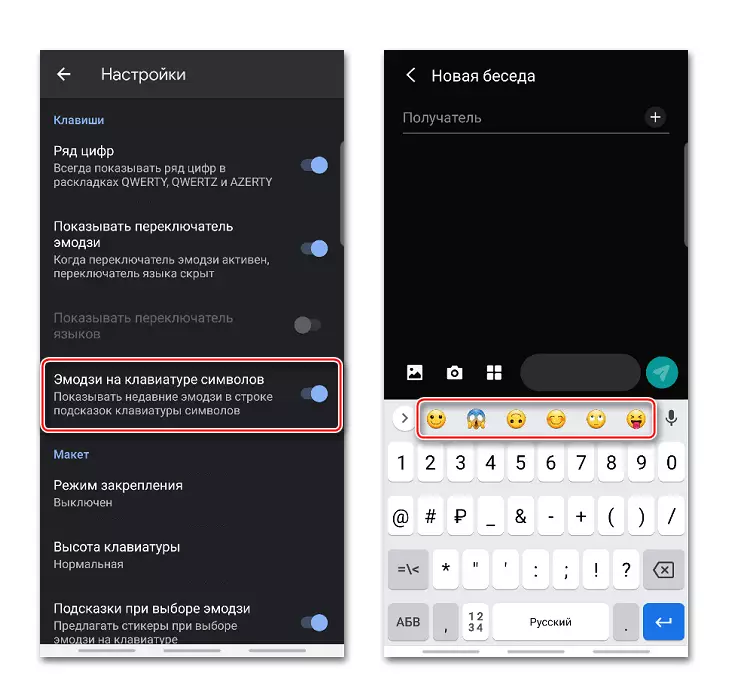
No bloque "Deseño", pode cambiar lixeiramente a posición do teclado agitalista na pantalla á dereita ou á esquerda.

Coa axuda do menú lateral, pode cancelar a fixación, cambiar o lado ou aumentar o campo JINGRAD anterior dentro da área limitada.
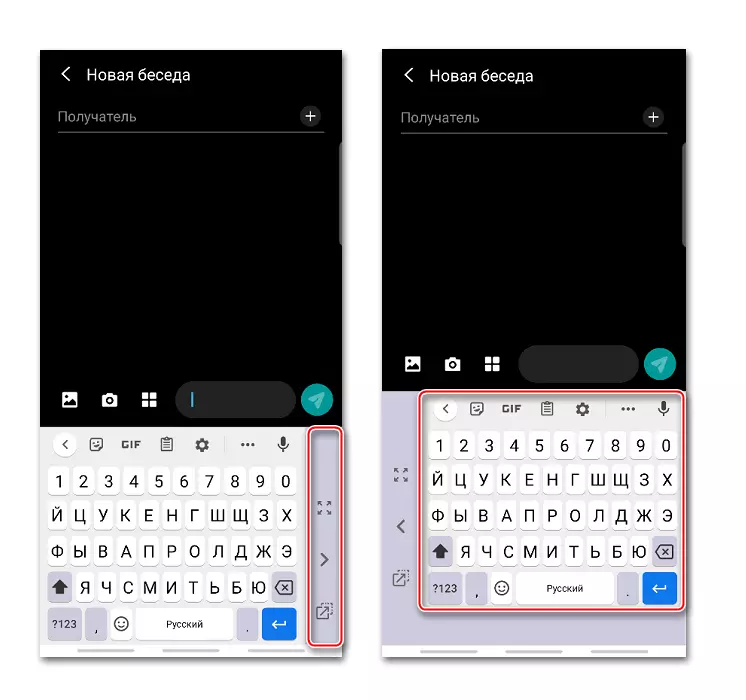
A opción "Altura do teclado" permítelle cambiar o tamaño das teclas.
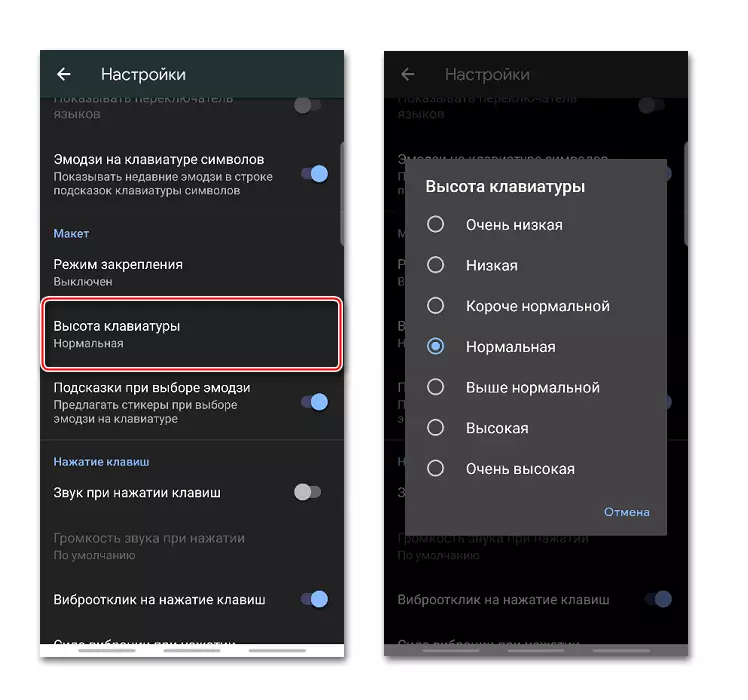
Hai unha función, grazas a que, ao elixir un emoji, a aplicación ofrecerá adhesivos similares.

En Gboard, pode activar o son das teclas ou o espazo de vibración e, a continuación, cambiar o volume de son e a forza de vibración.
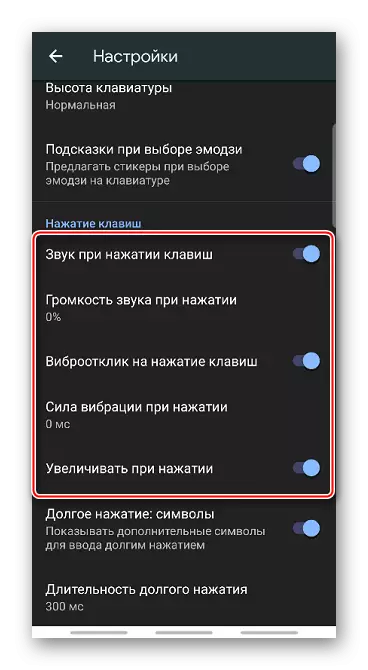
Cando se activa unha opción adecuada durante unha longa prensa, a clave mostrarase con caracteres adicionais. A duración da presión pódese cambiar.
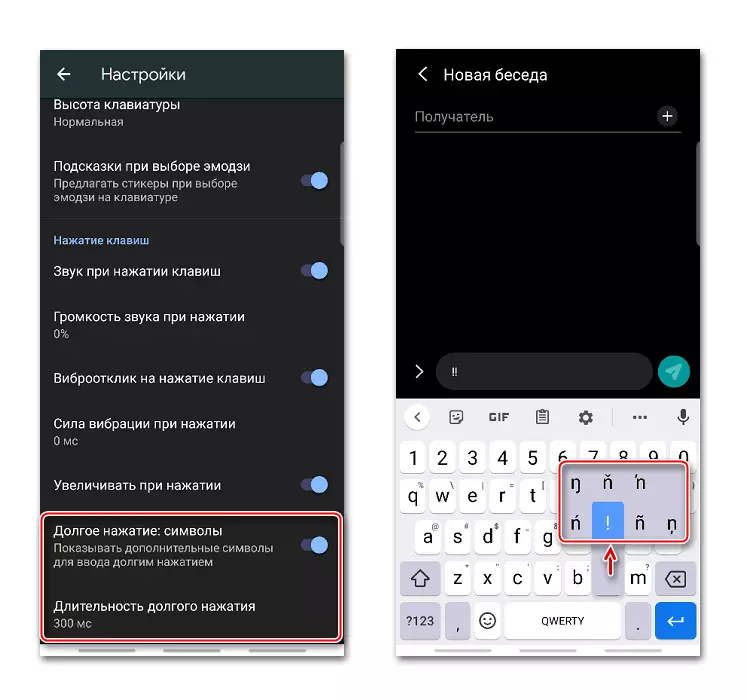
Temas
Na sección "Temas" hai a capacidade de cambiar o deseño da aplicación. Por exemplo, cambie a cor da interface, así como facer unha fotografía ou calquera imaxe da galería de teléfonos intelixentes.
- Fai clic no sinal máis no bloque "My Topics", atopamos unha imaxe adecuada e tapam nel.
- Colocamos unha imaxe na área dedicada e prema en "Seguinte".
- Na pantalla de vista previa, configuraremos o brillo e Tapam "listo".
- Incluír ou desconectar contornos clave e prema en "Aplicar".
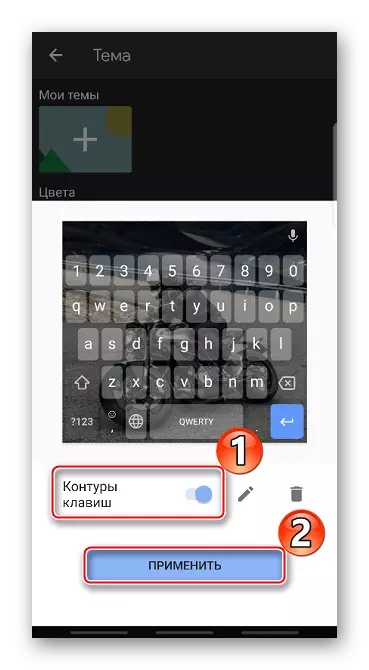
Na mesma pantalla, podes ir para editar o tema ou borralo.
- Para facer un jarrista máis brillante, pode usar cores preinstaladas.
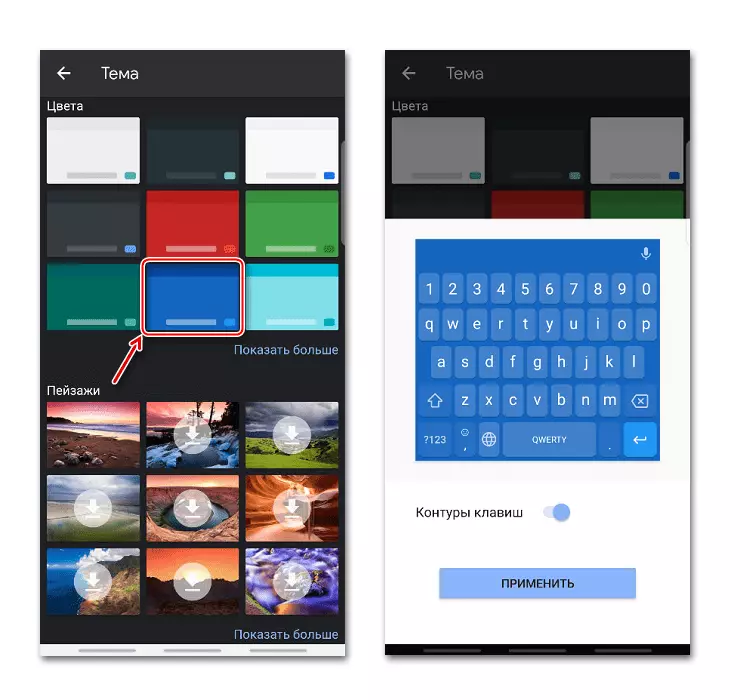
Aplicar unha das imaxes de fondo dispoñibles.
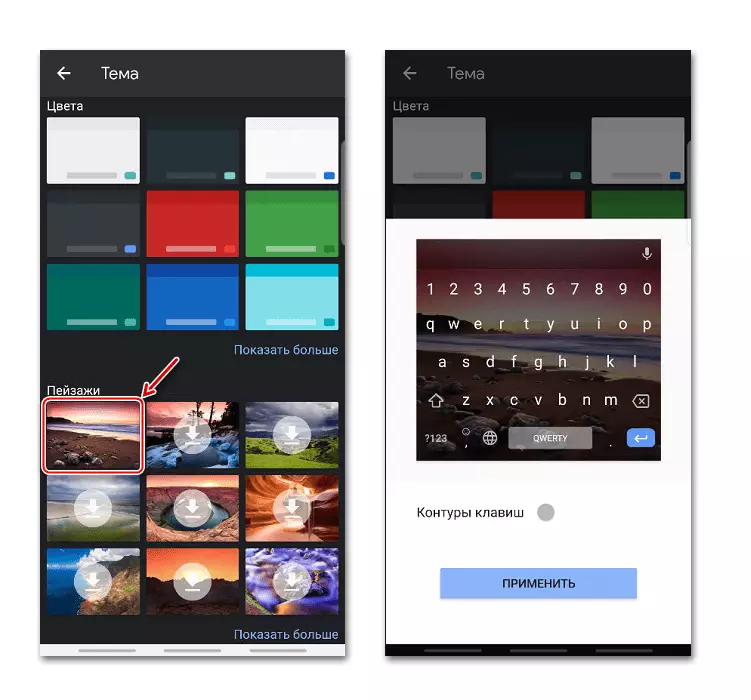
Hai tamén cores de gradiente - brillante ou escuro.
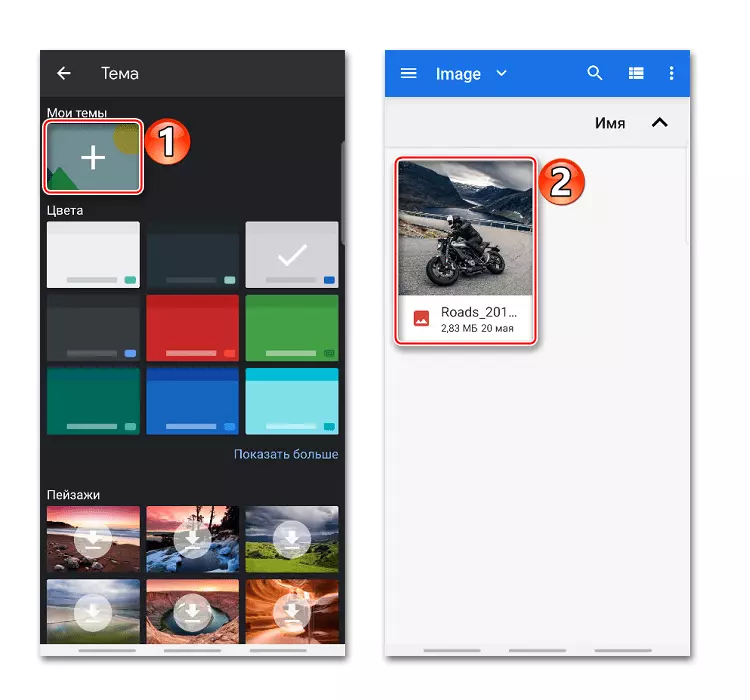
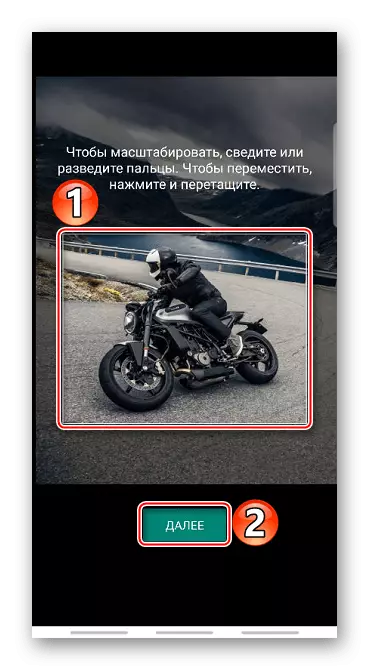
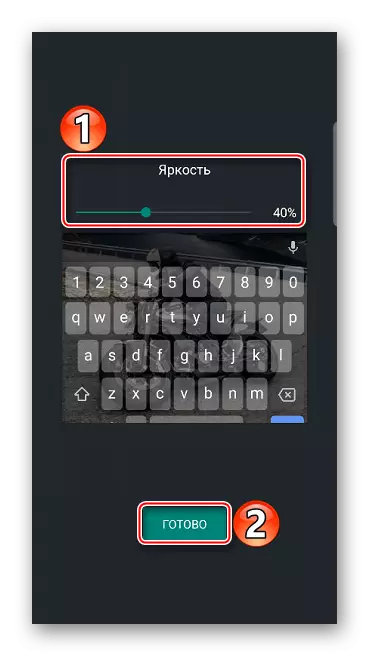
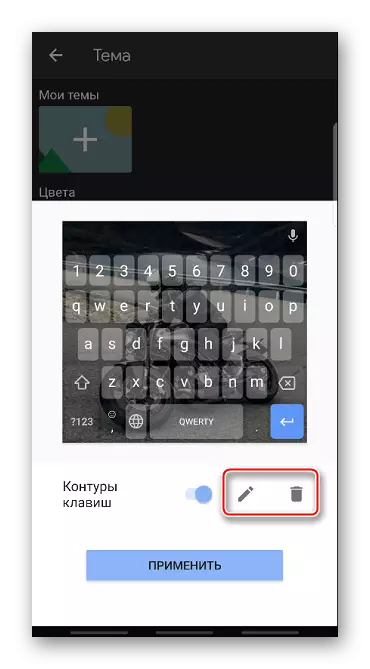
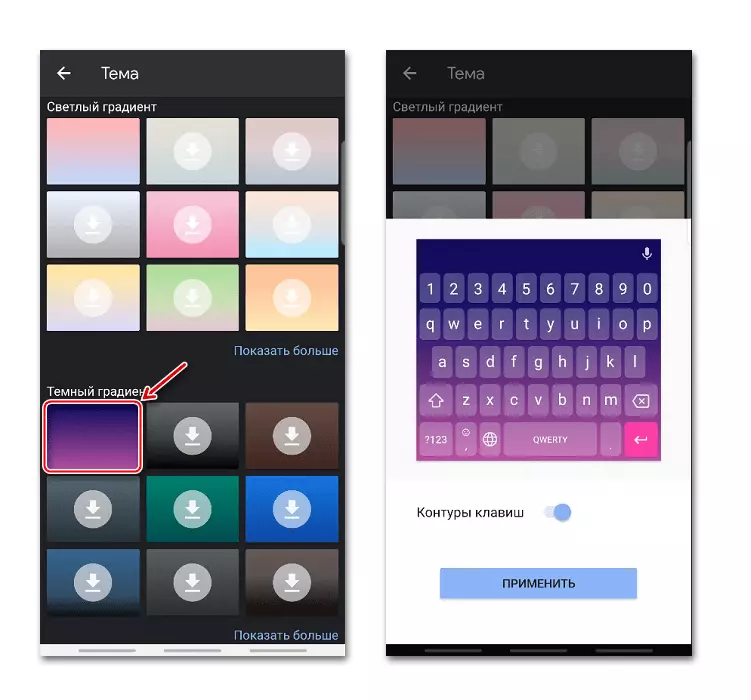
Corrección do texto
Isto inclúe as opcións de opcións recomendadas para simplificar a entrada de texto. Por exemplo, pode habilitar ou desactivar Emoji, a fila rápida durante o conxunto, prohibir que a oferta de joeth ofrece palabras obscenas, así como permitir que se poidan facer consellos en función das palabras anteriores.
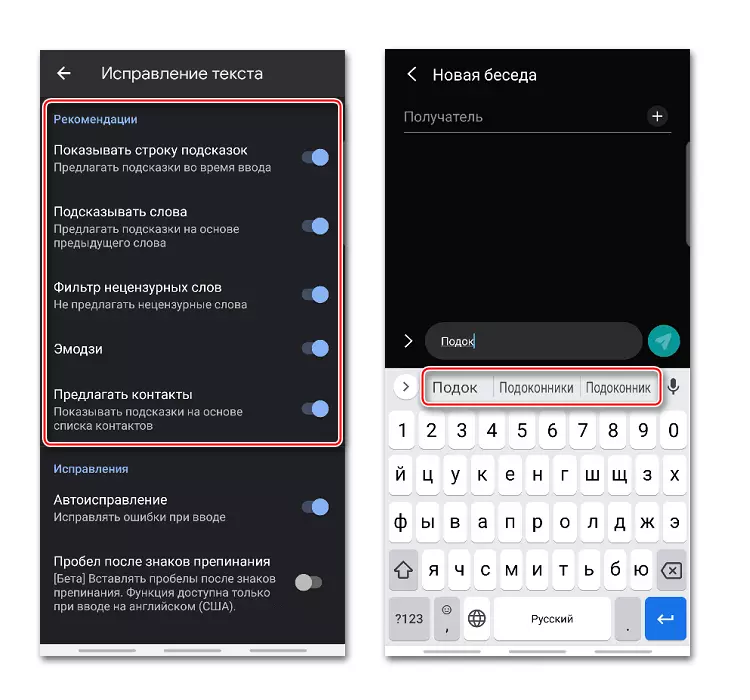
No bloque "Fix", hai opcións que o Gboard corrixirá automaticamente os erros, marcar palabras con Typos, iniciar novas ofertas da letra maiúscula e despois dun toque dobre na tecla "espazo" para organizar automaticamente despois do punto do punto do punto Punto cun espazo.
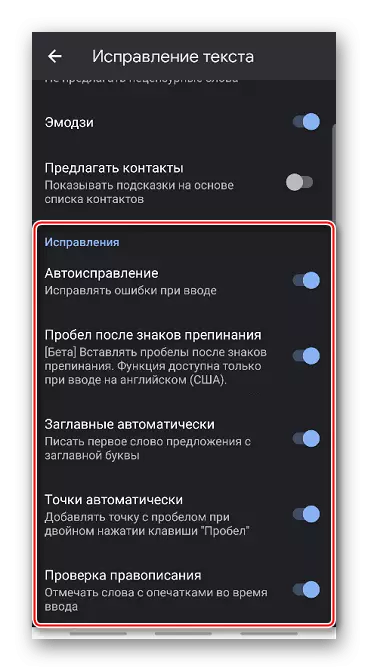
Entrada continua
Se a función "Introducir continuas" está activa, pode imprimir sen levar os dedos do teclado. Cando a opción "debuxar unha liña" nas teclas seguirá sendo un rastro do movemento do dedo.
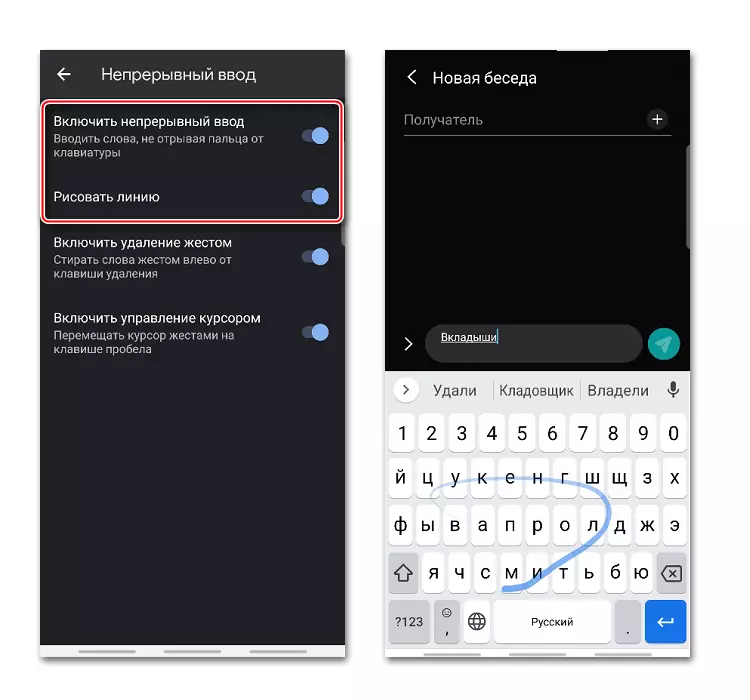
A función "Activar a eliminación de xestos" permítelle borrar as palabras co movemento do dedo á esquerda pola tecla de eliminación. Canto máis tempo sexa o desprazamento, máis palabras serán eliminadas.
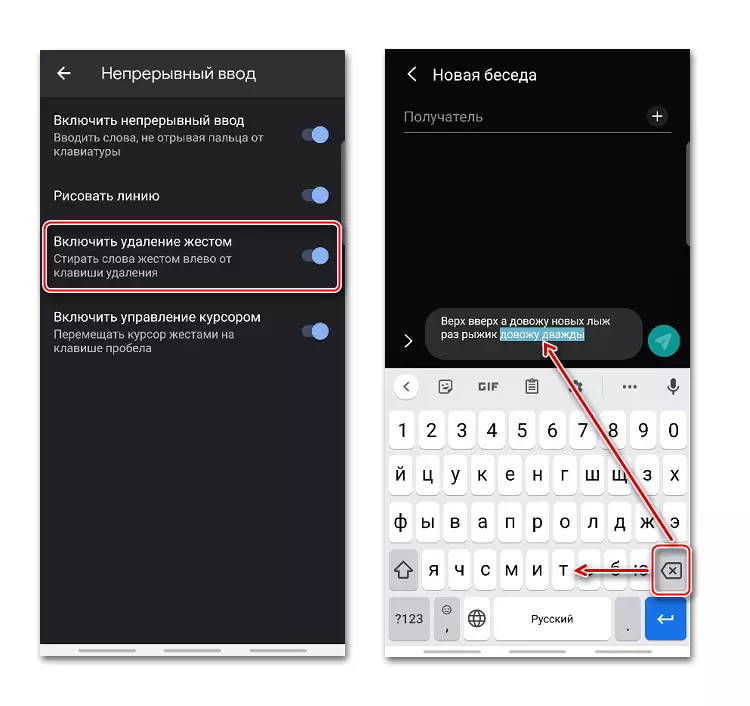
Mova o cursor, por exemplo, ao editar palabras, pode mover o dedo cara á dereita e á esquerda pola tecla "espazo". Para iso, a opción correspondente debe ser activada.
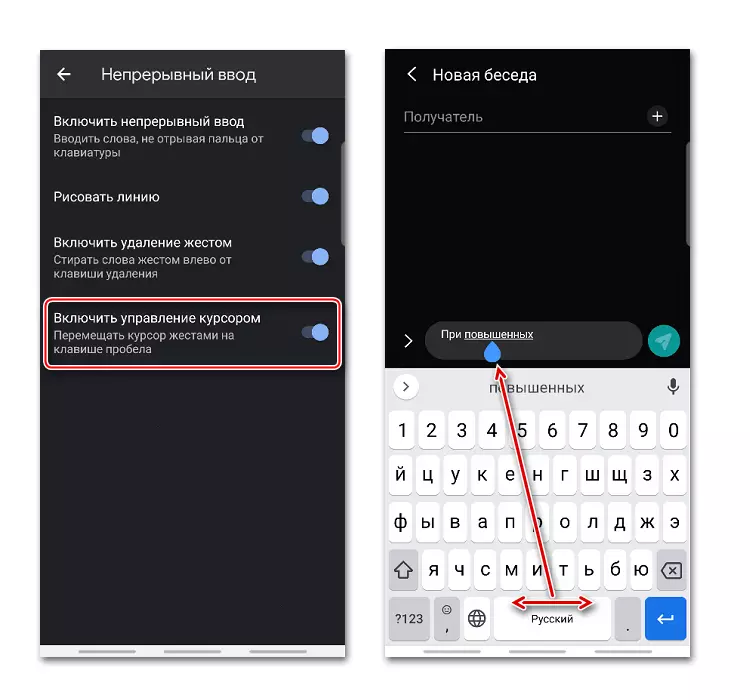
Dicionario
Pode formar un dicionario en diferentes idiomas. Pode incluír palabras demasiado longas, moitas veces consumidas, así como aquelas que a aplicación constantemente corrixe ou enfatiza.
- Na configuración, elixe o "dicionario" e vaia ao "dicionario persoal".
- Na seguinte pantalla, seleccione a lingua e tapón máis para engadir unha nova palabra.
- No gráfico superior escribimos completamente a palabra e por debaixo da súa abreviatura de varias letras, despois de que a aplicación dará unha punta.
- Para eliminar a palabra do dicionario, escolla e prema a icona "Eliminar".
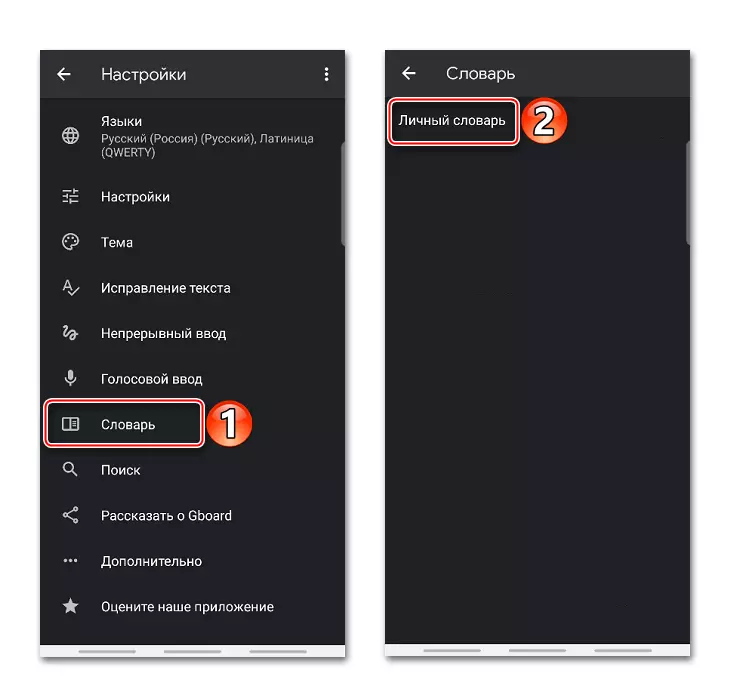
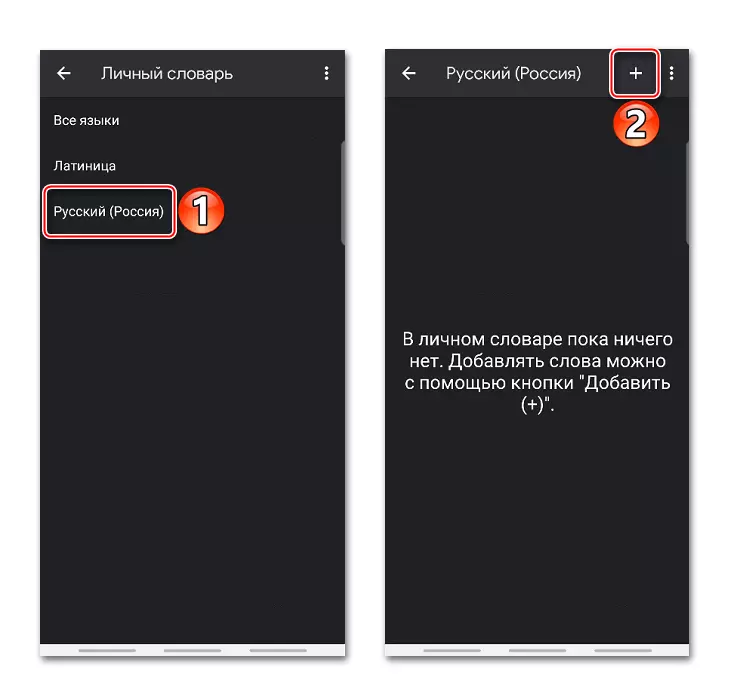
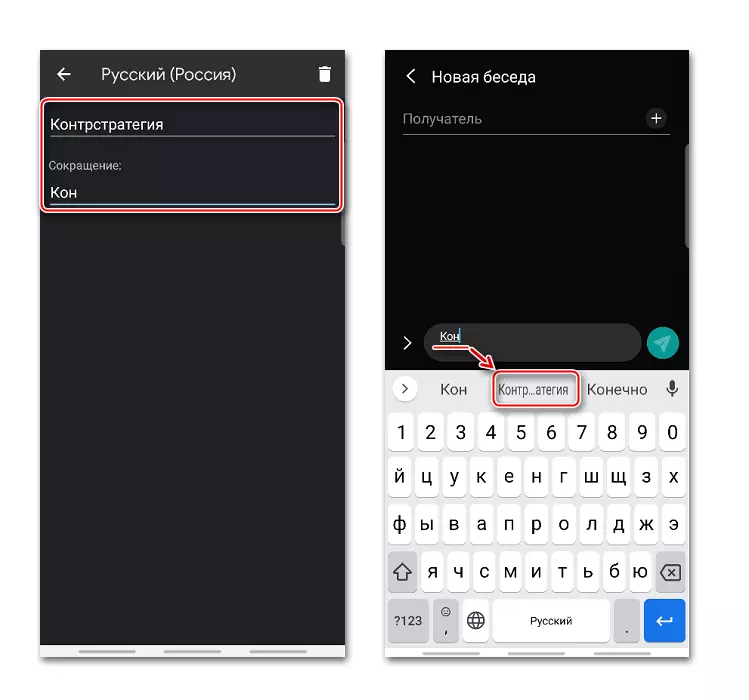
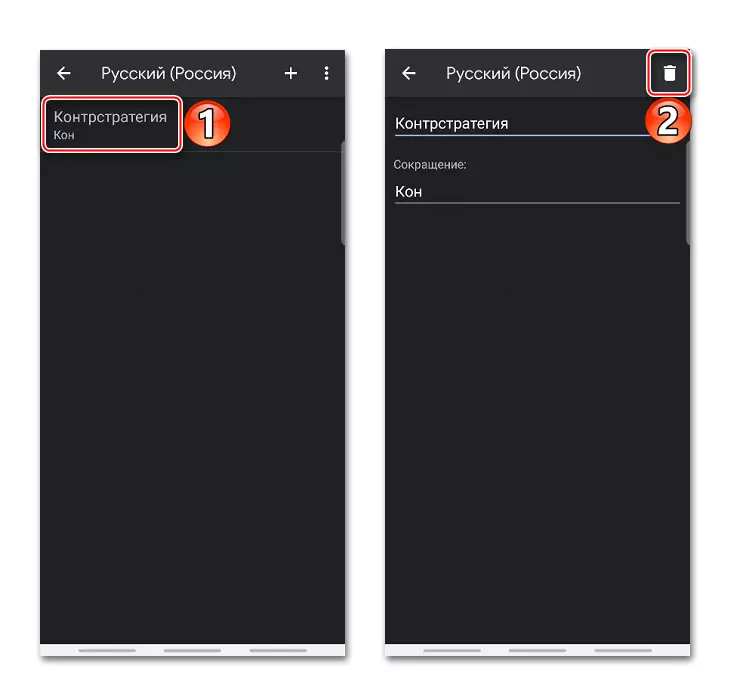
Busca e entrada de voz
Na sección "Buscar", inclúense a "solicitude predeterminada" ao buscar contido ". Se durante a entrada do texto necesita unha imaxe animada, un emoji ou un adhesivo, estarán no idioma de entrada.
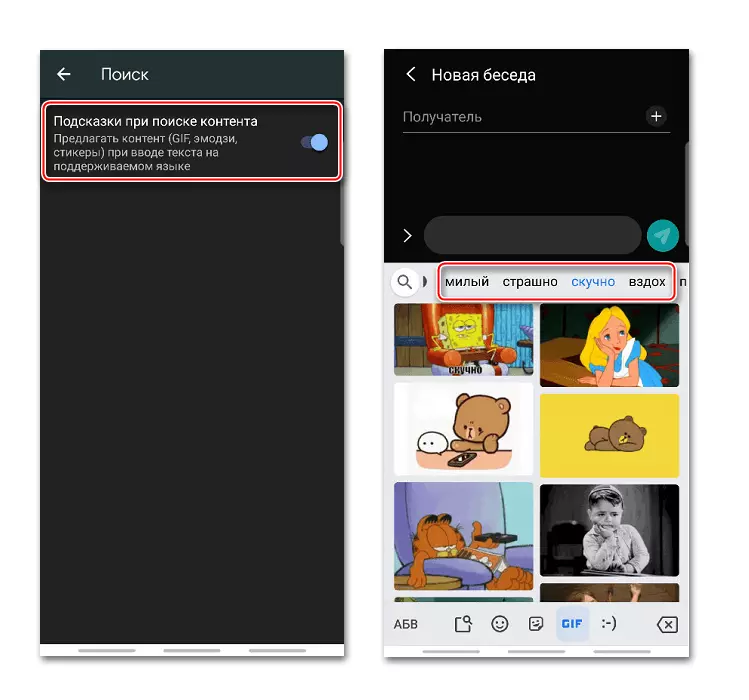
A aplicación admite a función de marcación por voz. Para activalo, debes presionar o botón de micrófono.
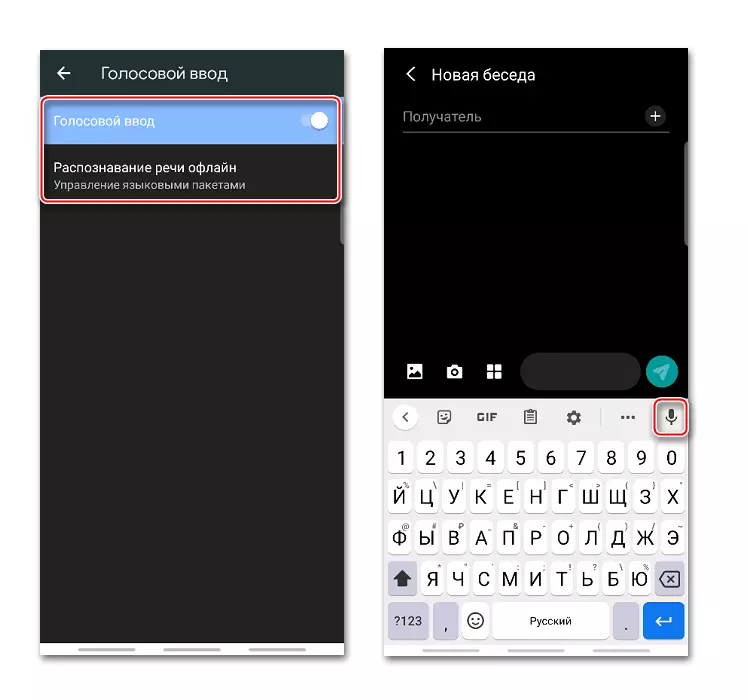
Jebrada recoñece o discurso en diferentes idiomas en offline, pero para iso terá que descargar o paquete de idioma correspondente.
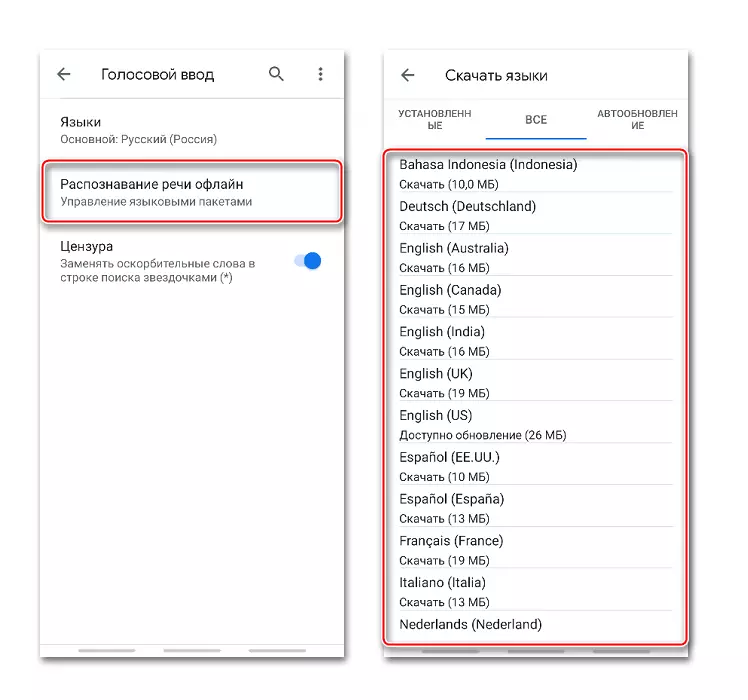
Como cambiar o teclado
O Gboard é considerado un dos teclados máis populares, pero non hai aplicacións menos convenientes doutros desenvolvedores. Para usar a terceira parte ou, pola contra, instale o teclado estándar, debes cambialos nos parámetros do dispositivo móbil.
- Abra o "Configuración" do teléfono. Atopamos o menú "Language and Intro", xa que todas as aplicacións almacénanse alí. Sempre se chama igual, pero dependendo do dispositivo pode estar en diferentes seccións - "Configuración xeral", "Configuración avanzada", "Datos persoais", "System", etc.
- Prema o "teclado" predeterminado e seleccione a aplicación.
- Se falta na lista, terá que engadilo. No bloqueo do teclado, o "teclado da pantalla" toque.
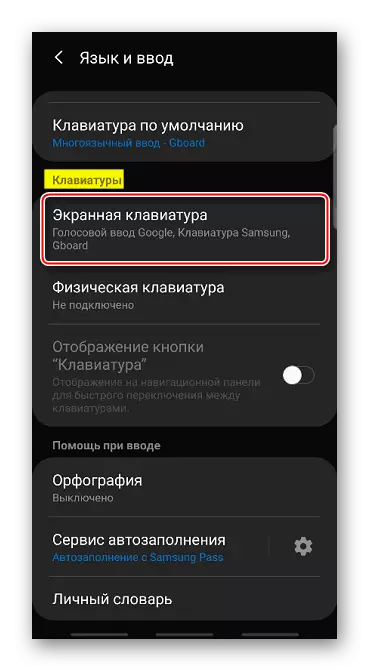
A continuación, fai clic en "Xestión de teclados".
- Atopamos e acendemos o software desexado. Agora pode ser instalado por defecto.
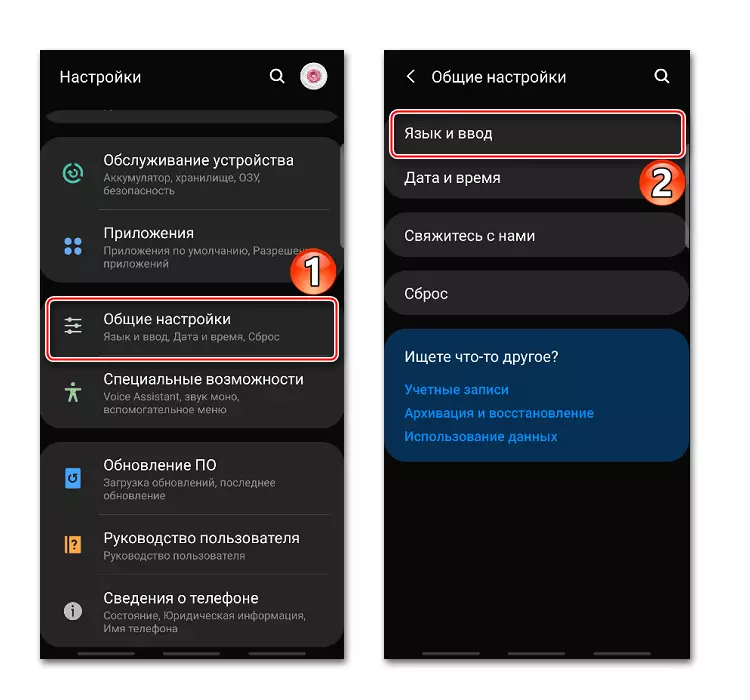
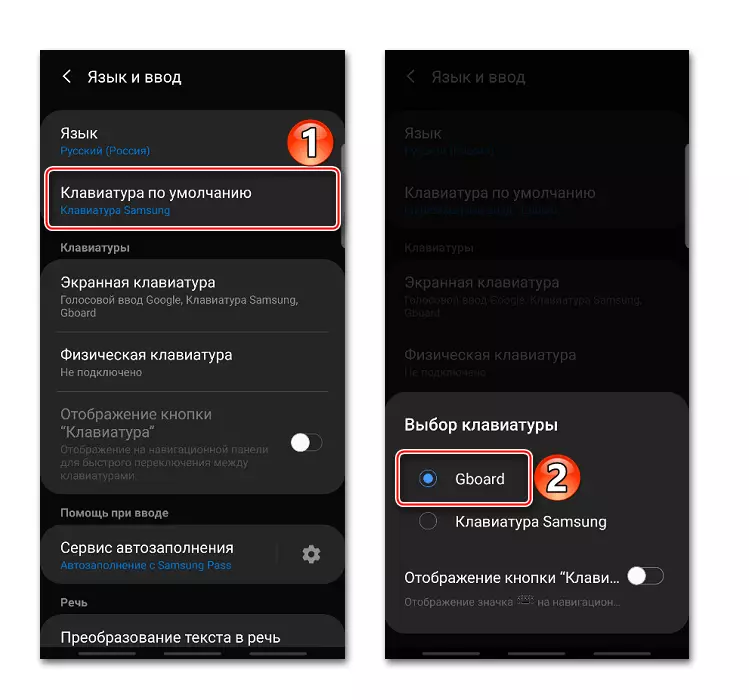
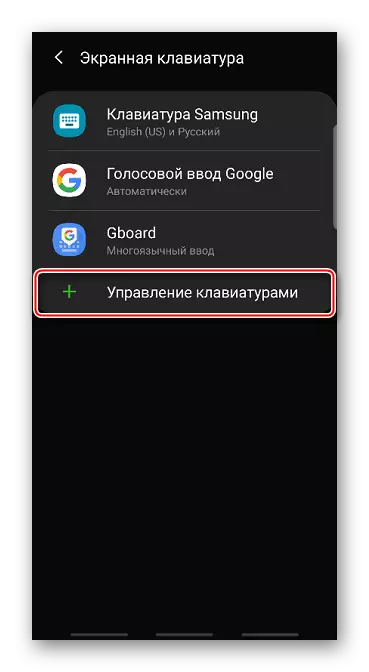
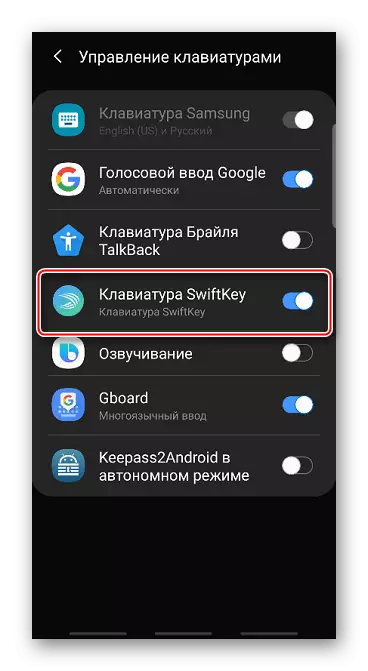
Ler tamén: teclados virtuais para Android
Nas versións anteriores de Android, o principio de cambiar o teclado é un pouco diferente. Esta está escrita en detalle nun artigo separado.
Ler máis: Como cambiar o teclado en Android