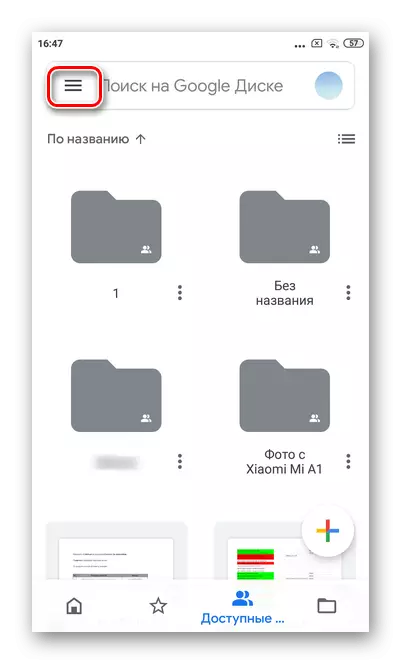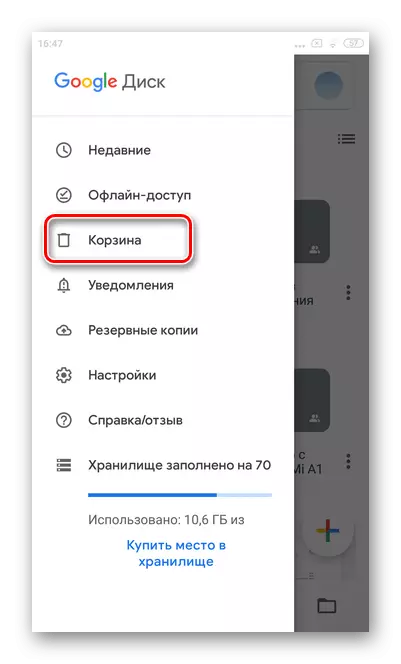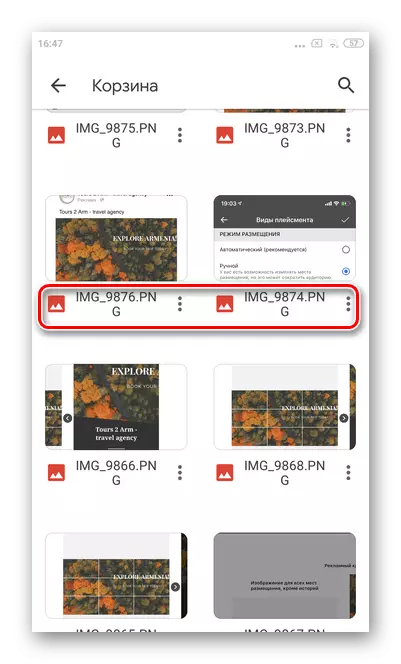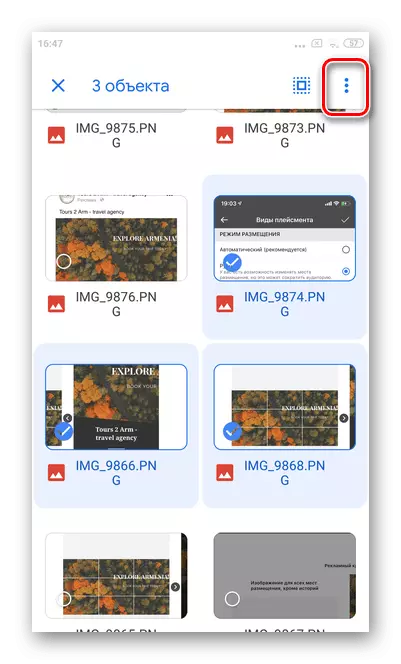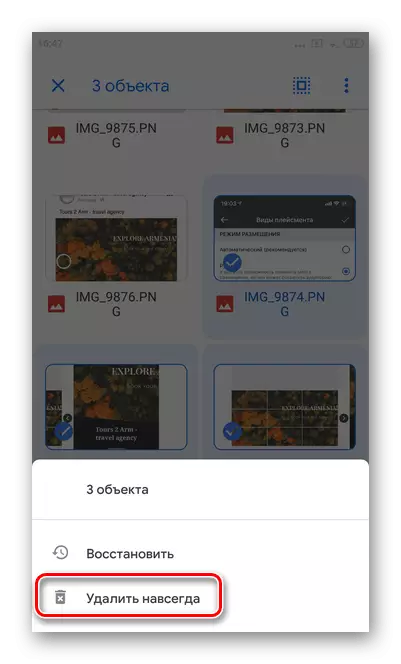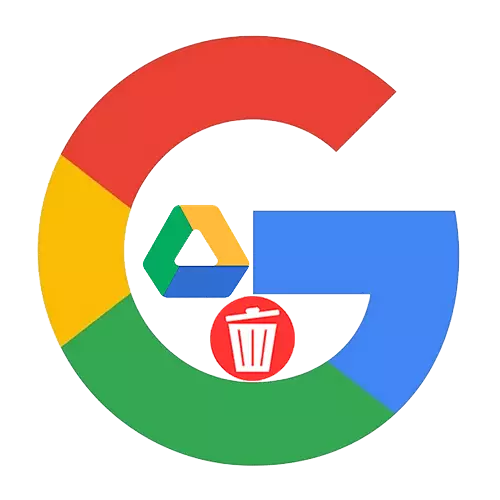
Método 1: PC-Versión de Google Disc
Warehouse Warehouse Disk Disk permítelle gardar, sincronizar, compartir e editar ficheiros de varios dispositivos. Para eliminar un obxecto ou un cartafol enteiro, este navegador só será necesario uns minutos.
Importante! Cando elimine un ficheiro da nube, tamén se eliminará automaticamente a todos os gadgets que se sincronizan entre si. Pode restaurar documentos borrados accidentalmente a través da sección "Basket". Neste caso, os obxectos desprazados nel son eliminados automaticamente despois de 30 días.
- Abre o disco de Google e vaia ao cartafol desde o que desexa eliminar ficheiros.
- Se o documento desexado non está situado no cartafol, pode facer clic inmediatamente na cadea co botón esquerdo do rato. Para marcar varios elementos á vez (intervalo), manteña o botón "Maiús" no teclado mentres seleccione ou "Ctrl" para especificar ficheiros individuais.
- Aparecerá unha cadea con opcións adicionais na parte superior da parte superior. Seleccione a icona "Basket".
- Dentro duns segundos, é posible observar a acción e restaurar materiais remotos. Para iso, basta con premer en "Marcar" na esquina inferior esquerda.
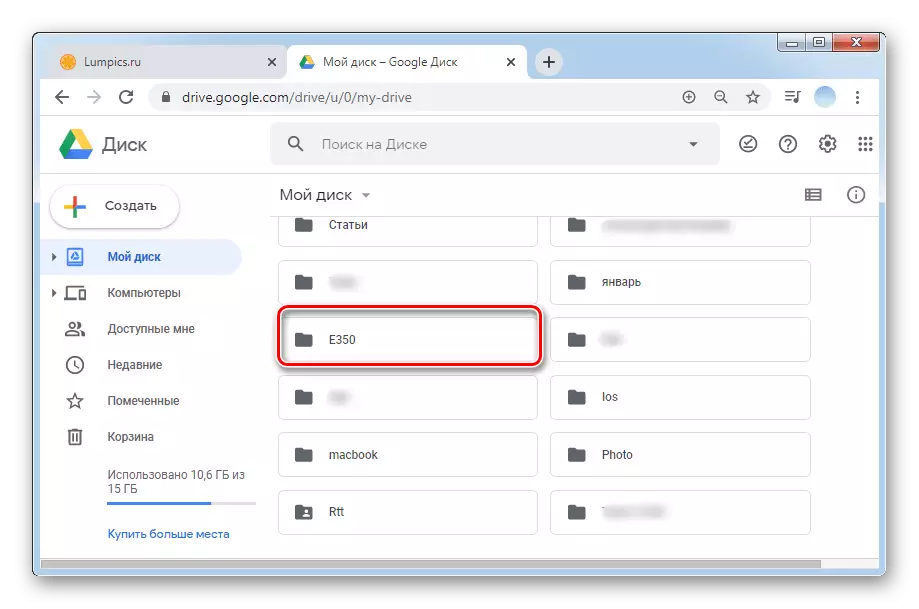
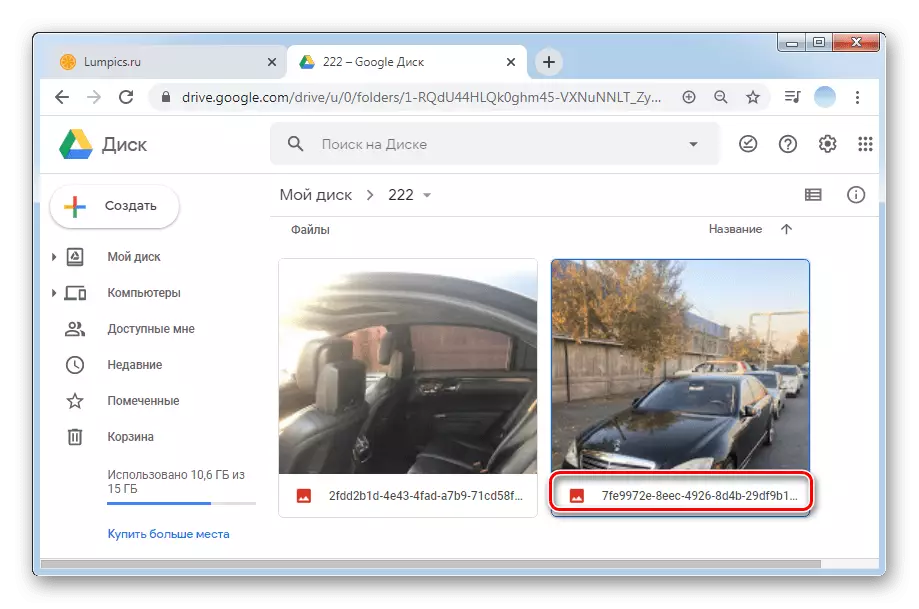
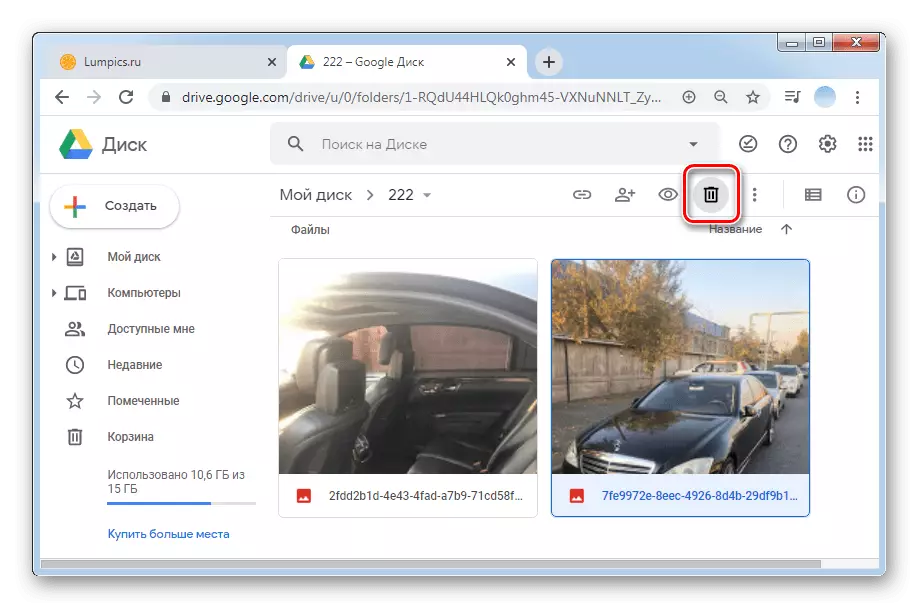
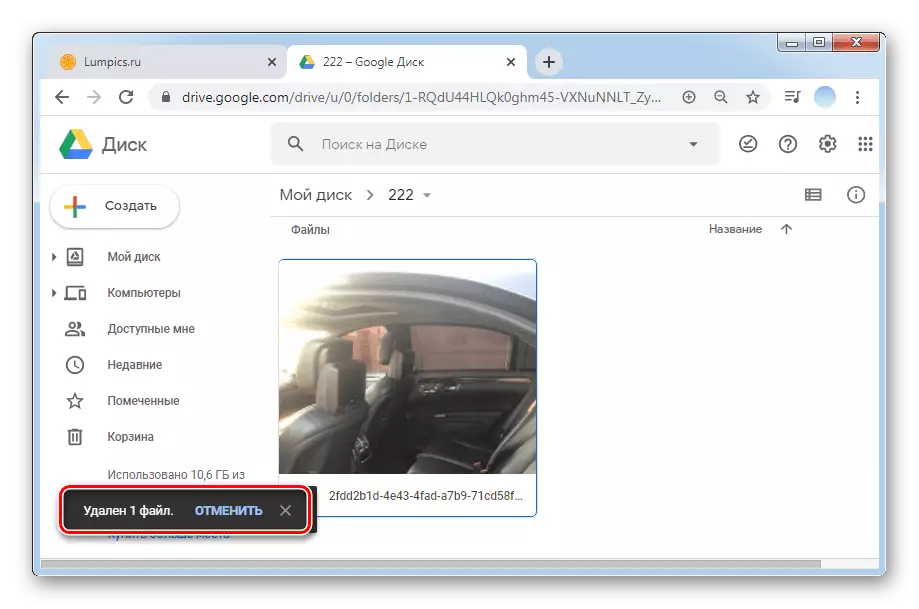
Eliminar ficheiros de "cesta"
Pódese finalmente borrar o ficheiro con Google Disk só eliminándoo da "cesta". Teña en conta que despois de completar as seguintes instrucións, os ficheiros non están suxeitos á recuperación.
- Abra o seu disco de Google e vaia á sección "Basket".
- Para resaltar un ficheiro, basta con premer no botón esquerdo do rato. Se queres marcar algúns, despois mantendo o botón "Maiús" (intervalo) ou "Ctrl" (sen executar nunha liña) no teclado, selecciona-las.
- Unha cadea con funcións adicionais aparece na parte superior da parte superior. Fai clic na icona "Basket" para eliminar finalmente un obxecto cun disco de Google.
- Para a eliminación instantánea de todos os materiais, faga clic nun triángulo invertido e, a continuación, para "limpar a cesta".
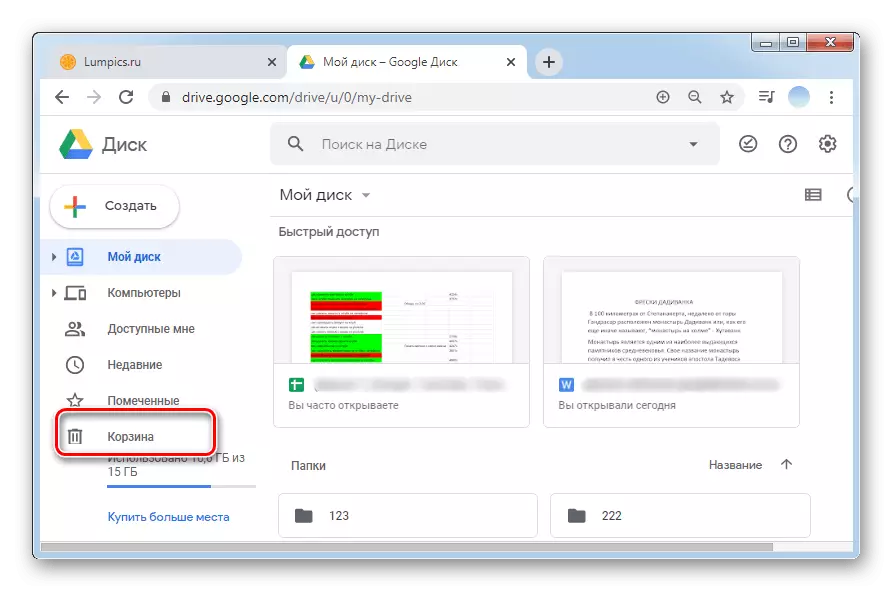
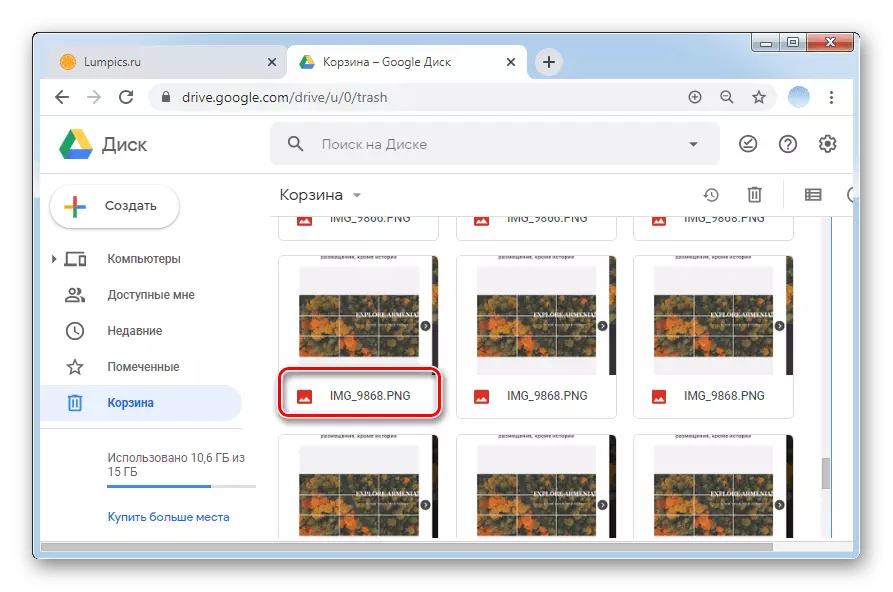
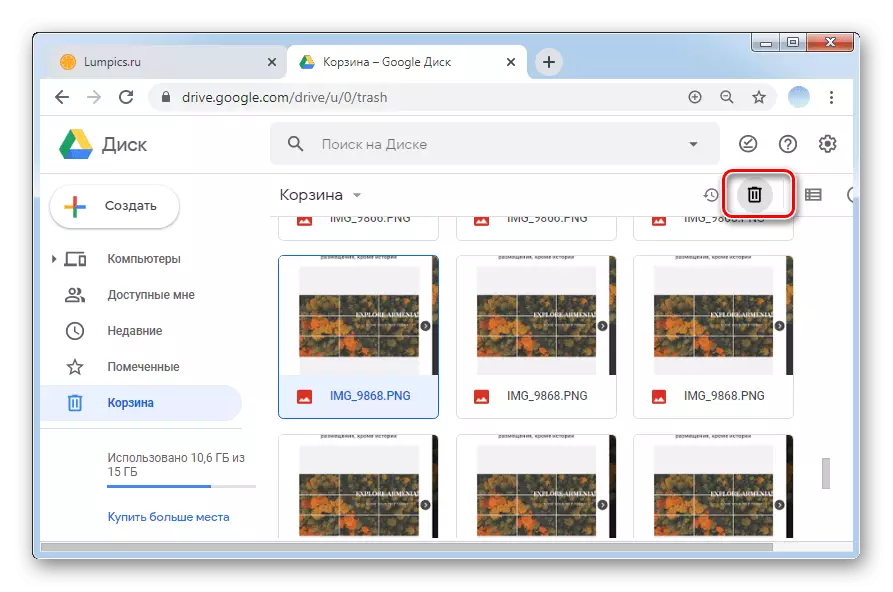
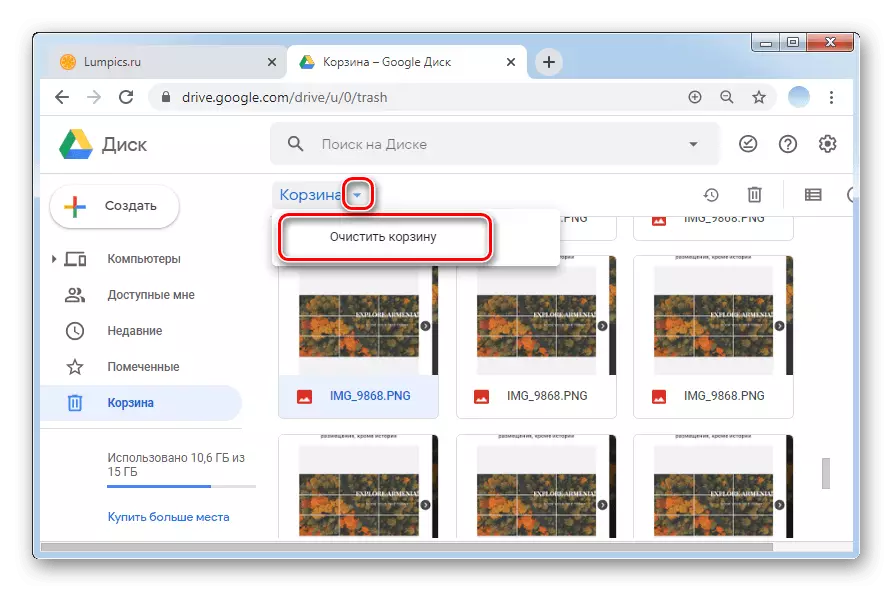
Método 2: Aplicacións móbiles
As aplicacións móbiles de marca de Google para teléfonos intelixentes en iOS e Android funcionan doutro xeito que a versión de ordenador, pero tamén permítenlle realizar todas as accións necesarias. A orde de eliminar arquivos en iOS e Android é un pouco diferente debido á diferenza da interface, polo que consideramos instrucións para cada caso por separado.Opción 1: iOS
- Abra a aplicación de Google Disc e inicia sesión na túa conta.
- Vaia á carpeta na que se atopan os ficheiros para eliminar.
- Para resaltar o obxecto, é suficiente para manter o dedo nel dentro duns segundos antes de que aparezan as opcións adicionais. Se queres borrar inmediatamente varios, despois de que o primeiro elemento marca, toque alternativamente. Ao mesmo tempo, pode asignar ata 50 puntos.
- A continuación, toque o botón "Basket" situado no panel que aparece.
- Fai clic en "Eliminar".
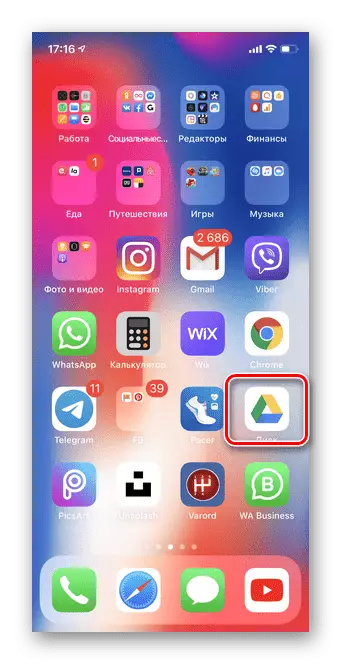
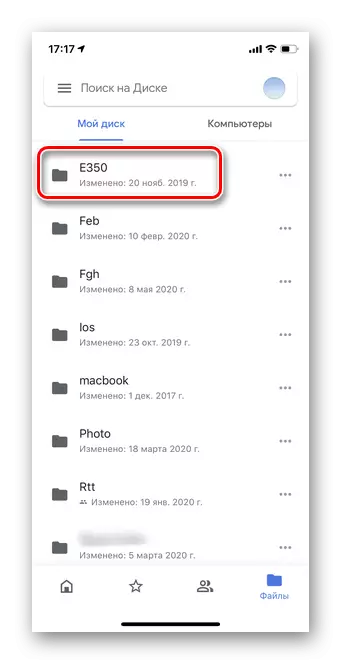
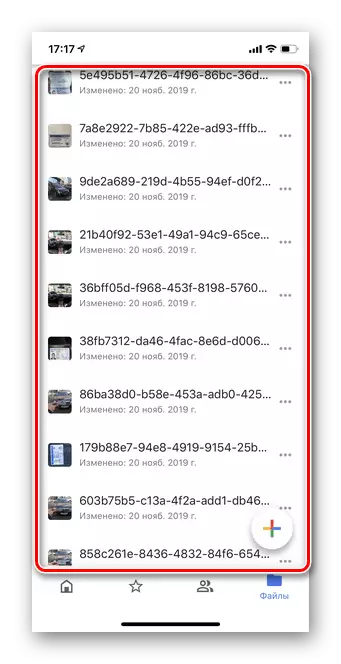
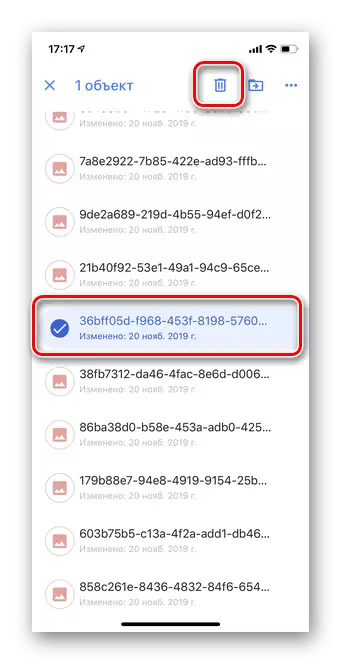
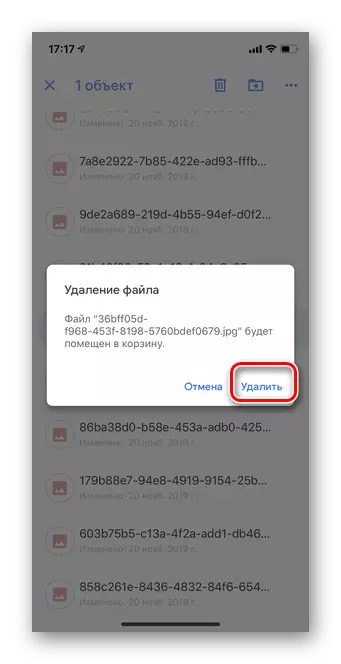
Eliminar ficheiros de "cesta"
Considere como borrar completamente o obxecto co disco de Google eliminándoo da "cesta". É importante notar que en iOS 13 e versións máis recentes para destacar varios ficheiros aquí non funcionará. Debes ou borrar un por un ou inmediatamente borrar todo o cartafol.
- Executa a aplicación de Google Disc e pulse tres tiras horizontais no lado esquerdo da pantalla.
- Vaia á sección "Basket".
- Fronte ao ficheiro que desexa eliminar completamente, prema tres puntos para ir á sección Opcións.
- Toque o botón Eliminar para sempre.
- Para a limpeza instantánea de toda a cesta, toque tres puntos horizontais na esquina superior dereita.
- Seleccione "Clear Cesta".
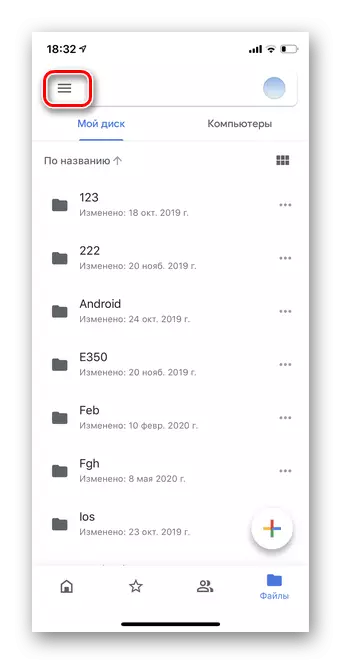
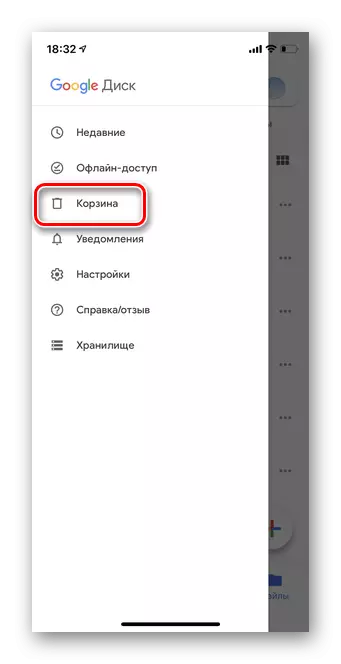
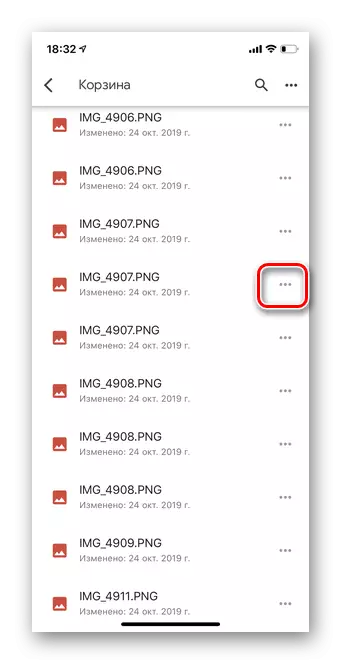
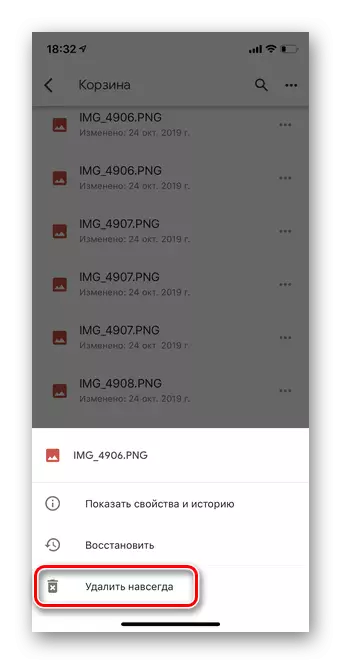
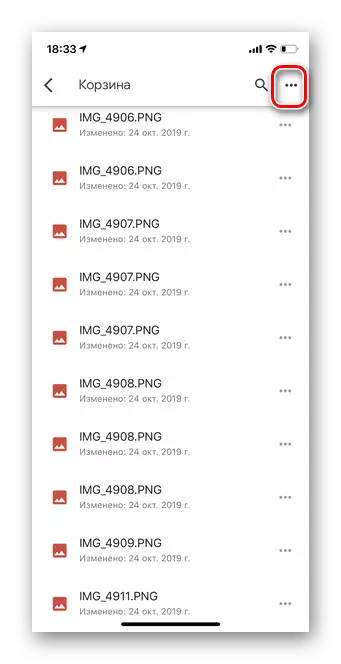
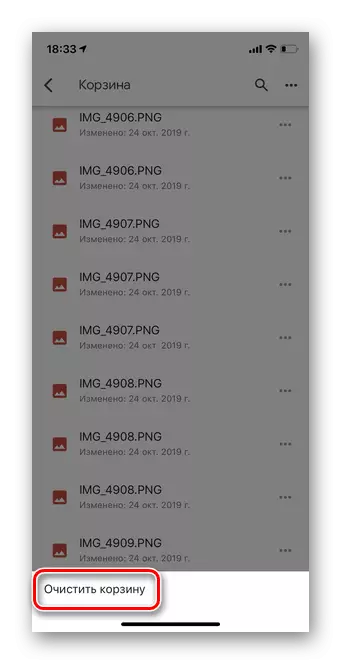
Opción 2: Android
- Abra a aplicación de Google Disc e aproba a autorización.
- Seleccione o cartafol ou os ficheiros que desexa eliminar do disco.
- Manteña premido o obxecto durante uns segundos para marcalo. Tamén pode eliminar varios ficheiros á vez, destacándoos.
- A continuación, toque o botón "Cesta" co dedo na parte superior da pantalla. Teña en conta que a eliminación ocorrerá inmediatamente sen confirmación adicional.
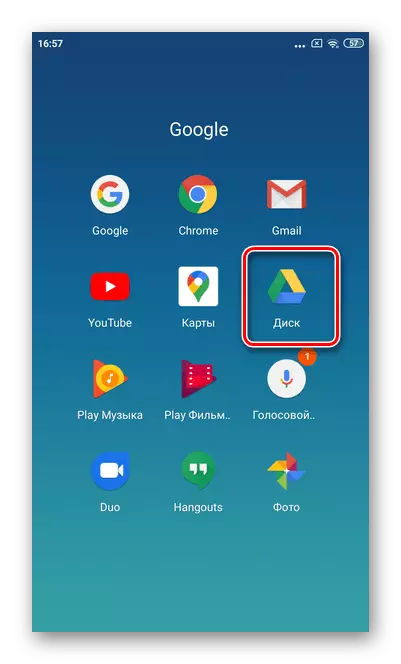
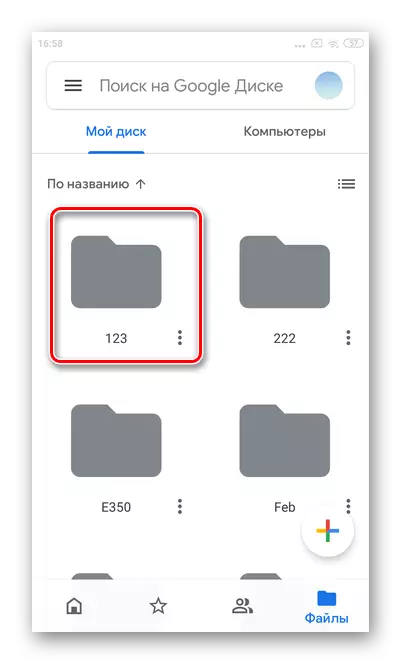
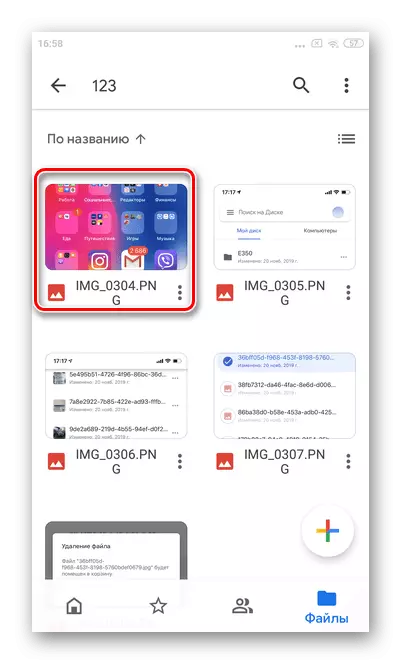
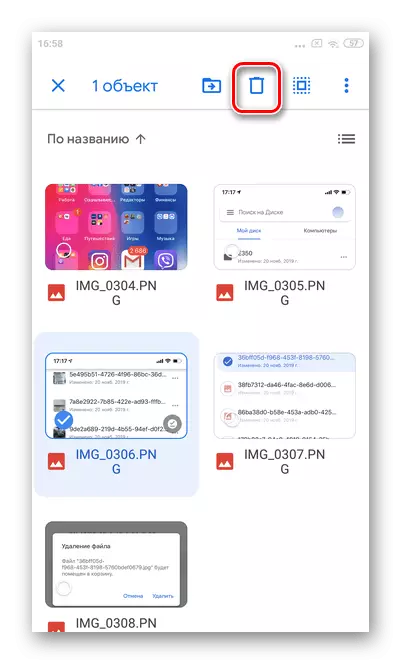
Eliminar ficheiros de "cesta"
Eliminar ficheiros da "cesta" de Google Disk permitirá liberar un lugar no almacenamento na nube. Nalgúns teléfonos intelixentes de Android, xurdiu o problema coa última actualización: é imposible borrar inmediatamente a cesta completa. Recomendamos usar unha computadora para este fin.
- Executa a aplicación de Google Disc e á esquerda está gravando tres tiras horizontais.
- Vaia á sección "Basket".
- Manteña un par de segundos no primeiro obxecto. Para resaltar o seguinte suficientemente baixo-los.
- Teña en conta todos os ficheiros para a eliminación final, prema tres puntos verticais.
- Toque "Eliminar para sempre".