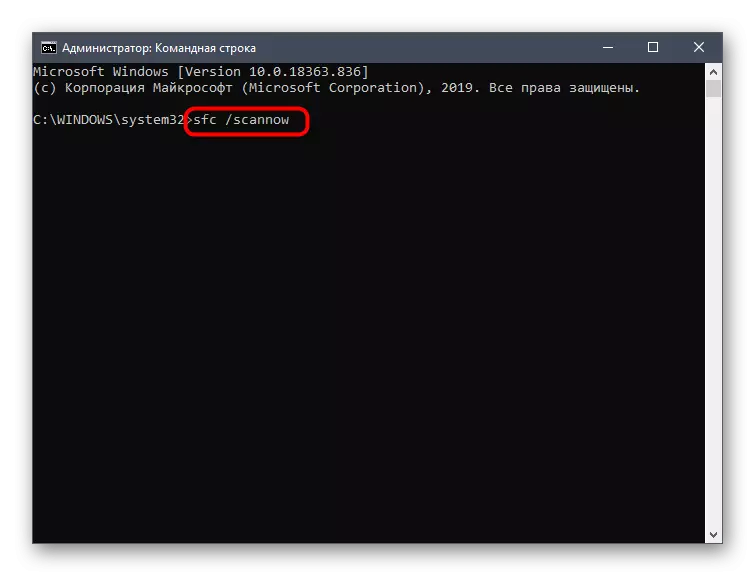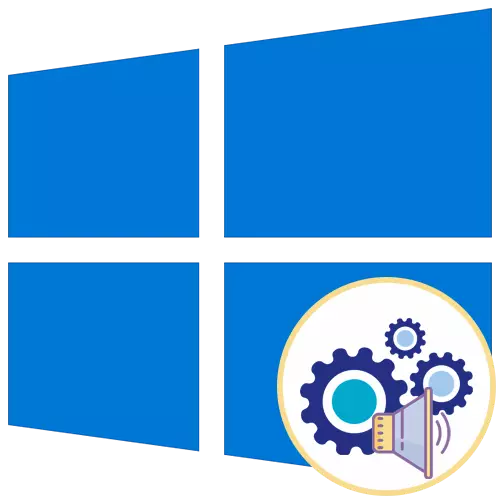
Opción 1: Desactivar os sons básicos
Os sons básicos inclúen aqueles que se reproducen cando o dispositivo está conectado, a aparición de erros na pantalla ou a transición cara a carpetas. A xestión por todos lévase a cabo a través do menú "Personalización", que veremos máis aló.
- Abra o menú de inicio e vaia desde alí a "Parámetros" facendo clic no ícono en forma de artes situado no panel esquerdo.
- Entre as pezas, busque a sección "Personalización".
- A través da sección esquerda da sección, trasládase á categoría "Temas".
- Entre os axustes principais dos temas, busque "sons" e faga clic no ícono.
- Se a icona do altofalante móstrase preto de calquera nome da lista, significa que ten o seu propio son. Fai clic nel para seleccionar e cambiar. Para desactivar a melodía de inicio de Windows, comproba o punto correspondente baixo a táboa.
- Expande o menú despregable "Sounds".
- Levante a parte superior da lista e selecciona "Non" alí.
- Fai clic en "Aplicar" para gardar os cambios.
- No caso de que teña que desactivar todos os sons inmediatamente, no menú despregable "Esquema de son", active o parámetro "sen son", despois de que non se esqueza de gardar os cambios.
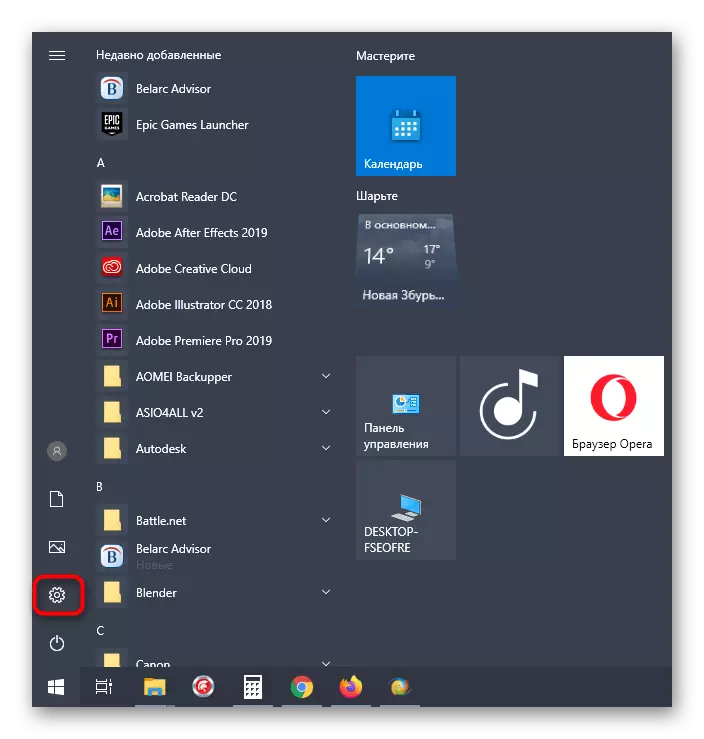
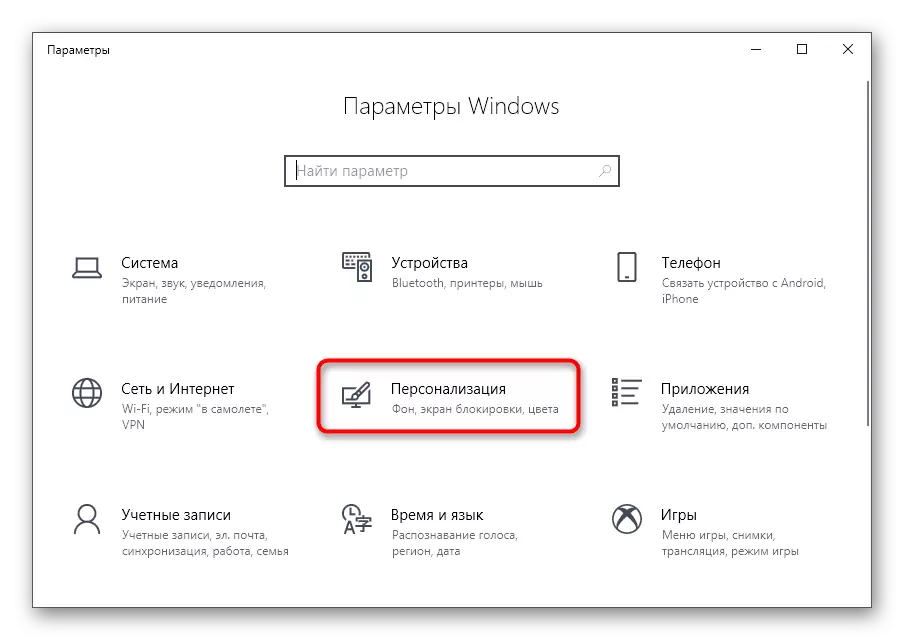
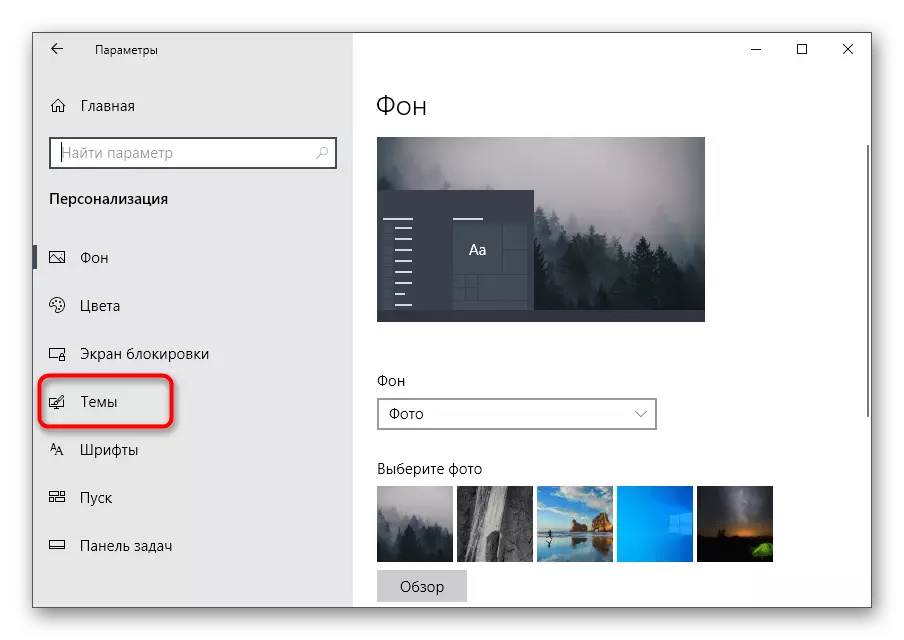
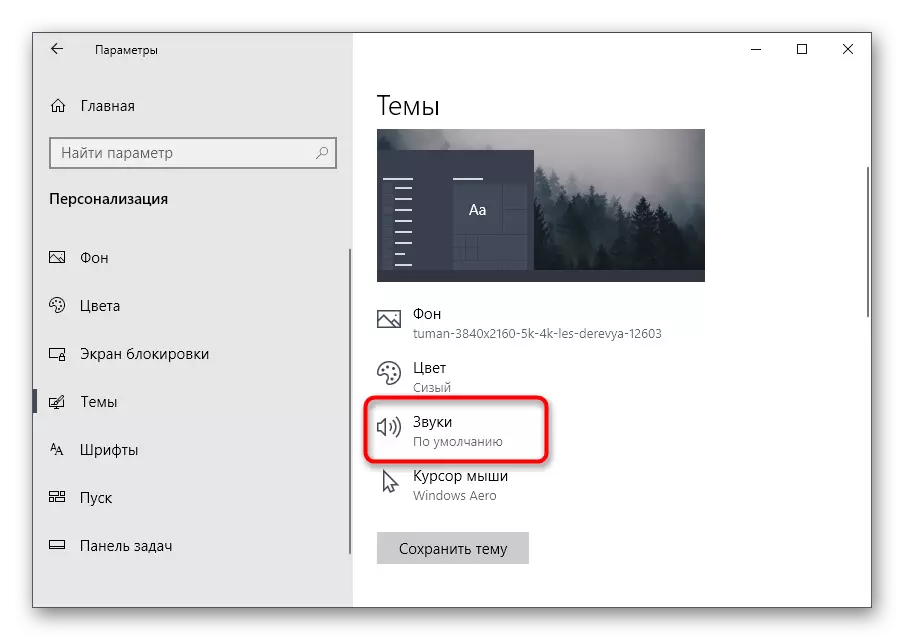
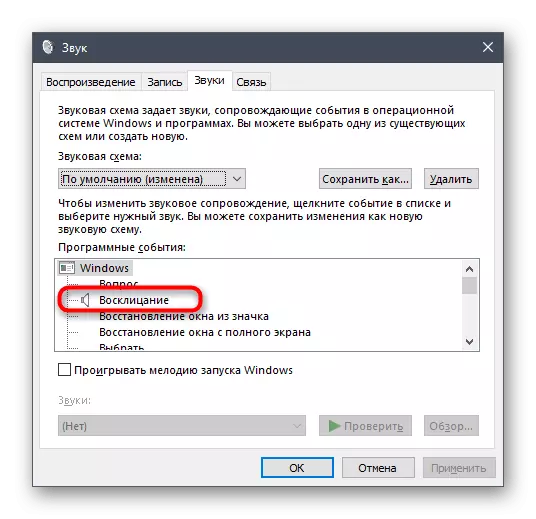
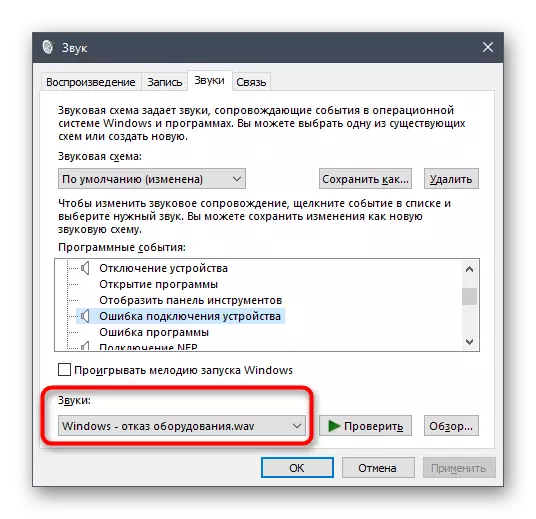
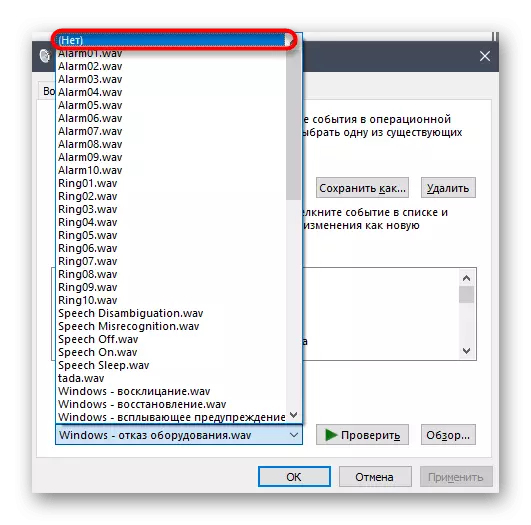
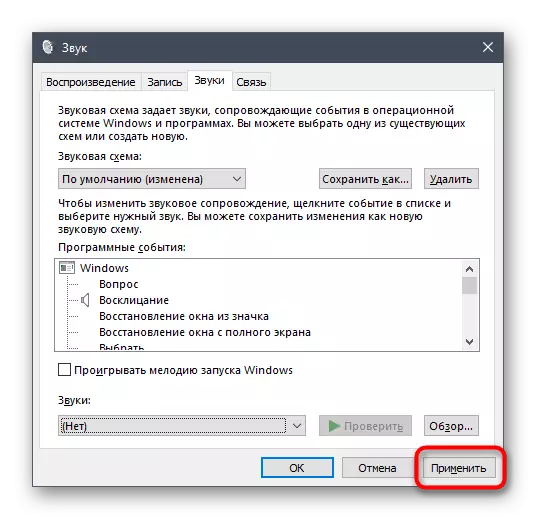
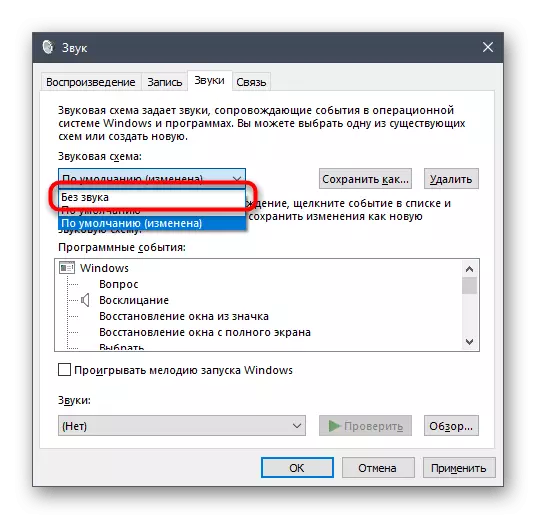
Opción 2: apagar o son das notificacións
En Windows 10 hai unha sección separada na que se configuran as notificacións. Grazas a el, pode apagar o son, eliminando a marca de todo dun elemento.
- No mesmo menú "Parámetros" selecciona a primeira sección "Sistema".
- Mover polo panel esquerdo a "notificacións e accións".
- Elimina a caixa de verificación desde a "Deixar a reprodución das notificacións dos sons".
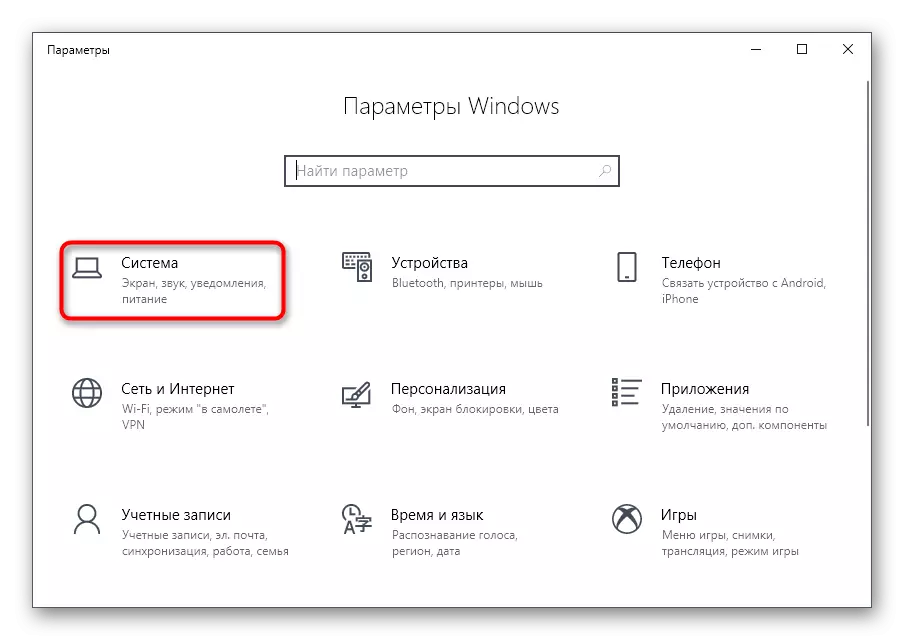
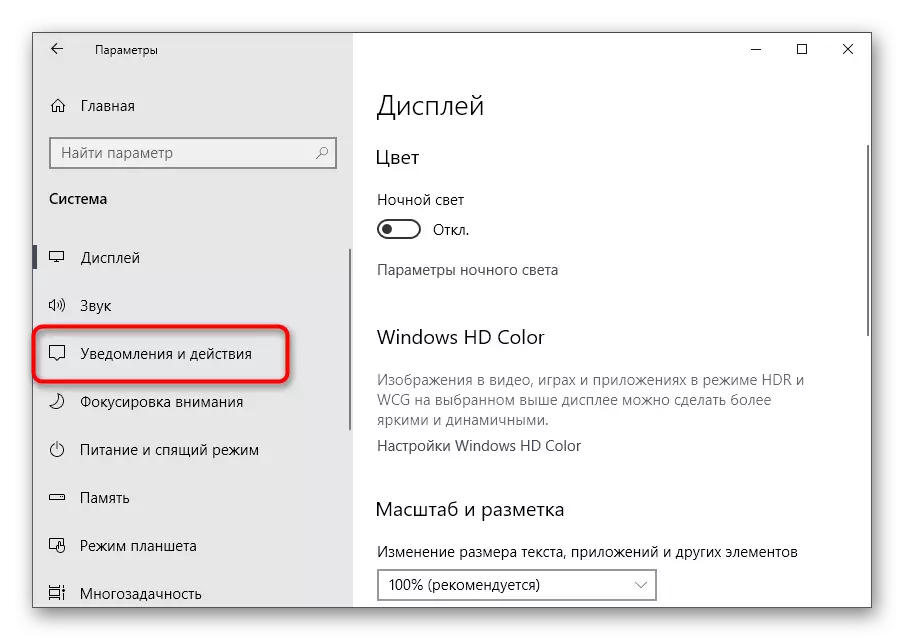
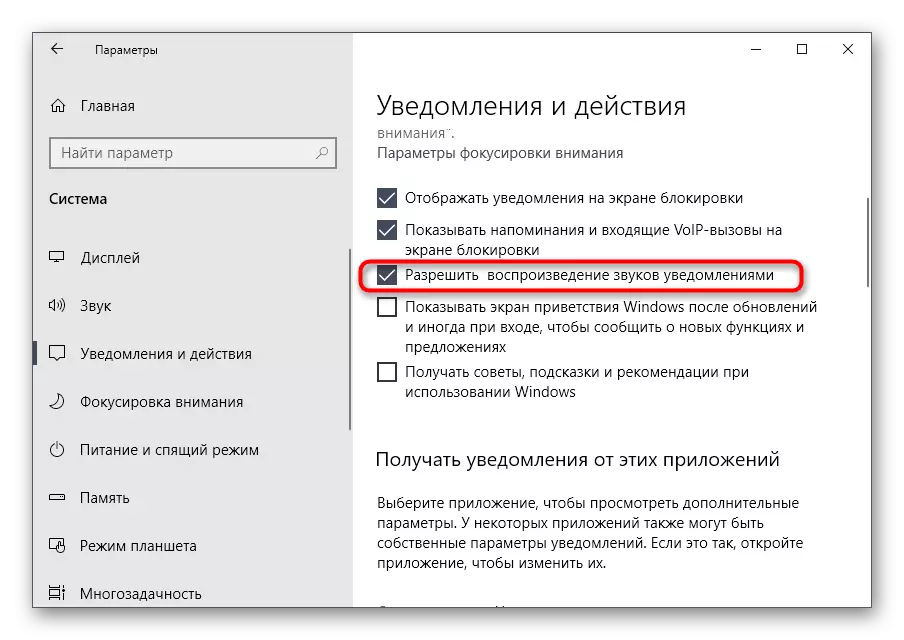
Opción 3: Desactivar o son de inicio de sesión en Windows
O último método de desconectar sons do sistema está asociado a unha xanela acolledora durante o inicio de sesión en Windows. Por riba, xa falamos sobre como desactivar a reprodución deste acompañamiento musical, pero nalgunhas compilacións non funciona, polo tanto, a opción ideal será a atractiva para o software especial.
Descarga Wiera Tweaker desde o sitio web oficial
- Para desactivar o son do sistema, utilizaremos o programa de Tweaker WINAERO, que só está afiado cambiando varias opcións no sistema operativo editando os valores de rexistro. Fai clic na ligazón de arriba, descarga e instala a aplicación no teu computador.
- Despois de comezar, use a barra de busca, marcando o "son" alí, seleccione o único elemento "Startup Sound".
- Elimina a caixa de verificación desde o parámetro "Activar o son de inicio".
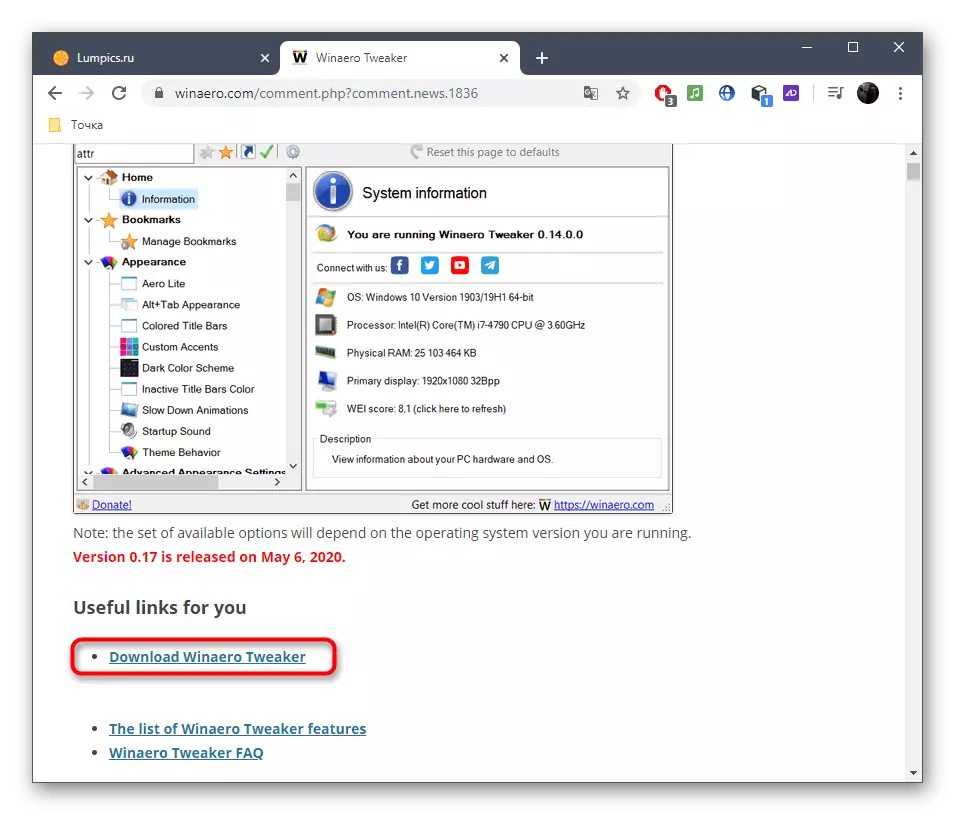
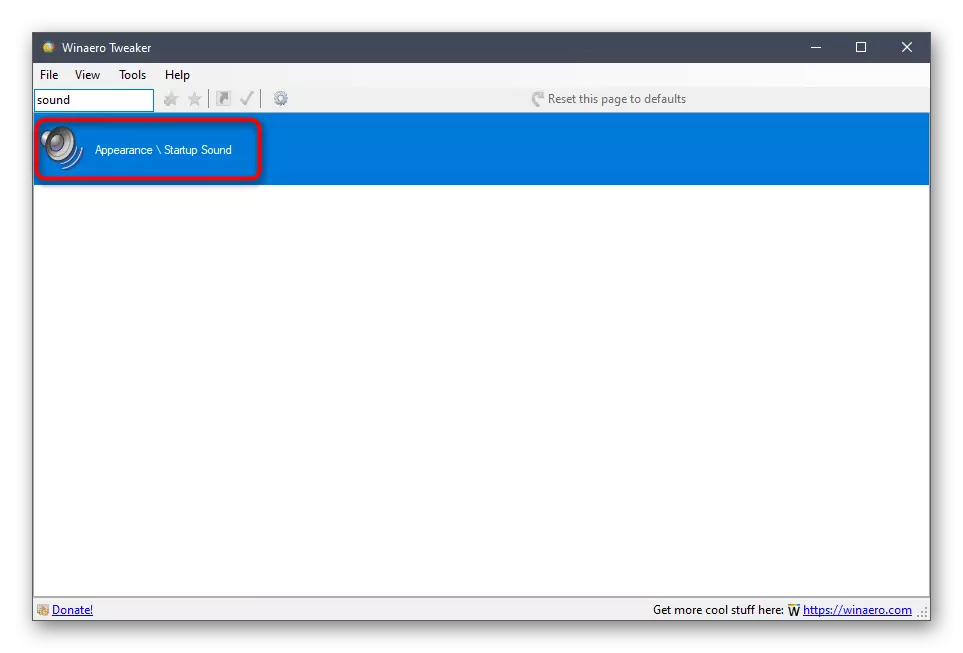
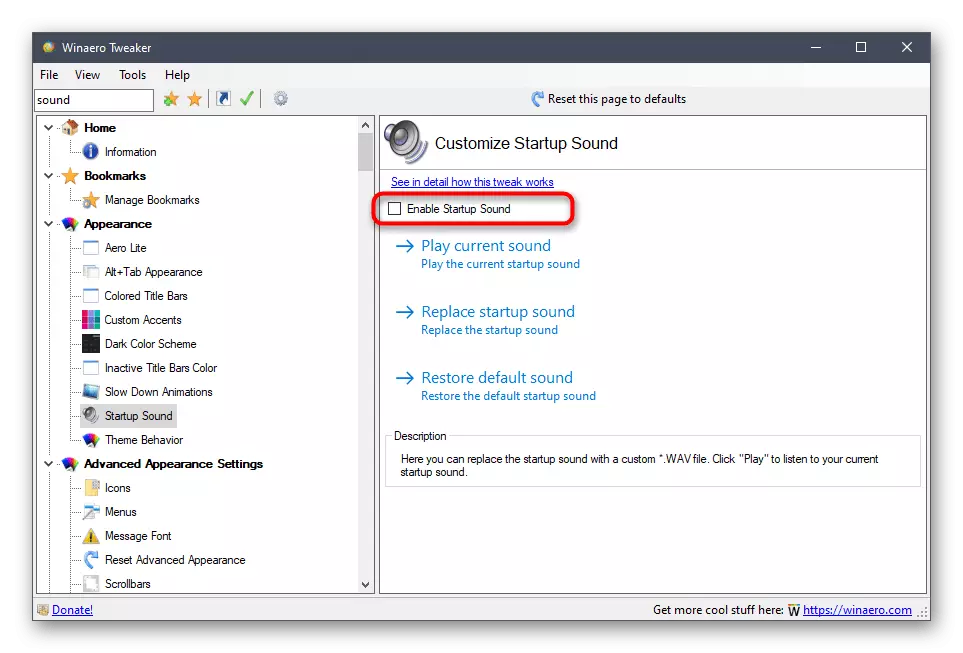
Queda só para enviar unha computadora a un reinicio, e na próxima entrada ao sistema operativo, non se xogará o son de benvida.
Resolver posibles problemas
Nalgúns usuarios, ao tentar desactivar o son, aparecen erros na pantalla, non se aplican os cambios ou non se amosa o menú requirido. En tales situacións, debe ser recorrido a diferentes opcións para a corrección deste problema, que se discutirá a continuación.Método 1: Actualizar os controladores de audio
Se non instalou anteriormente o controlador de son a si mesmo, o propio Windows 10 podería instalalo a versión desactualizada ou incorrecta. Recoméndase actualizar o software de mapa de son no seu propio país, sobre a lectura máis detallada en instrucións separadas no noso sitio web nas ligazóns a continuación.
Le máis:
Determinación dos controladores requiridos necesarios para a tarxeta de son
Descarga e instala controladores de audio para Realtek
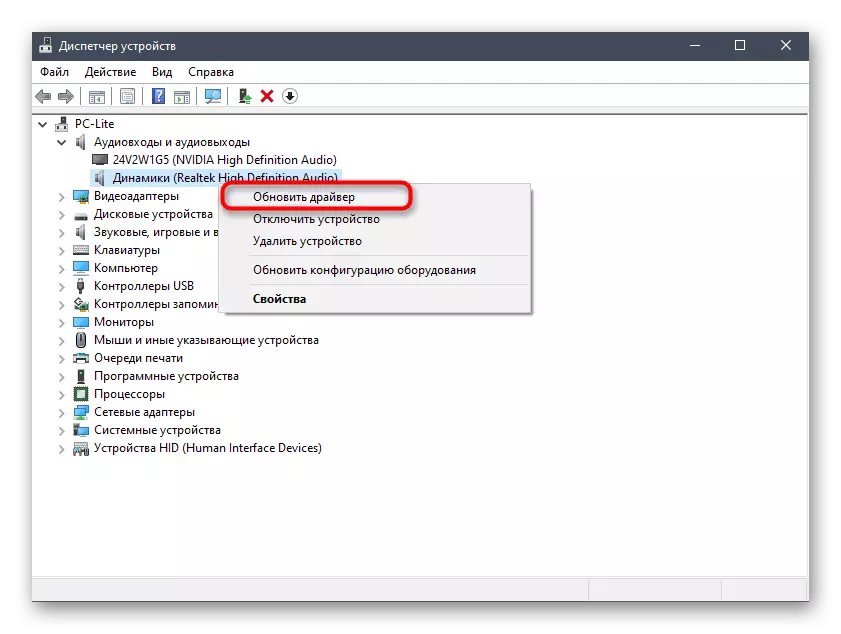
Método 2: Comprobación do ordenador por virus
Ás veces, a presenza de ficheiros maliciosos na computadora tamén pode interferir coa xestión de configuración, xa que os procesos e servizos de bloqueo de virus. Se tentas abrir o menú Configuración, obtén un erro incomprensible ou a descarga non ocorre en absoluto, ten sentido verificar a PC para virus, que no formulario detallado lea aínda máis.
Ler máis: Loitando contra os virus informáticos
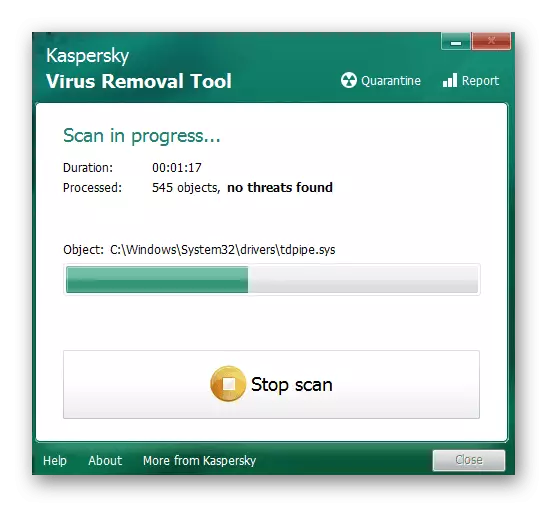
Método 3: Comprobando a integridade dos ficheiros do sistema
A última forma de resolver o problema coa desconexión dos sons en Windows 10 está asociada a comprobar a integridade dos ficheiros do sistema, porque varios fallos ou ausencia de compoñentes tamén poden causar problemas de nivel diferente. Para comezar, recoméndase iniciar a utilidade SFC, que se dedica a comprobar os compoñentes individuais do sistema operativo e, se esta operación complétase co erro, terá que aplicar un DISM, devolver a SFC de novo. Toda a información sobre isto está a buscar aínda máis no material temático.
Ler máis: Usar e restaurar a comprobación da integridade do ficheiro do ficheiro en Windows 10