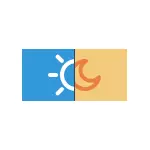
Algúns usuarios de Windows 10 enfróntanse ao feito de que a inclusión e apagado da luz nocturna non funciona ou non sempre funciona, non é posible desactivar o modo de noite ou o botón do modo de noite na área de notificación non está activa .. Nas instrucións detallan como solucionar todos estes problemas.
Como habilitar ou desactivar a "luz nocturna" en Windows 10
Para comezar, como habilitar ou desactivar a "luz nocturna" en Windows 10 en ausencia de problemas, no caso de que non o saiba:
- Abra a área de notificación de Windows 10 (premendo no botón máis alto da barra de tarefas) e fai clic no botón "Night Light" para habilitar ou desactivar o modo nocturno.
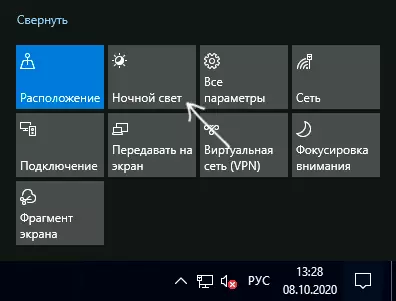
- Se falta o botón, pode tentar facer clic en "Expandir" (se un elemento está presente ") ou prema en calquera tecla de acción do botón dereito, seleccione o elemento" Editar accións rápidas "e engadir o botón de luz nocturna á lista de accións dispoñibles.
- Outro método de inclusión de "luz nocturna" - vai aos parámetros (WIN + I Keys) - O sistema - Mostrar e habilitar ou desactivar o punto correspondente na parte superior da páxina de parámetros.
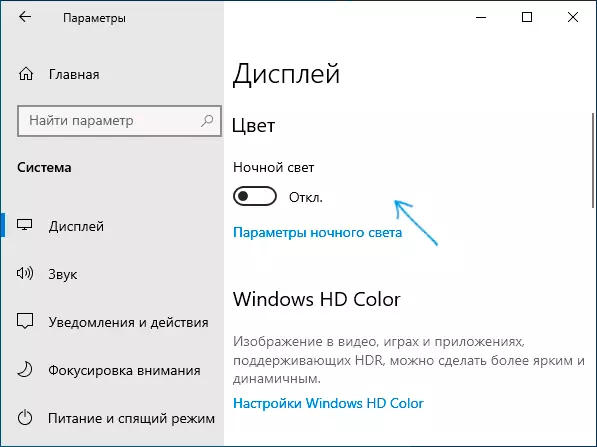
- Teña en conta que: Se vai ás ligazóns de "luz nocturna", pode habilitar ou desactivar a conmutación automática no modo nocturno no horario, así como cambiar a intensidade de bloquear a radiación azul.
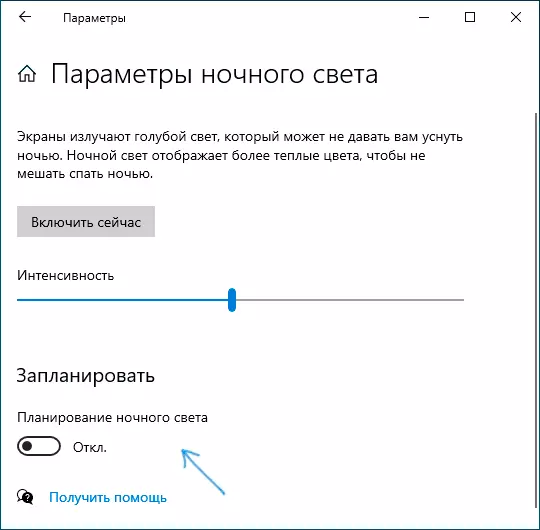
Como regra xeral, as obras descritas sen ningún problema, pero non sempre.
E se non funciona a luz nocturna (modo nocturno) en Windows 10
Non traballar "luz nocturna" pode de diferentes xeitos, entre as opcións comúns:- O botón de poder "luz nocturna" na área de notificación ou a inclusión do modo nocturno nos parámetros non afecta a imaxe na pantalla.
- O botón de poder non está activo.
- A luz da noite ás veces funciona, e ás veces non.
Considere todas as opcións en orde.
O modo de noite non se acende premendo o botón
No primeiro caso, a situación é máis frecuentemente explicada por controladores de tarxeta de vídeo incorrectamente ou non instalados, mentres que aquí Importante Marca: moitas veces non se trata da tarxeta de vídeo NVIDIA ou AMD discreta, senón sobre o vídeo integrado, normalmente - Intel.
Solución: Instala os últimos controladores oficiais para a túa tarxeta de vídeo (descargada de sitios oficiais e instalando manualmente e non usando a actualización do controlador no xestor de dispositivos) e se hai un vídeo integrado e tamén (nos portátiles integrados de vídeo , o condutor é mellor extraído do sitio web oficial do fabricante do portátil). Despois da instalación, reinicie a computadora e comprobe se o problema foi resolto.
ATENCIÓN:
- No caso de que mire os parámetros da luz nocturna, como se describe ao comezo da instrución. Se o parámetro de "intensidade" está definido como un valor extremo esquerdo, non verá as diferenzas entre o modo nocturno incluído e desconectado.
- Se o TeamViewer se usa no seu computador ou portátil, preste atención á sección sobre os controladores do monitor que configuran este programa no artigo que facer se o brillo non funciona en Windows 10.
O botón de conmutación "luz nocturna" non está activo
Nunha situación onde o botón de Mode Windows 10 Night non está activo, intente crear un ficheiro Reg cos seguintes contidos:Rexistro de Windows Editor Versión 5.00 [HKEY_CURRENT_USER \ software \ Microsoft \ windows \ CURITVERSION \ Cloudstore \ store \ cache \ defaultaccount \ $$ windows.data.bluelightuction.bluelightationstate] [HKEY_CURRENT_USER \ Software \ Microsoft \ cache \ Defaultaccount \ $$ windows.data.bluelightreduction.bluelightationstate \ corrente] "Data" = hex: 02,00.00,00,54,83,08,4a, 03, ba, d2.01.00.00.00.00.00,43, 42,01,00,10,00, \ D00A, 02, C6,14, B8.8E, 9D, D0, B4, C0, AE, E9.01.00E importalo no rexistro. Reinicie a computadora e comprobe se resolve o problema.
O modo nocturno non sempre funciona: ás veces pode ser activado e desconectado, e ás veces non
Se a inclusión da función "Night Light" funciona despois do tempo, comproba se o modo "Night Light" funciona inmediatamente despois de reiniciar a computadora ou o portátil. Un detalle importante aquí: é necesario reiniciar e non completar o traballo e a posterior inclusión, xa que estes dous pasos en Windows 10 funcionan de diferentes xeitos.
Tras a reinicio todo funciona correctamente, e despois da conclusión do traballo coa inclusión posterior - non (ou non sempre), proba desactivar a función "Quick Start" Windows 10 e reloxo, se resolveu o problema.
E dous matices adicionais:
- Se previamente instalou todos os programas de terceiros que afectan como se amosan as cores da pantalla na pantalla (medios alternativos para cambiar o modo nocturno, monitorizar o software), entón, teoricamente, poden interferir coa función do sistema "luz nocturna" ..
- A función "Night Light" apareceu na versión de Windows 10 1809, en versións anteriores do sistema que non o atopará.
