
Opción 1: ordenador
A pesar do beneficio dos bloqueadores de publicidade en Google Chrome nunha computadora, ás veces o traballo deste software pode causar a aparición dalgunhas restricións. Especialmente para este caso, así como se só queres desfacerse das funcións auxiliares, preparamos unha instrución ao desconectar o bloqueo de tres xeitos diferentes.Método 1: Configuración do navegador
Por defecto, hai unha opción separada que bloquea algúns elementos que son perigosos para o usuario segundo Google. Para desactivar isto, será suficiente para usar os parámetros internos do navegador web.
- Na esquina superior dereita do programa, faga clic no botón esquerdo do rato na icona con tres puntos verticais e a través da lista aparecida abre a sección "Configuración".
- Desprácese ata os parámetros do navegador ata o bloque de "privacidade e seguridade" e faga clic no LCM na liña de configuración do sitio.
- Na páxina que se abre, busque e faga clic no parámetro "Publicidade".
- Cambia a posición do control deslizante baixo a liña de "busca" ao estado "permitido" e pode simplemente saír da configuración.
- Se é necesario, este parámetro pode desactivarse por separado para cada sitio web. Para iso, vai ao recurso desexado, no lado esquerdo da barra de enderezos, faga clic na icona co bloqueo ou a letra "I" e abra a "Configuración do sitio".
- Atopar o elemento "Publicidade", ampliar a lista despregable e configurar o valor "Permitir".

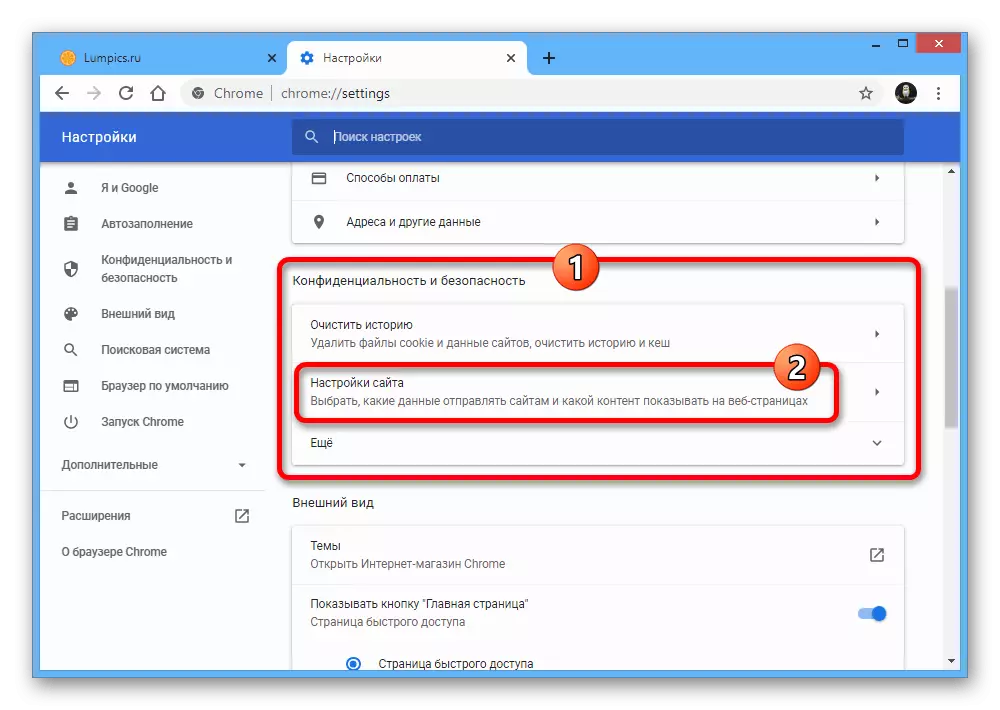


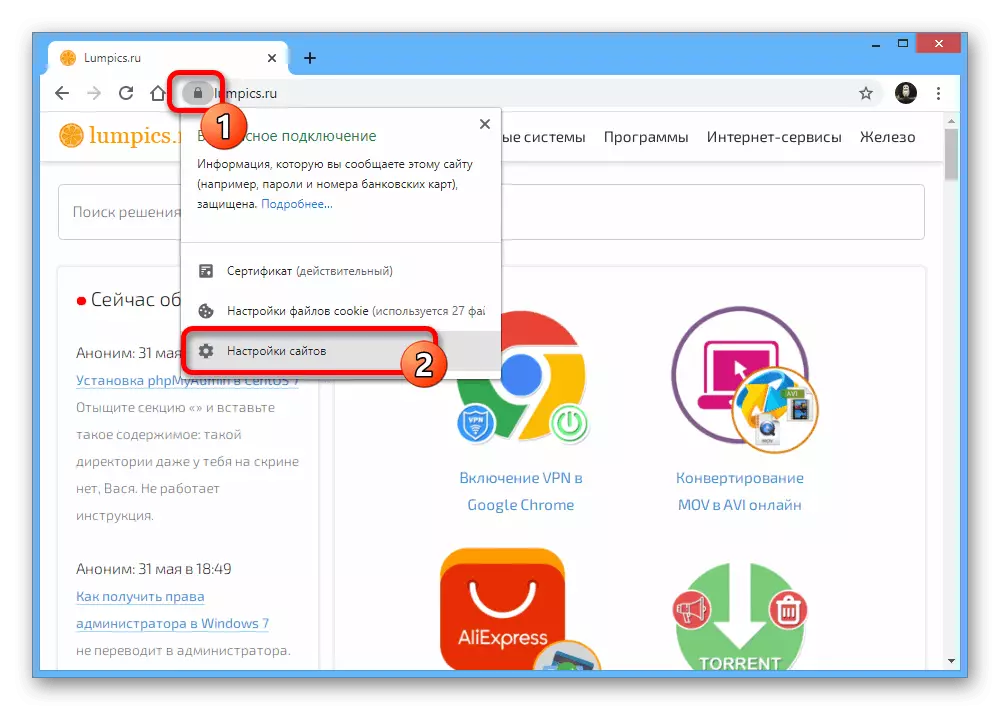
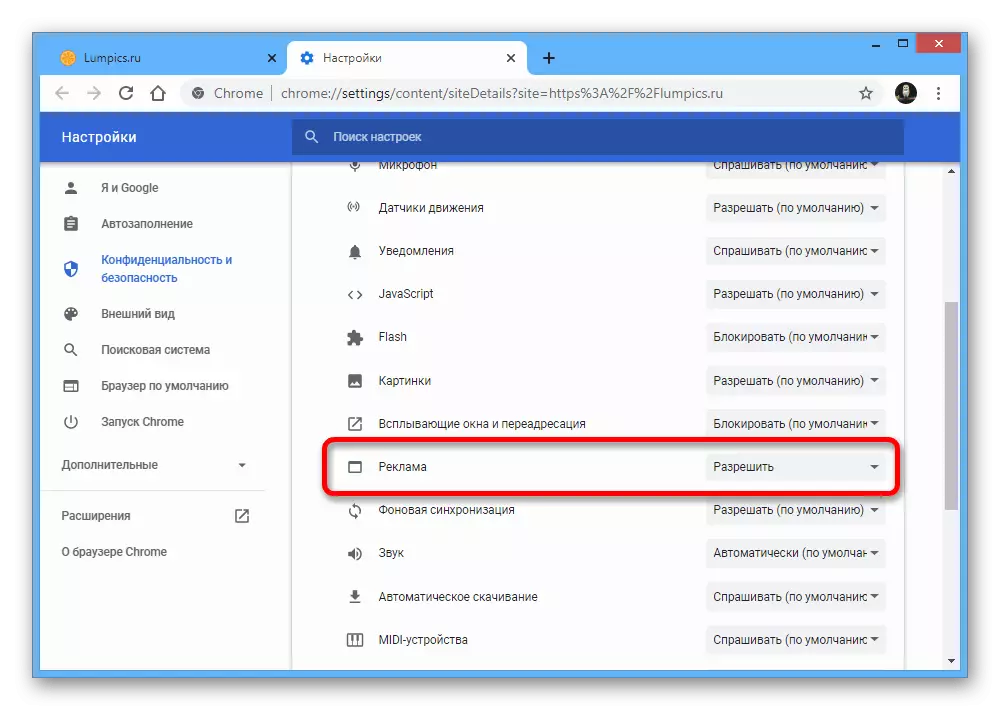
O procedemento descrito permitirá desactivar o bloqueo predeterminado activo dos elementos non desexados, polo que se mostrará todas as publicidades posibles en sitios web. Teña en conta que debe facerse só no seu risco, porque en Google Chrome esta opción é máis ben un medio de protección que un bloqueador de pleno dereito.
Método 2: Desactivar as extensións
Na maioría das veces no navegador de Internet en consideración como extensións especiais instaladas desde a tenda oficial de Chrome ou de calquera outra forma. En consecuencia, para habilitar a exhibición de anuncios, é necesario desactivar cada un tal software.
Adblock.
O bloqueador de publicidade Adblock máis famoso ou Adblock Plus, instalado pola maioría dos usuarios de versións de computadora Chrome, pode desactivarse por separado a través dos parámetros internos. Esta característica aplícase a traballar no conxunto e na exhibición de anuncios seleccionados. O procedemento máis detallado para desactivar esta expansión foi descrita noutra instrución.
Ler máis: Desactivación da expansión de Adblock en Google Chrome

Adguard.
- Outro software ben coñecido instalado como unha expansión é Adguard. Desactivación Neste caso, é bastante sinxelo, simplemente facendo clic no ícono na parte superior do navegador e na xanela que aparece usando o botón "Protección de suspensión".
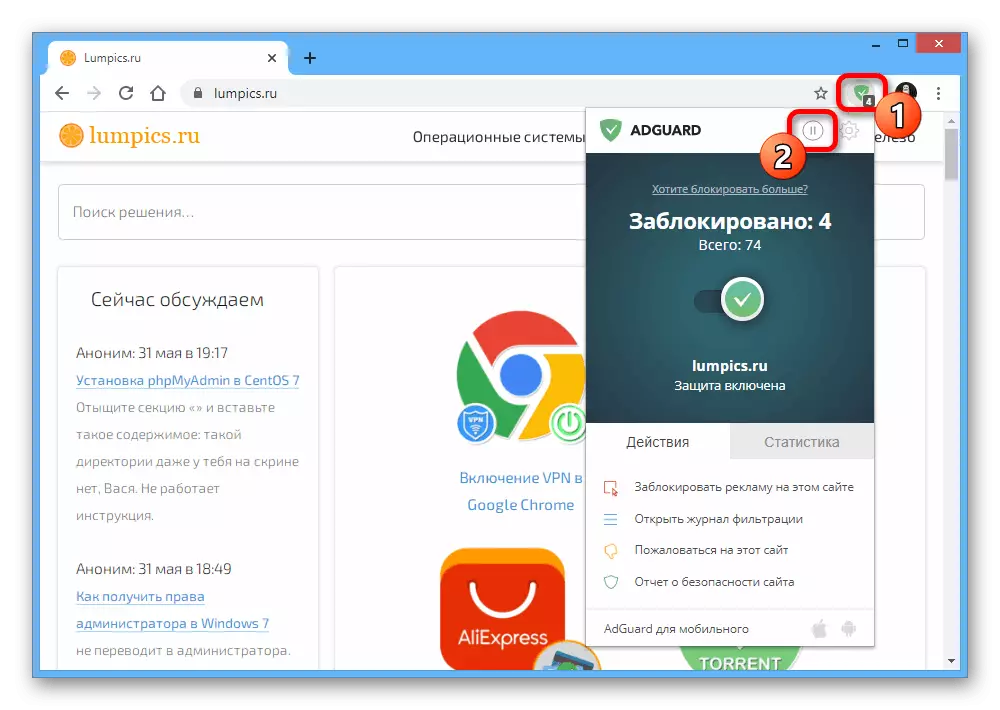
A desactivación completa afectará a aparencia do software, pintando a interface en cores grises.
- Se é necesario, pode facer o contrario abrindo os parámetros usando a icona do panel de extensións, pero esta vez aproveitando o control do control deslizante no centro. Isto producirá a cor a vermello e deixará de bloquear nun sitio específico.
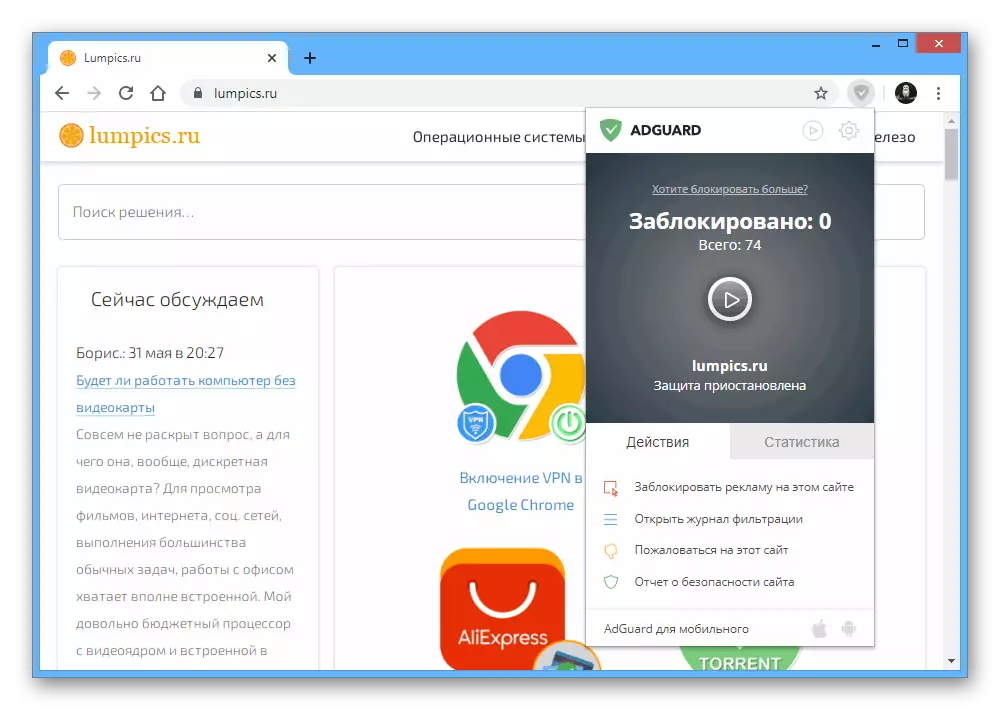

ublock.
- A última extensión de uso frecuente para Chromium é Ublock, que non é moi diferente doutro software. Para facer a desactivación nun sitio aberto, cómpre facer clic no botón esquerdo do rato na icona da icona na parte superior do cromo e usar a icona de apagado.
- Adicionalmente, a desconexión pode estar limitada só por unha páxina de sitio aberto se preme o botón "Ctrl" mentres presiona a icona de apagado no teclado. Ao mesmo tempo, en ambos casos, é necesario reiniciar manualmente as pestanas.
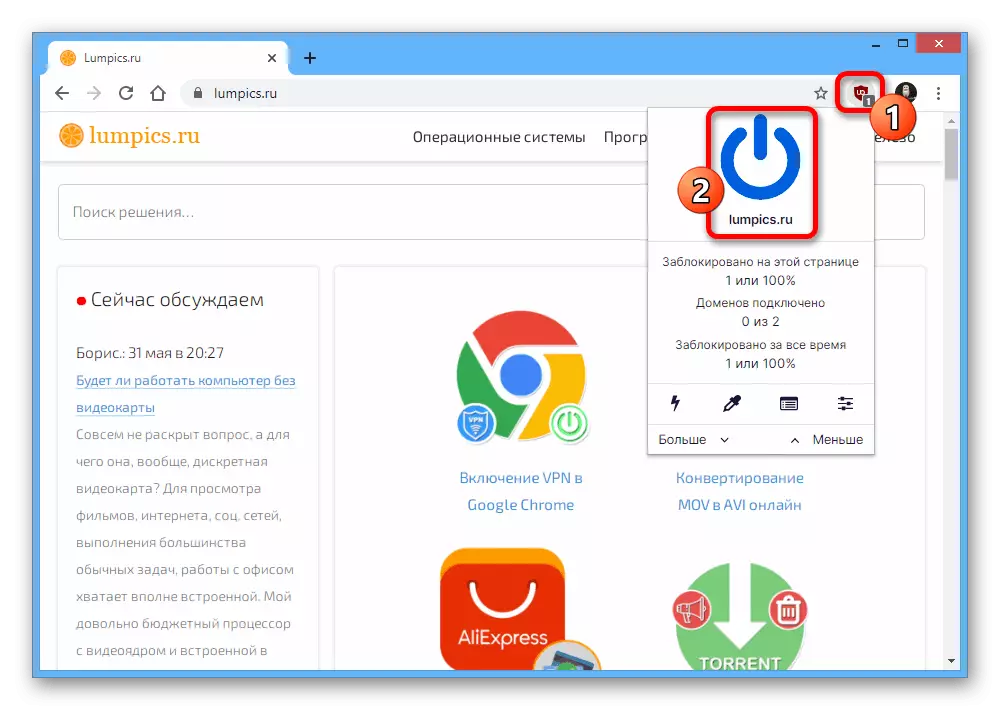
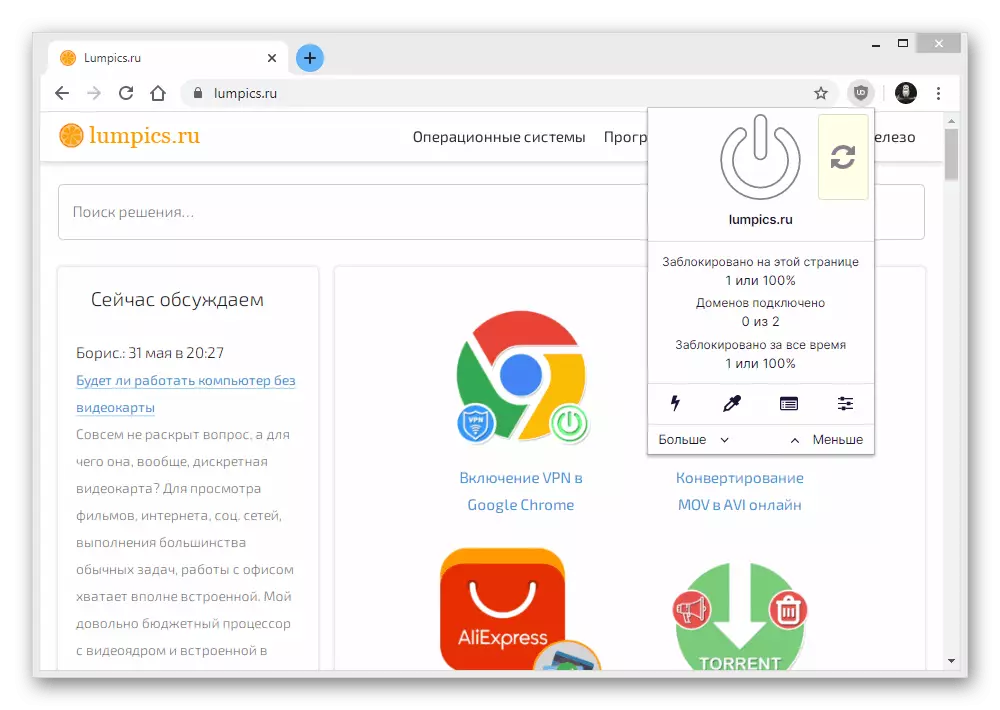
Para limitar completamente o funcionamento deste software, terá que usar o método coa configuración do navegador, xa que o propio controlador de bloque pode ser desactivado só en páxinas separadas.
Método 3: Desactivar programas
Para unha computadora como programas de pleno dereito, tamén hai bloqueadores, que é o máis famoso de Adguard. Para desactivar o software e mostrar a publicidade de novo, pode facilmente desfacerse do software realizando desinstalar ou usar a configuración interna.
Desactivación de Blocker.
- O método máis sinxelo de desconectar o traballo do software en consideración é abrir a xanela principal e cambiar o control deslizante "Protección" no estado "Desactivado". Isto permitirá que restaurar anuncios en todos os navegadores, incluíndo Google Chrome.
- Se non está satisfeito con esta opción, deixe o control deslizante na posición orixinal e vaia a "Configuración" usando o panel superior.
- Aquí ten que cambiar á pestana "Rede", desprácese ata o bloque de "filtrado do tráfico" e faga clic na "Lista de aplicacións cinematográficas".
- Desde a lista presentada, seleccione Chrome eliminando a localización da caixa de verificación e prema en "Aceptar" para gardar novos parámetros.



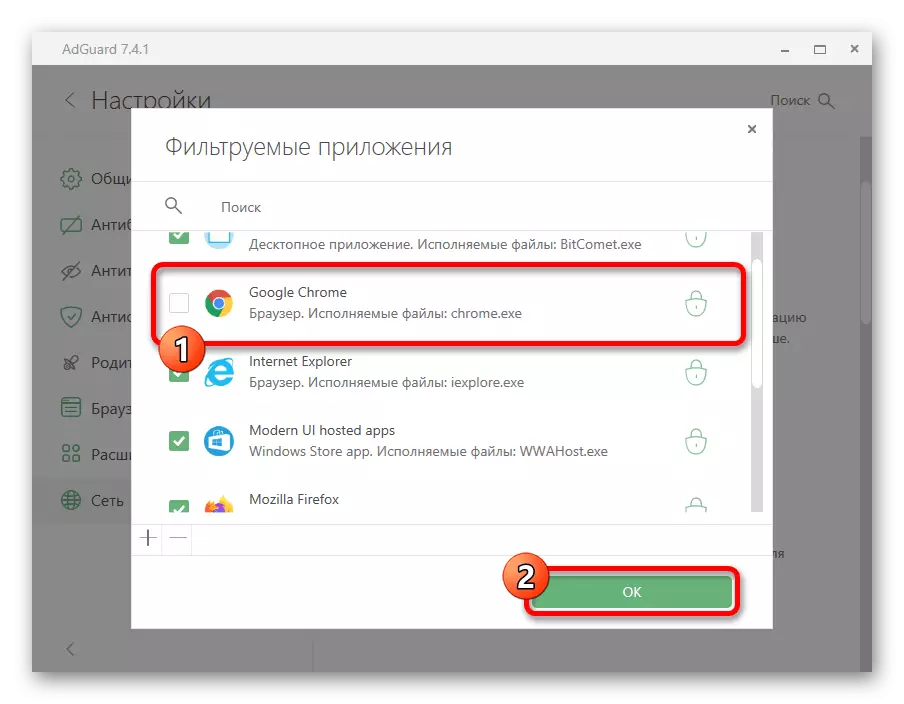
Despois de realizar accións, a publicidade no navegador desexado volverá, mentres que noutros programas todo estará bloqueado sen cambios. Imos limitar-nos ao máis suave, xa que outras opcións raramente se usan e, en xeral, non son moi diferentes.
Opción 2: dispositivo móbil
Nos dispositivos móbiles, independentemente da plataforma, tamén se pode usar un bloqueo de publicidade en Google Chrome ou engadido usando unha solicitude de terceiros. Veremos os dous métodos básicos de devolver anuncios.Método 1: Configuración do navegador
No plan dos axustes que son responsables de mostrar contido en sitios visitados, a versión móbil de Google Chrome non é case diferente dun programa de pleno dereito. Para desactivar, tamén terás que visitar a configuración.
- Toque a icona de tres puntos na esquina superior dereita da aplicación e selecciona "Configuración".
- Desprácese pola páxina debaixo do bloque "Adicional" e toque "Configuración do sitio".
- Atopar e despregar o elemento "Publicidade". Para desactivar o bloqueador, cambie o control deslizante cara á dereita e asegúrese de que o valor está "permitido".



Neste caso, a configuración do navegador remata, porque para asignar permiso para un sitio en particular neste caso non funcionará.
Método 2: Desactivar as aplicacións
Os banners de bloqueo nos teléfonos, como regra, están feitos coa axuda de aplicacións especiais como Adguard, filtrando o tráfico e non permitindo a demostración de publicidade en diferentes navegadores. Veremos o proceso de viaxe no exemplo de só un software especificado.
- Vaia á aplicación e na páxina principal, cambie o control deslizante "Protección" antes de que se amose o estado. Isto desactivará plenamente as funcións do bloqueador.
- Para illar do traballo en só un navegador de cromo, amplíe o menú principal da esquina esquerda e seleccione "Configuración da aplicación".
- Na lista presentada de programas, busque o navegador desexado, se é necesario, usando o campo de busca.
- Unha vez na pantalla con estatísticas detalladas de Google Chrome, busque o bloque de "Configuración" e cambie o control deslizante "Publicidade de bloqueo" do lado esquerdo.

Se todo se fixo correctamente, as conexións dentro do cromo pararán filtradas, que só causará a aparición de anuncios.


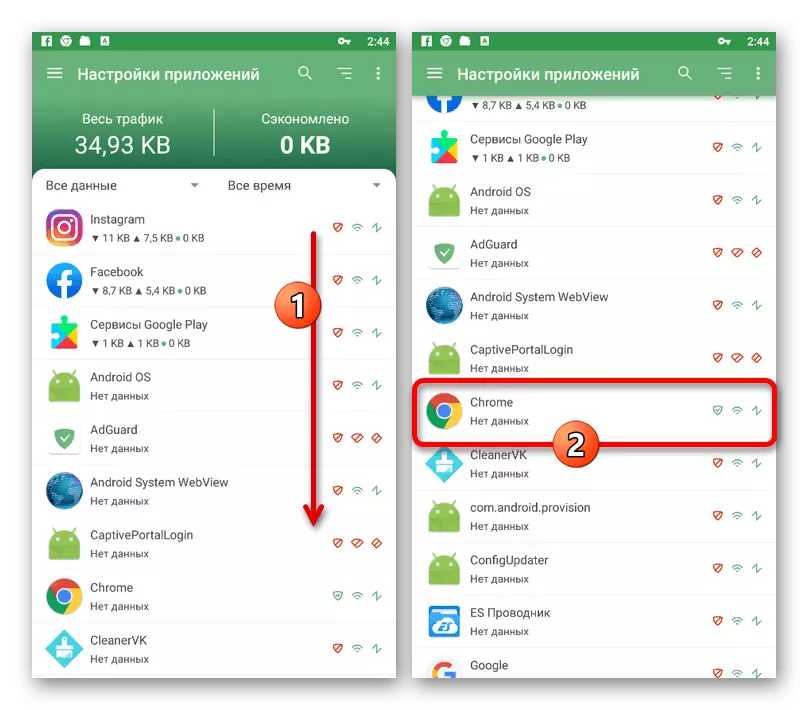

Alternativamente, a desconexión pode ser completamente eliminando o software usando a configuración do sistema. Para iso, será suficiente para seguir as instrucións do artigo a continuación, escollendo como unha aplicación de Adguard.
Ler máis: Eliminar as aplicacións dun teléfono intelixente
