
Coa axuda de discos en Windows 8, pode cambiar o tamaño das particións, crear, eliminar e formatar as particións, así como asignar letras a varios discos lóxicos e todo isto sen cargar ningún software adicional.
Formas adicionais de dividir o disco duro ou SSD en varias seccións que podes atopar nas instrucións: como dividir o disco en Windows 10, como dividir o disco duro (outros métodos, non só en Win 8)
Como comezar a controlar discos
A forma máis sinxela e rápida de facelo é comezar a escribir na pantalla de inicio da partición de Windows 8 Word, na sección "Parámetros" verá unha ligazón a "Crear e formatar particións de discos duros" e lanzalo.
Un método composto por un maior número de pasos: vaia ao panel de control, a continuación, a xestión administrativa, informática e, finalmente, o control da unidade.

E outra forma de comezar a controlar os discos - prema os botóns Win + R e introduza o comando DiskMgMt.msc no "Executar"
O resultado de calquera das accións listadas será o lanzamento da utilidade de xestión de disco, coa que podemos, se é necesario, dividir o disco en Windows 8 sen usar ningún outro programa pagado ou gratuíto. No programa verás dous paneis, na parte superior e inferior. O primeiro destes mostra todas as particións lóxicas dos discos, a forma gráfica inferior mostra particións en cada un dos dispositivos físicos para almacenar os datos do seu ordenador.
Como dividir o disco para dous ou máis en Windows 8 - Exemplo
Nota: Non fagas ningunha acción con seccións que non sabes sobre a asignación: en moitos ordenadores portátiles e ordenadores hai varios tipos de seccións de servizo que non se amosan en "o meu ordenador" ou noutro lugar. Non cambie sobre eles.
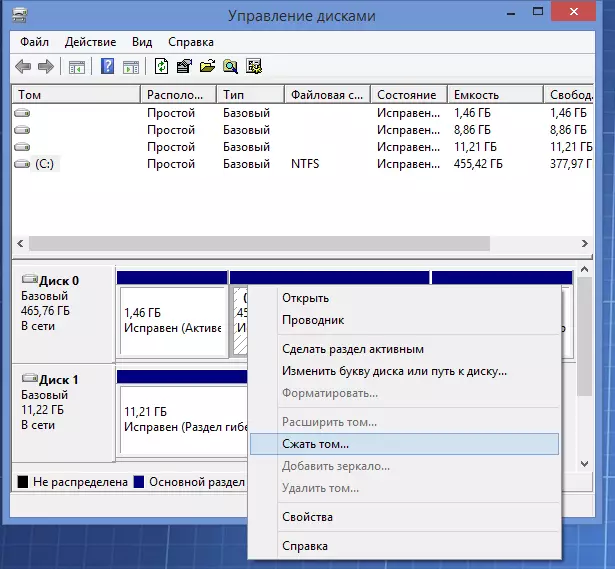
Para dividir o disco (os seus datos non se eliminan ao mesmo tempo), prema co botón dereito na sección desde a que desexa destacar o lugar para a nova partición e seleccionar "Squeeze volume ...". Despois de analizar o disco, a utilidade mostraralle que lugar pode ser lanzado no campo "Tamaño do espazo compresible".

Especifique o tamaño da nova sección.
Se gastas manipulacións cun disco de sistema con, entón recoméndovos reducir o díxito proposto ao sistema para que haxa espazo suficiente no disco duro do sistema despois de crear unha nova sección (Recoméndolles deixar 30-50 gigabytes. En xeral, Francamente, non recomendo romper discos duros ás seccións lóxicas).
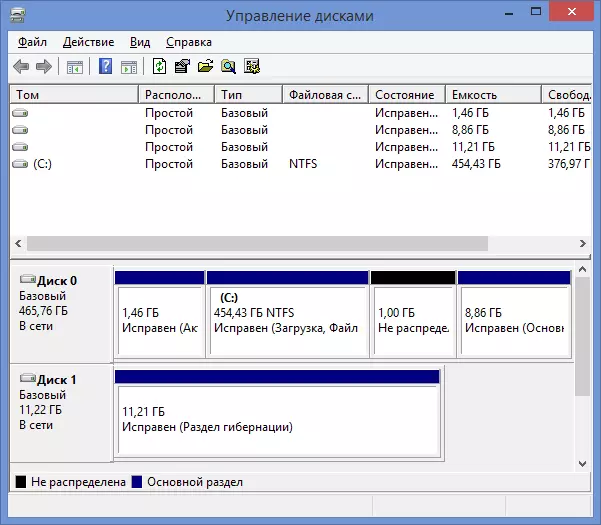
Despois de facer clic no botón "Squeeze", ten que esperar un tempo e verá no control da unidade que o disco duro foi dividido e apareceu unha nova sección no estado "Non distribuído"
Entón, conseguimos dividir o disco, o último paso quedouse - para facelo para que Windows 8 o vise e podería usarse un novo disco lóxico.
Para isto:
- Fai clic co botón dereito sobre a sección non asignada
- No menú, seleccione "Crear un Tom simple", comezará o mestre de crear un simple Tom

- Especifique a partición de volume desexada (máximo, se non planea crear varios discos lóxicos)
- Asignar a letra da unidade desexada
- Especifique a etiqueta de volume e en que sistema de ficheiros debe ser formateado, por exemplo, NTFS.
- Fai clic en "Finalizar"
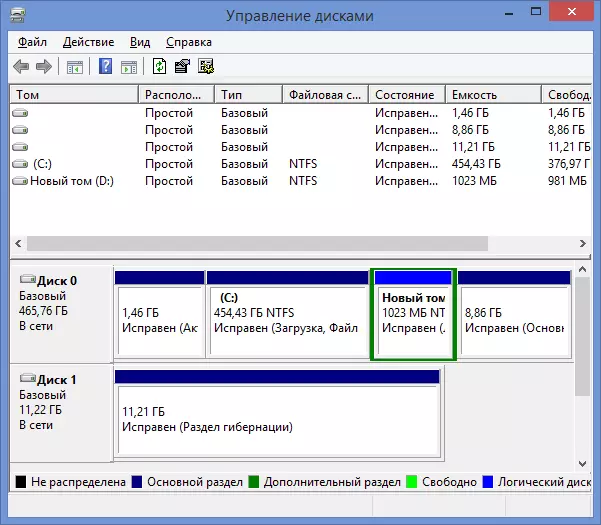
Preparado! Fomos capaces de dividir o disco en Windows 8.
Isto é todo, despois do formato, o novo volume montado automaticamente no sistema: deste xeito, conseguimos dividir o disco en Windows 8 usando só as ferramentas estándar do sistema operativo. Nada difícil, de acordo.
