
Neste detalles de instrucións sobre as posibilidades de transmitir a unha computadora en Windows 10 na actual implementación, como transferir a imaxe a unha computadora do teléfono Android ou desde outra computadora / portátil e as limitacións e problemas que se poden atopar. Tamén no contexto pode ser interesante: como conectar un portátil a un televisor a Wi-Fi para transferir a imaxe, transmitir imaxes de Android a unha computadora coa capacidade de controlar o programa ApowerMirror, como transferir a imaxe do iPhone a a computadora.
- Configurar as capacidades de transmisión de imaxes a través de Wi-Fi en Windows 10
- Como transferir unha imaxe con Android a un portátil ou ordenador con Windows 10
- Introdución táctil cando estea conectado a unha pantalla sen fíos
- Instrución de vídeo
- Posibles problemas cando está conectado
Configurar a capacidade de transmisión da imaxe a unha computadora ou portátil con Windows 10
Para habilitar a capacidade de usar unha computadora con Windows 10 como monitor sen fíos para outros dispositivos, pode realizar algunha configuración (non se pode realizar, xa que tamén se mencionará a continuación), e nalgúns casos é necesario instalar Compoñentes do sistema adicionais que inclúen funcións de transmisión (proxección nunha computadora):
- Se o Windows 10 instalado no seu computador está instalado no seu computador ou máis recente (en versións anteriores que non ten que facer), vai aos parámetros - Aplicacións - Compoñentes adicionais - Engadir un compoñente e instalar o compoñente "Wireless Monitor".

- Ir a START - Parámetros - Sistema - Proxectar a este ordenador.
- Especifique cando é posible proxección da imaxe - "dispoñible en todas partes" ou "dispoñible en todas partes en redes seguras". No meu caso, o exitoso funcionamento da función tivo lugar só no caso da elección do primeiro elemento: non me aclarou bastante que se entende baixo redes seguras (pero non se trata do perfil de rede privado / público e perfil de seguridade de rede Wi-Fi).
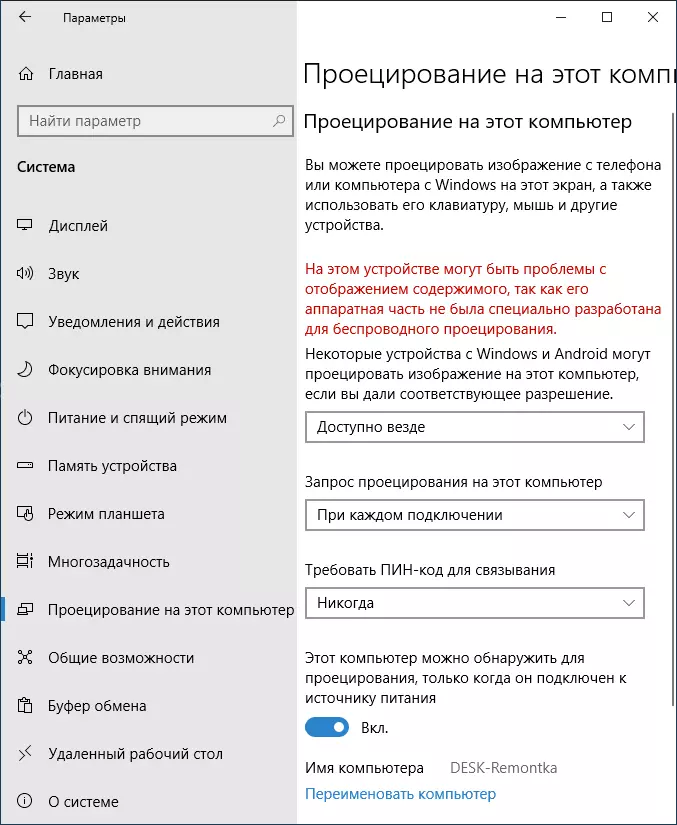
- Adicionalmente, pode configurar os parámetros da solicitude de conexión (móstrase no dispositivo ao que está conectado) eo código PIN (a solicitude móstrase no dispositivo desde a que se realiza a conexión e o PIN en si está no dispositivo para que están conectados).
- Se deixa nos parámetros do proxecto á computadora, o elemento está sempre desactivado, pero necesitará un lanzamento único de transmisión, pode executalo. Simplemente executa a aplicación incorporada "Connect" (podes atopar no panel de busca ou no menú de inicio) e despois, desde outro dispositivo, conéctate seguindo as instrucións "Conectar" en Windows 10 ou pasos descritos a continuación.
Se ves texto "neste dispositivo a esta computadora" na xanela Configuración "neste dispositivo, pode haber problemas co contido do contido, xa que o seu hardware non está deseñado especificamente para a proxección sen fíos", adoita dicir un de:
- O adaptador Wi-Fi instalado non admite a tecnoloxía Miracast ou non está tan esperando a Windows 10 (nalgúns ordenadores portátiles ou PC con Wi-Fi).
- Os controladores de adaptadores sen fíos correctos están instalados (recoméndolles instalalos manualmente do fabricante dun portátil, monoblock ou, se se trata dunha PC con adaptador Wi-Fi instalado manualmente - do fabricante deste adaptador).
O que é interesante, mesmo en ausencia do fabricante de soporte de Miracast desde o adaptador Wi-Fi, as funcións de transmisión de imaxes incorporadas de Windows 10 ás veces poden funcionar: quizais estean implicados algúns mecanismos adicionais.
Transferencia de imaxes de Android a Windows 10 (conectándose ao monitor sen fíos)
Pode transferir unha imaxe a unha computadora ou portátil con Windows 10 desde outro dispositivo similar (incluíndo Windows 8.1) ou desde Android Phone / Tablet.
Para transmitir con Android, adoita ser suficiente realizar os seguintes pasos:
- Se Wi-Fi está desactivado no teléfono (Tablet), activalo.
- Abra a cortina de notificación e logo "tira" de novo para abrir os botóns de acción rápidos.
- Fai clic na "emisión" ou, para teléfonos de Samsung Galaxy, "Smart View" (en Galaxy, tamén pode ter que desprazarse polos botóns de acción rápida á dereita se ocupan dúas pantallas). Se non pode atopar o elemento que precisa, recomendo familiarizarse coas instrucións como transferir a imaxe de Android á televisión, esta parte descríbese con máis detalle e a propia esencia é a mesma.
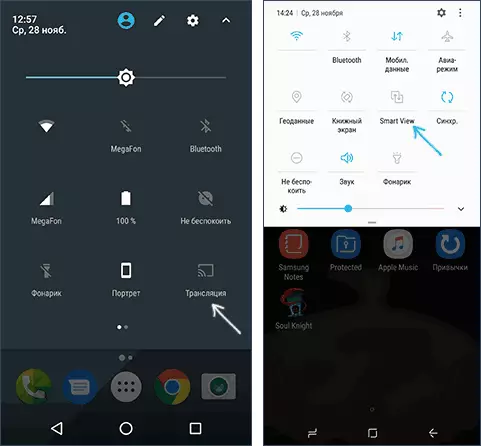
- Agarde un tempo ata que o seu nome de ordenador apareza na lista, faga clic nel.
- Se nos parámetros de proxección incluídos as conexións para a conexión ou o código PIN, indique o permiso adecuado na computadora á que se realiza ou proporcione un código PIN.
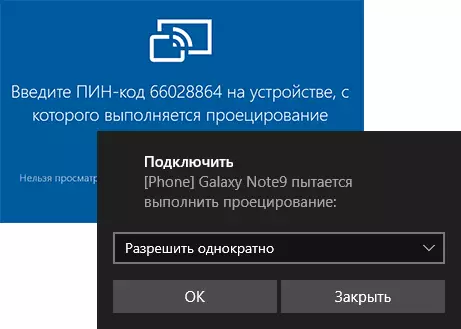
- Agarde a conexión: a imaxe co seu Android mostrarase na computadora.
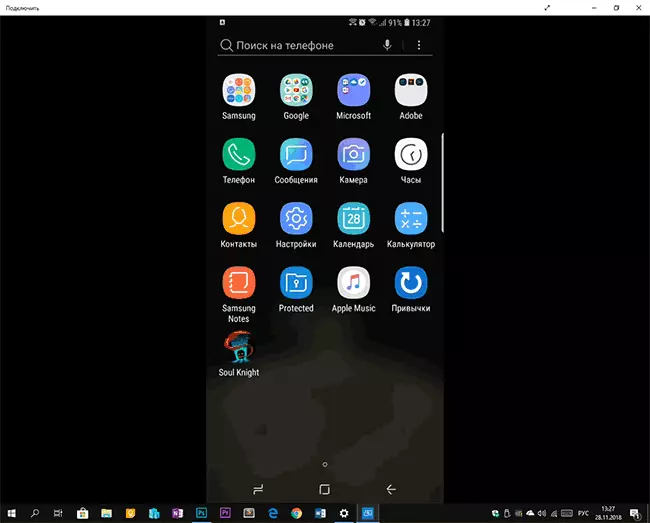
Aquí podes atopar os seguintes matices:
- Se falta a "emisión" ou o mesmo entre os botóns, proba a acción desde a primeira parte da instrución de transmisión de imaxes de Android ata a TV. Quizais a opción está noutro lugar dos parámetros do seu teléfono intelixente (pode tentar usar a busca de configuración).
- Se no Android "Clean" despois de presionar o botón de transmisión, non se amosará os dispositivos dispoñibles, tente facer clic en "Configuración" - na seguinte xanela, poden inicializar sen ningún problema (observado en Android 6 e 7).
Para conectarse desde outro dispositivo con Windows 10, son posibles varios métodos, o máis sinxelo é posible:
- Prema as teclas WIN + P (latín) no teclado da computadora desde a que se realiza a conexión. Segunda opción: Prema o botón "Conectar" ou "Transmitir ao Pantalla" no Centro de notificacións (anteriormente, só se amosan 4 botóns, faga clic en "Expandir").
- No menú da dereita, seleccione "Conectar a unha pantalla sen fíos". Se o elemento non se amosa, o adaptador Wi-Fi ou o seu condutor non admite a función.

- Cando a computadora aparece na lista á que conecta - prema nel e agarde a que a conexión se complete, pode que necesite confirmar a conexión da computadora á que conecta. Despois diso, comezará a emisión.
- Ao transmitir entre ordenadores e ordenadores portátiles, Windows 10, tamén pode seleccionar o modo de conexión optimizado para diferentes tipos de contido: ver vídeo, traballo ou xogos (con todo, é máis probable que xogue, agás os xogos de mesa - a velocidade é insuficiente) ..

Se algo non funciona ao conectar, preste atención á última sección das instrucións, algunhas observacións poden ser útiles.
Introdución táctil cando estea conectado a unha pantalla sen fíos de Windows 10
Se iniciou a transferencia da imaxe ao seu ordenador desde outro dispositivo, o desexo será lóxico para xestionar este dispositivo nesta computadora. Isto é posible, pero non sempre:
- Ao parecer, a función non está soportada para todos os dispositivos Android e non en ningunha versión de Windows 10. No meu caso (Samsung Galaxy Note 9 e as últimas Windows 10) funciona, pero non hai ningún sistema.
- Ás veces, a entrada do teclado e do rato está activada inmediatamente despois de calquera clic e, ás veces, é necesario incluílo nas notificacións (vaia á computadora desde a que se conecta ao centro de notificación - para conectar - vemos o dispositivo conectado e a marca ), pero só baixo a condición de que no dispositivo ao que se conecta - adaptador Wi-Fi sen problemas con soporte completo Miracast.

- Para algúns teléfonos con Android cando a transmisión está dispoñible automaticamente a entrada desde o teclado da computadora (aínda que o campo de entrada ten que escoller no propio teléfono), pero o control do rato non está dispoñible.
Nota: Para a entrada táctil, cando se require a transmisión "TECHAT TEPHAY E PANEL DE MALA", debe estar habilitado: Se desactivou os servizos "innecesarios", comproba.
Instrución de vídeo
Posibles problemas ao usar a transmisión da imaxe en Windows 10
Ademais dos xa mencionados problemas coa posibilidade de entrada, os seguintes matices notáronse durante as probas:
- Ás veces, a primeira conexión funciona correctamente, despois, despois da desconexión, a re-faise imposible: o monitor sen fíos non se amosa e non se busca. Axuda: ás veces - Lanzamento manual da aplicación "Connect" ou desactivar a capacidade de transmisión en parámetros e re-inclusión. Ás veces, só reiniciar. Ben, asegúrese de asegurarse de que o módulo Wi-Fi estea activado en ambos dispositivos.
- Se a conexión non se pode instalar de ningún xeito (a conexión non se produce, o monitor sen fíos non é visible), o máis probable é que o adaptador Wi-Fi é: Ademais, a xulgar polas críticas, isto ocorre e para apoiar completamente a Miracast Adaptadores Wi-Fi con condutores orixinais.. En calquera caso, proba a instalación manual de condutores orixinais proporcionados polo fabricante do equipo.
Como resultado: a función funciona, pero non sempre e non para todos os escenarios de uso. Non obstante, teña coñecemento dunha tal oportunidade, creo que será útil. Utilizáronse dispositivos para escribir material:
- Windows 10 2004 Pro, I7-4770, adaptador Wi-Fi TP-Link en Atheros AR9287
- Laptop Dell Vostro 5568, Windows 10 Pro, I5-7250, Adaptador Wi-Fi Intel AC3165
- Moto X Play Smartphones (Android 7.1.1), Nokia 4.2 (Android 10) e Samsung Galaxy Note 9 (Android 10)
