
Accións preparatorias
Primeiro cómpre autorizar na interface web do enrutador usando unha computadora ou portátil conectado a el. Todas as seguintes instrucións serán desmontadas polo exemplo de TP-Link, polo tanto, sobre o principio de sesión para o centro de Internet, recomendamos a lectura noutro artigo na nosa web, onde o modelo correspondente do router é tomado como base ..
Ler máis: Iniciar sesión na interface web de enrutadores TP-LINK
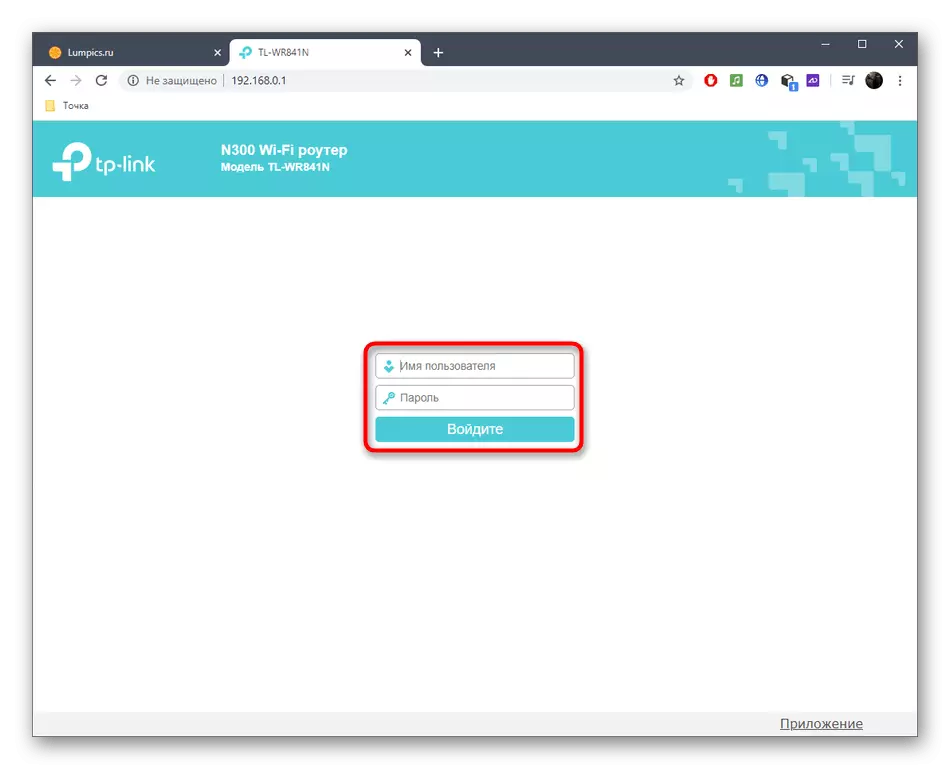
A segunda etapa das accións preparatorias é a definición do método de obtención dun enderezo IP, así como a súa comparación nun sitio especial. Isto debe facerse para seleccionar outra forma de configurar unha conexión remota e xeralmente enténdese se é posible implementar isto con parámetros actuais. Ver a información necesaria realízase en todas as interfaces web de enrutadores por igual. Abra a sección "Estado" ou "Seguimento", onde atopa a sección "WAN" e preste atención á cadea de "enderezo IP". Aquí podes aprender estático ou dinámico.
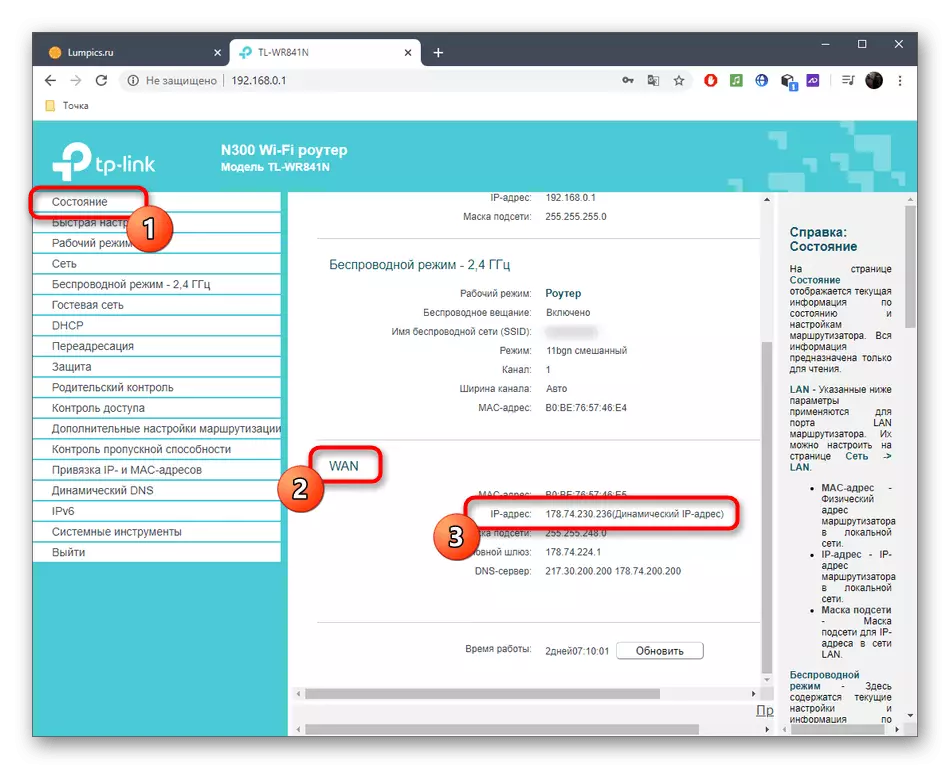
Agora será necesario determinar se o enderezo IP é branco, é dicir, en internet debería ser o mesmo que se mostra na interface web. Para iso, a forma máis sinxela de usar un sitio especial para definir un enderezo IP, vai ao que pode vincular a continuación. Se o enderezo corresponde a un determinado centro de Internet, significa que é branco.
Ir ao sitio 2IP para definir a dirección IP do enrutador

Stripping da información recibida, pode entender o que ten que facer no futuro, que método de organizar o acceso remoto para elixir e se é posible configuralo. Hai tres opcións para o desenvolvemento de eventos:
- IP gris. Se ao comparar enderezos IP resultou que un valor está escrito na interface web e o sitio ve completamente diferente e a VPN non está incluída na computadora, isto significa que o provedor ofrece IP gris. Non será posible usalo para unha conexión remota: só queda contactar directamente ao fornecedor de servizos de Internet e solicitar unha reconexión a unha dirección IP estática, se a empresa ofrece tal servizo.
- IP estático branco. Se durante o control descubriuse que o enderezo é estático, isto significa que debe seleccionar o primeiro método para configurar unha conexión remota usando a función "Control remoto" na interface web do router.
- IP dinámica branca. A dirección IP dinámica está cambiando de cando en vez, polo que a configuración especificada no navegador web pode facerse realidade en calquera momento, polo que o acceso remoto desaparecerá. Por suposto, non interfire co primeiro método, para proporcionar unha oportunidade de conectarse temporalmente, pero será máis fácil de usar o servizo DNS dinámico, que se discutirá do segundo xeito.
Lea atentamente a información proporcionada para escoller a opción adecuada e despois ir á súa implementación, seguindo as instrucións a continuación.
Método 1: función de control remoto
En case todo o firmware de calquera router hai unha característica "control remoto", que está desactivada por defecto. Está aberto para configurar e permítelle establecer acceso a todos os obxectivos ou só unha computadora específica para o control remoto, e tal configuración realízase como segue:
- Despois da autorización no centro de Internet, abra a sección "Protección" e busque "control remoto". O menú do menú pode diferir dependendo do tipo de interface web. Ás veces, por exemplo, ten que abrir o menú "System" e xa hai que atopar o elemento desexado.
- Se desexa facer calquera computadora para conectarse ao enrutador, introduza o enderezo IP 255.255.255.255. Ao proporcionar acceso só un propósito específico, especifique o enderezo IP na liña. Non obstante, considere que debería ser estático, porque se producirán os parámetros cando o cambio cambia. Tras a conclusión, non esqueza gardar os cambios. Cambia o valor a 0.0.0.0 de novo no caso de que o acceso remoto debe ser detido.
- O acceso de apertura a todos os dispositivos é coidar a protección da interface web para evitar o hacking do enrutador. Para iso, abra a sección "Ferramentas do sistema" e vaia a contrasinal.
- Nós aconsellamos que cambie non só o contrasinal, senón tamén o nome de usuario para entrar no centro de Internet. Se non está seguro de lembrar os datos, escríbenos ou garda-los nun ficheiro de texto, porque os valores estándar poden ser restaurados só para o restablecemento total da configuración do enrutador.
- Agora, cando ingresas ao navegador na computadora remota, a dirección IP do roteador irá á interface web con control de acceso.
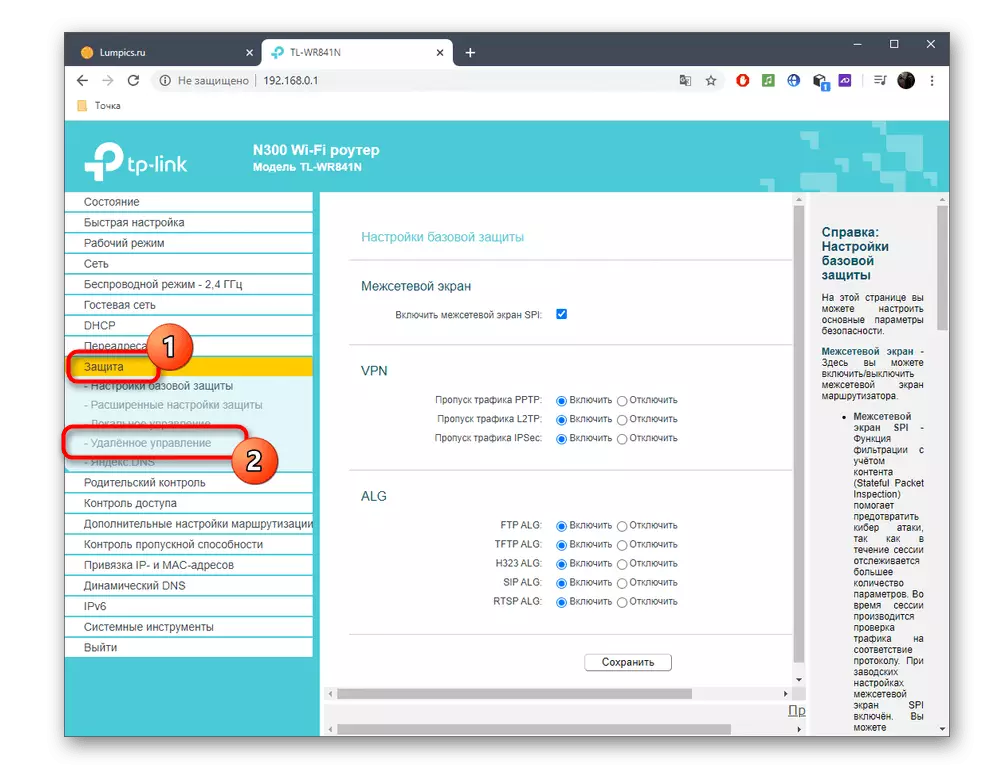

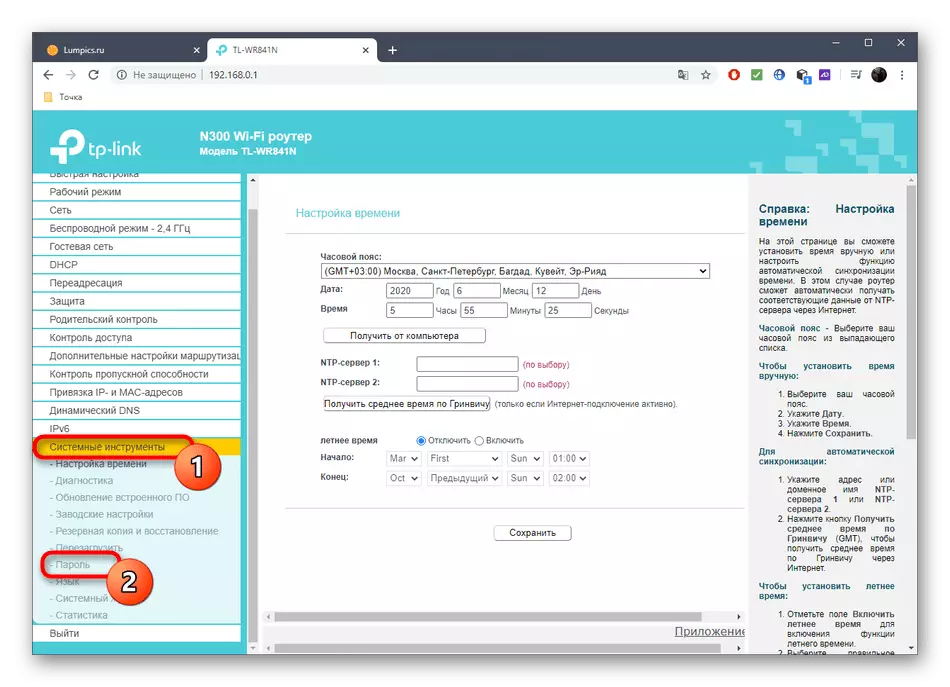
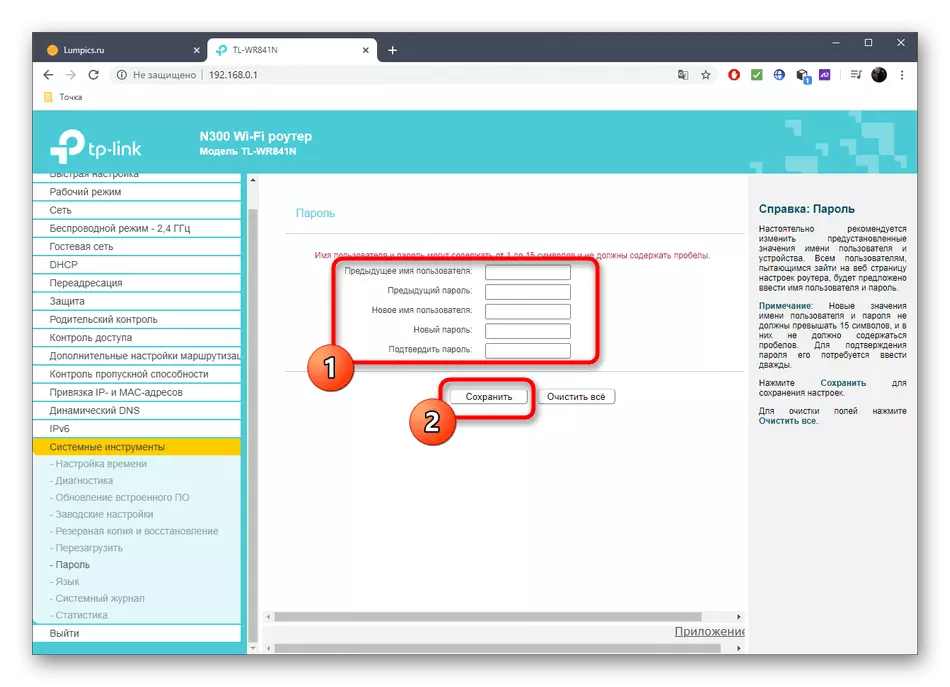
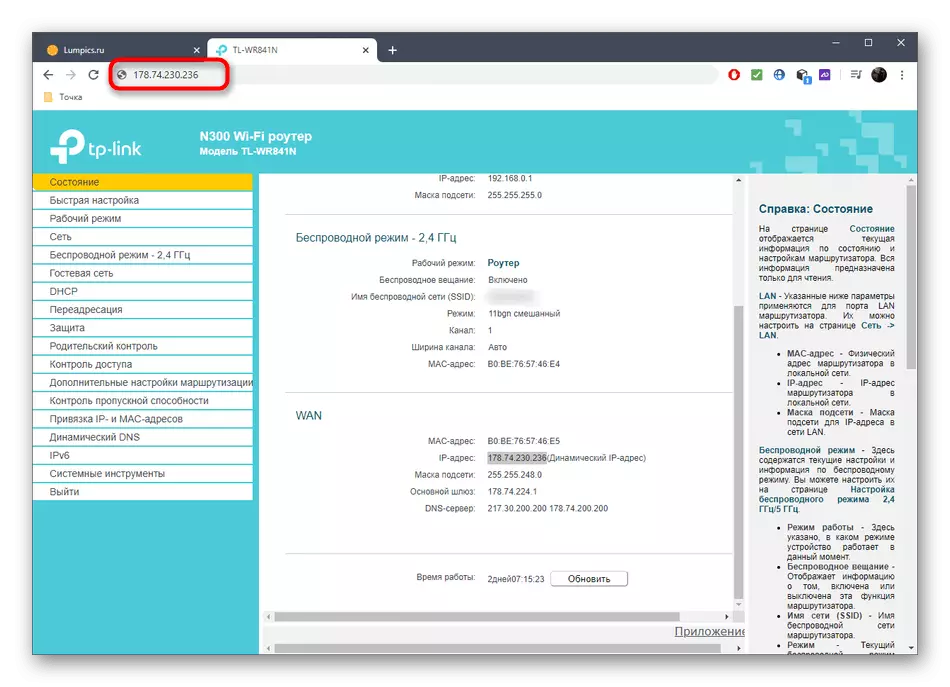
Adicionalmente, observamos que ao elixir un propósito específico para proporcionar control remoto, necesitará especificar o seu enderezo IP preciso. Para determinar isto, pode usar a interface web do enrutador xa que foi mostrada arriba ou instrucións noutros artigos do noso sitio web.
Le máis:
Como descubrir a dirección IP do seu ordenador
Como descubrir unha dirección IP da computadora doutra persoa
Método 2: conectando DNS dinámico
A función DNS dinámica é a miúdo distribuída nunha taxa, pero agora hai máis e máis servizos que proporcionan períodos de proba, así como versións gratuítas. A esencia dun DNS deste tipo é asignar un LOUCTOR dun enderezo de alfabeto que substitúe a IP estándar. Isto é adecuado nestas situacións nas que a organización do acceso remoto é imposible debido ao constante cambio da dirección do enrutador. DNS dinámico está conectado en catro pasos sinxelos.Paso 1: Selección do servizo
Debería comezar coa elección do servizo para atopar unha opción gratuíta ou barata. Moitas veces, varias opcións compatibles xa están incorporadas na interface web do enrutador, polo que será mellor usalos, pero nada evitará nada en internet e no sitio que proporcione tales servizos.
- No centro de Internet abre a sección "DNS dinámico".
- Expande a lista do fornecedor de servizos, selecciona un dos servizos alí e, a continuación, fai clic en "Ir ao rexistro" para comprobar cada sitio.

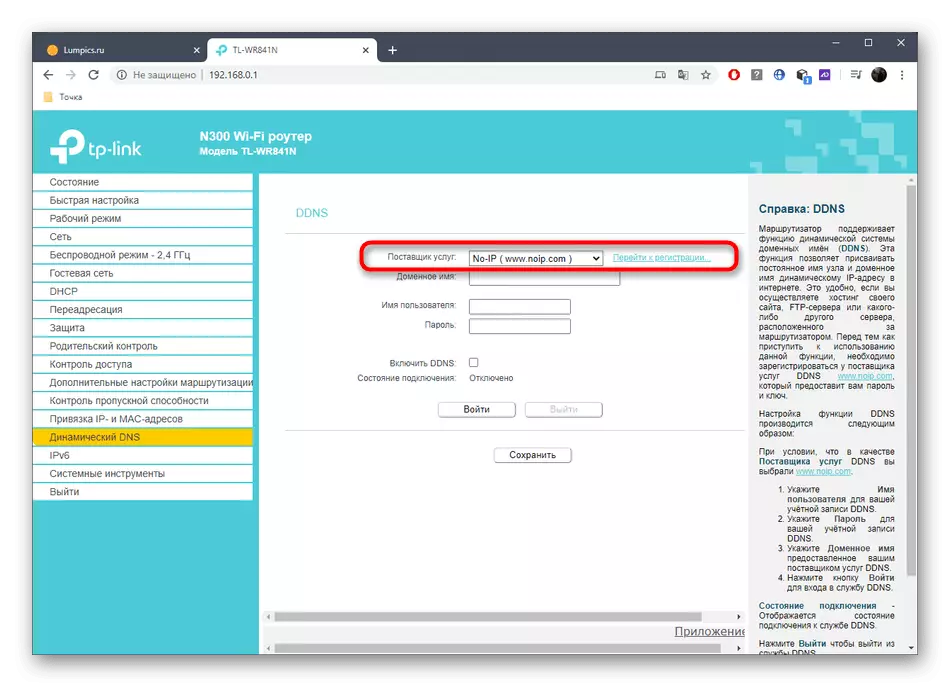
Navega pola descrición e prezos en cada sitio para atopar un plan tarifario adecuado. En TP-Link e algúns outros enrutadores están dispoñibles noip. Esta é a solución óptima para aqueles que queiran comprobar a tecnoloxía gratuitamente. No exemplo deste servizo, o seguinte paso será desmontado.
Paso 2: Rexistro DNS dinámico
A interface do sitio varía, polo que non pode crear unha guía universal, que lle permite tratar con cada un deles. Non obstante, case en todas partes o principio de interacción é o mesmo, polo que nos centraremos no Noip, e só terás que tomar as seguintes accións por exemplo.
- Despois de pasar á páxina principal do sitio, cree o seu propio dominio escribíndoo co enderezo do latín. Ten en conta que o enderezo en si debería ser único.
- Crea unha nova conta no sitio introducindo correo e contrasinal.
- Sinatura de pago Se se seleccionou un plan de tarifa paga, entón confirma as regras para o uso do servizo e rexistro.
- Confirmación obrigatoria con correo electrónico premendo na ligazón que foi recibida na carta.
- Será notificado do rexistro exitoso de DNS dinámico. Se as instrucións do sitio teñen puntos adicionais sobre os portos de portos e descargan a aplicación, mentres pode ignorar o lado e volver á configuración só se a conexión non se pode realizar.
- Despois de pasar a un perfil persoal no sitio web, o nome de dominio debería mostrarse na lista, desde a que segue o que funciona.

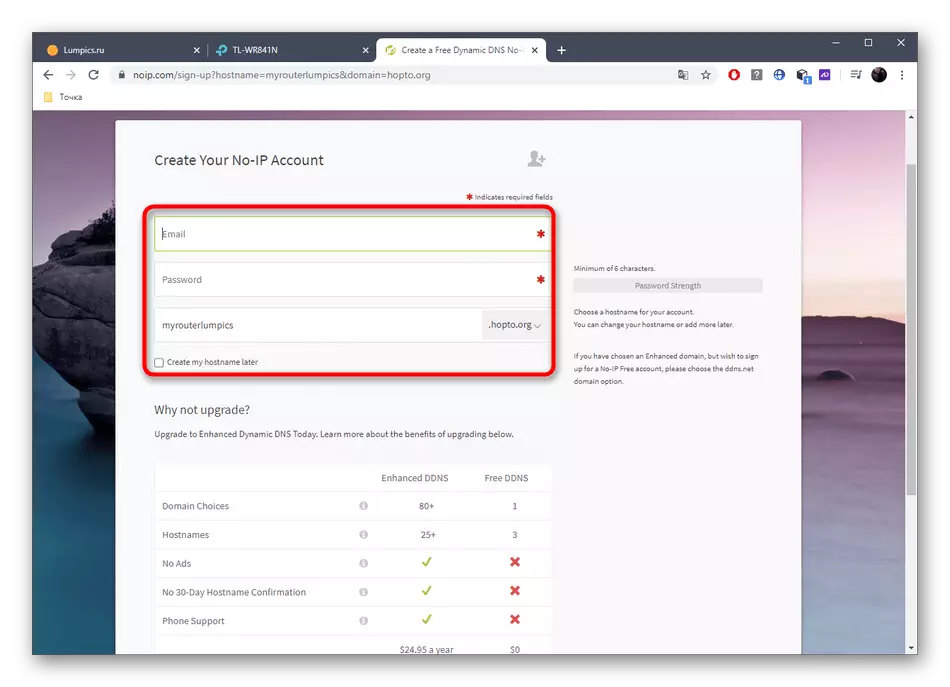
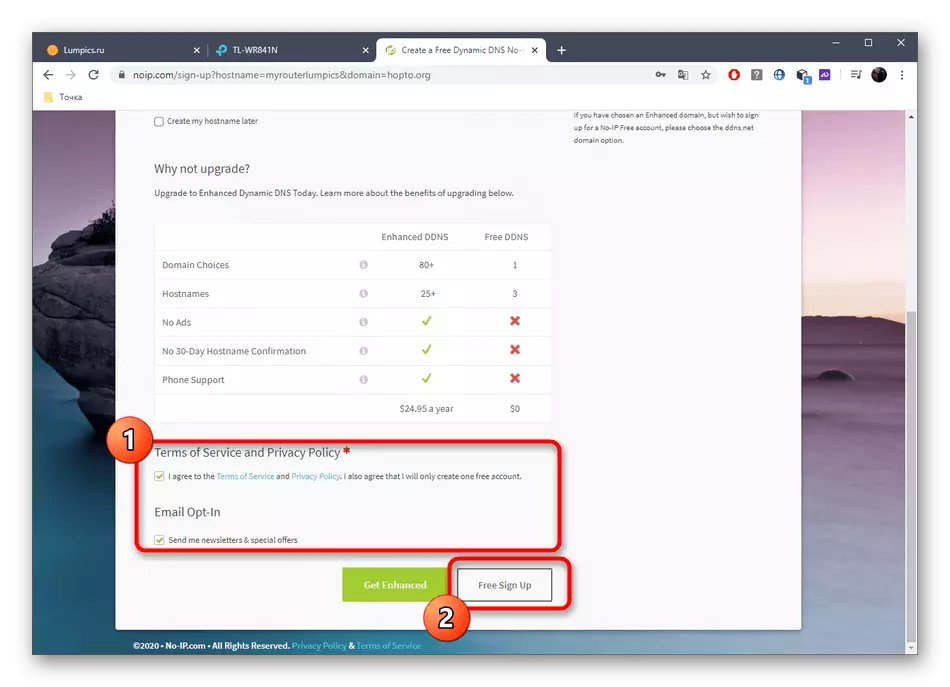

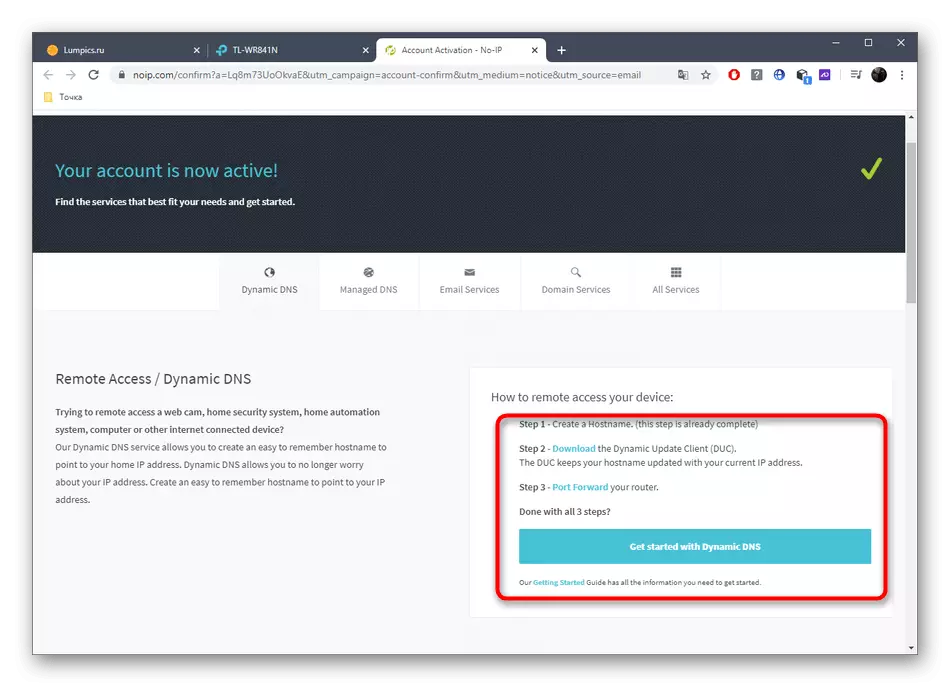

Paso 3: Configurar DDNS na interface web
Antes de conectar, só queda só para configurar DNS dinámico a través do Centro de Internet do Router. Para iso, vai ao mesmo menú, seleccione o fornecedor de servizos, insira o nome de dominio resultante, introduza o acceso e contrasinal empregados no sitio. Activar o elemento e iniciar sesión "Activar DDNS" e iniciar sesión.
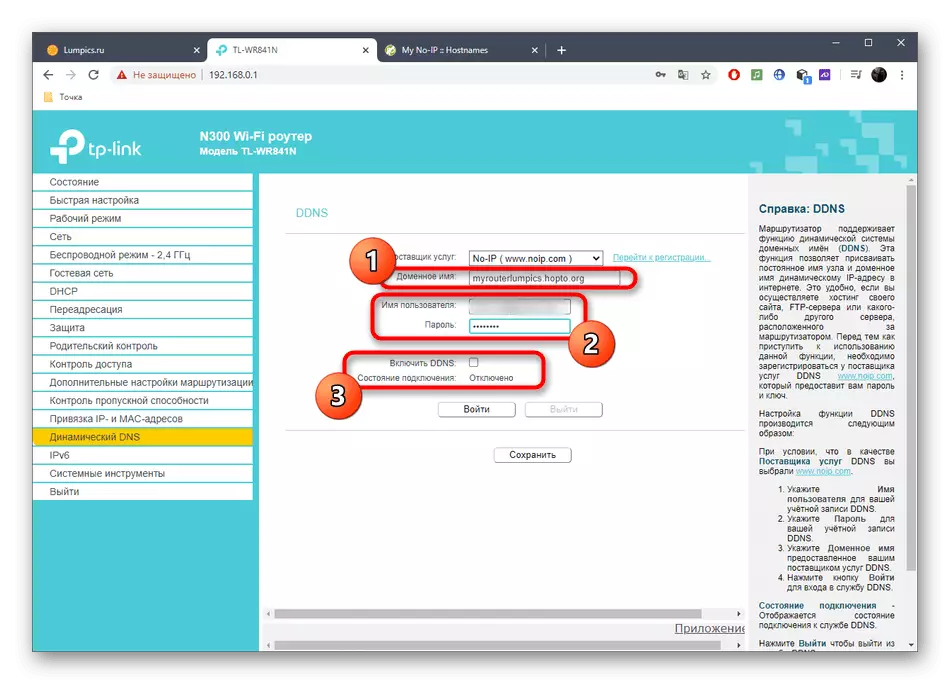
Asegúrese de que o estado de conexión está no estado "exitoso". Só despois de que poida proceder a verificar o control remoto.
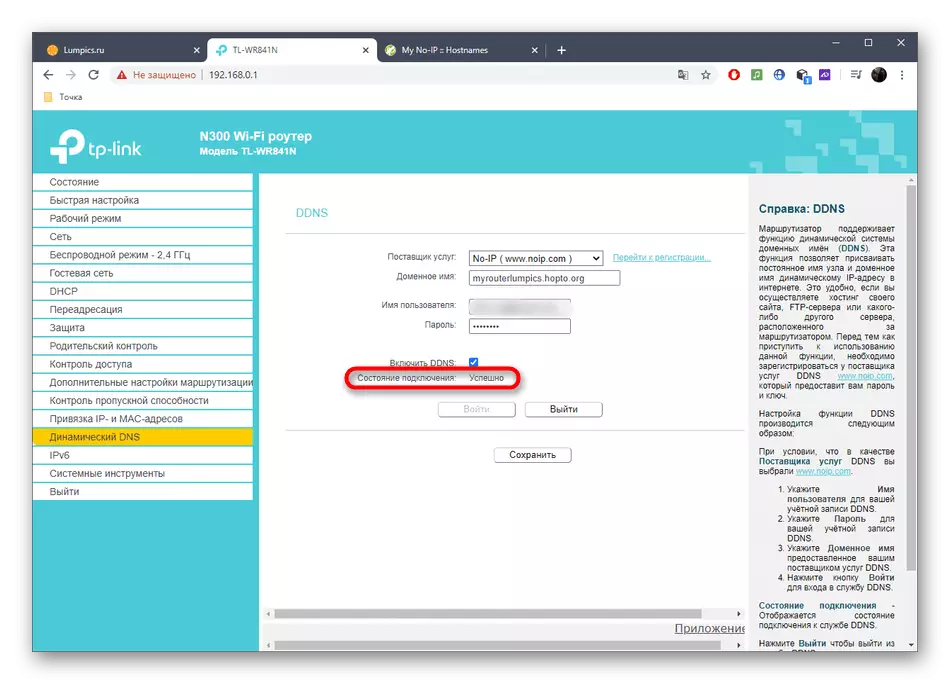
Se non tes que facer o inicio de sesión, comproba a corrección dos datos persoais da conta do sitio ou agarde uns minutos para actualizar a información sobre os dominios e repetir a autorización. Adicionalmente, sempre pode contactar co apoio ao servizo para obter asistencia profesional.
Paso 4: Acceso remoto Acceso remoto
Distribúe o enderezo DNS dinámico entre todos os usuarios que desexen proporcionar control remoto do enrutador. Terán que ingresalo na liña orientada ao navegador e ir. Para autorizar na interface web, terá que especificar un login e contrasinal, e falamos sobre o cambio nas credenciais na análise do método 1.

Aclarar que neste artigo non desmontou a opción "Cloud TP-Link" Dado que soporta só algúns modelos caros de enrutadores deste fabricante, mentres que outras empresas aínda non practicaban a adición de tales funcións. Se vostede é o propietario dun dispositivo no que hai tal ferramenta, vai a ela a través da interface web e lea as instrucións detalladas dos desenvolvedores para xestionar a conexión.
