
Nesta instrución detalláronse dúas formas simples de usar o teléfono Android como webcam para Windows 10, 8.1 ou Windows 7. Tamén pode ser interesante: formas inusuales de usar o teléfono Android e a táboa.
- Droidcam.
- Webcam ip.
- Instrución de vídeo
Xire Android á webcam usando DROIDCAM
Droidcam Wireless Webcam é unha das aplicacións máis populares e sinxelas para tales fins. Fai que sexa fácil converter un teléfono con Android nunha cámara IP con acceso a través dunha rede local ou (despois de algunhas manipulacións) a través de Internet ou nunha webcam para usar nunha computadora Wi-Fi ou un cable USB.
- Baixo a aplicación DroidCam libre no seu teléfono Android do xogo Mercado - https://play.google.com/store/apps/details?id=com.dev47apps.droidcam. Pode executalo inmediatamente, despois da pantalla con información básica, a cámara está activada automaticamente e na xanela da aplicación verá o enderezo da webcam na rede local. ATENCIÓN: E a computadora e o teléfono deben estar conectados á mesma rede. Se isto non se pode implementar, describirase unha forma adicional de conectarse a través de USB.
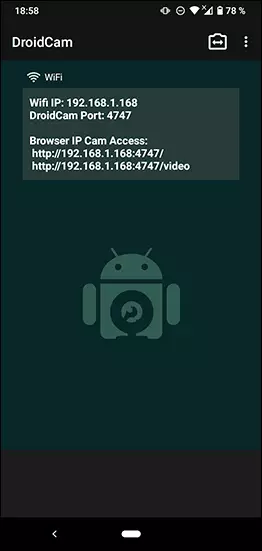
- Descarga e instala o programa de cliente de Droidcam desde o sitio web oficial https://www.dev47apps.com/droidcam/windows/
- Execute Droidcam no seu computador e introduza o enderezo IP que se mostra no teléfono. Se o desexa, comprobe o elemento "Audio" para transferir non só o vídeo, senón tamén o audio. Prema o botón de inicio.
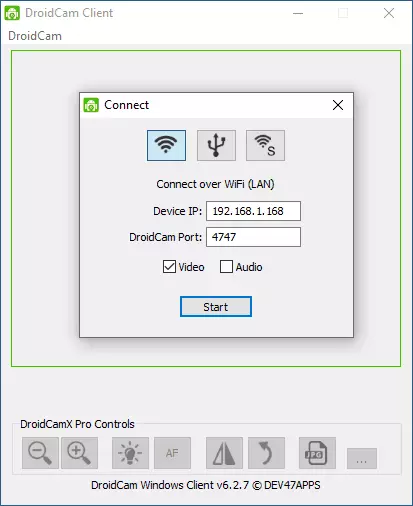
- Como resultado, despois de conectarse, verá a imaxe da cámara do teléfono da xanela de Droidcam. Esta xanela pode ser dobrada (ou preme Ctrl + H para minimizar o programa á área de notificación) e, a continuación, abrir calquera programa no que precisa unha webcam, se é necesario, seleccione a cámara Droidcam desexada na configuración do programa.
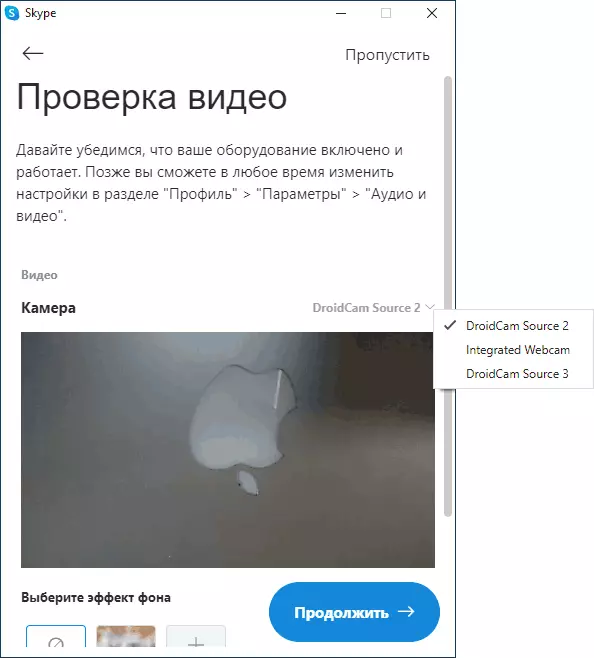
- Se precisa seleccionar unha cámara de teléfono frontal ou principal, pode dirixirse á configuración de Droidcam no teléfono e abrir o elemento da cámara.
Na maioría das aplicacións para a videoconferencia, a webcam de DridCam funciona con éxito, pero non foi posible forzar a traballar na cámara embutida "Camera" Windows 10. Desafortunadamente, no meu caso, a cámara resultou investida (aínda que, en xeral, pode cambiar a posición do teléfono) e as opcións de apertura e as opcións de reflexión da cámara non están dispoñibles na versión gratuíta de Droidcam.
Se non pode conectar unha computadora e un teléfono á mesma rede, pode usar a conexión telefónica USB, para iso:
- Activar a depuración USB no seu teléfono Android, conectar o cable do teléfono á computadora e permitir a depuración na pantalla do teléfono. Executa a aplicación Droidcam en Android.
- En Droidcam no seu computador, seleccione Conexión USB, especifique o dispositivo na lista e faga clic en Inicio.
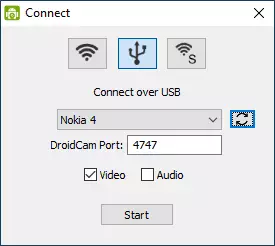
- Os pasos restantes serán os mesmos que no caso anterior.
Webcam ip.
A webcam IP é outra boa aplicación coas mesmas características. Para usar o seu teléfono Android como webcam con esta aplicación, siga estes pasos:
- Instalar a webcam de IP no seu teléfono e executar a aplicación, a páxina de aplicacións no mercado de reprodución - https://play.google.com/store/plapps/details?id=com.pas.webcam
- Na aplicación, despois do lanzamento, a pantalla de configuración inmediatamente abrirá. Desprácese cara a abaixo e faga clic en "Executar".
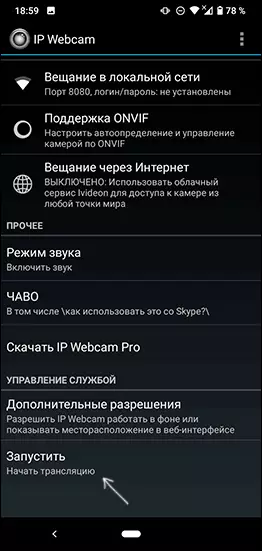
- A dirección sobre a que pode acceder á cámara mostrarase no teléfono a continuación. Introdúeo na barra de enderezos do navegador no seu computador conectada á mesma rede que o teléfono. A páxina debe ser aberta como na imaxe de abaixo.
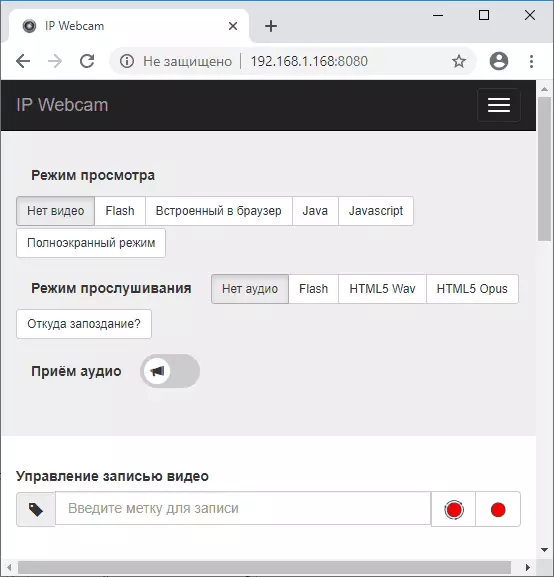
- No menú desta páxina, seleccione "Controladores de chat" - "Adaptador de cámara IP" e descargue o controlador á computadora por referencia na páxina seguinte. Instálalo no seu computador. Tamén podes descargar un controlador webcam na páxina https://ip-webcam.appspot.com/
- Despois da instalación, executa a utilidade de configuración do adaptador da cámara IP e introduce a dirección IP especificada na pantalla do teléfono, coa adición de / vídeo ao final, por exemplo, http://192.168.1.168:8080/video e faga clic en Aceptar.
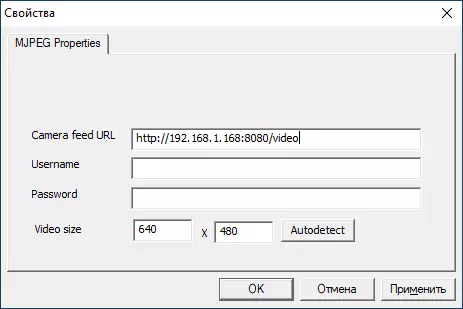
- Preparado. Agora, como no caso da aplicación anterior, pode executar calquera mensaxeiro ou outro programa onde precisa unha webcam, digamos, Skype, seleccione a cámara MJPEG na configuración da cámara MJPEG e usa o teléfono como webcam.

Unha vez máis, todo isto funciona ben para a maioría, pero non en todas as aplicacións. Recorda tamén a configuración de confidencialidade en Windows 10, onde a prohibición do acceso á cámara pódese activar, máis: que facer se a webcam non funciona en Windows 10.
Android como webcam - Instrución de vídeo
E, rematando, se pode ofrecer as súas propias solucións para a tarefa en cuestión, sería interesante ler sobre eles nos comentarios.
