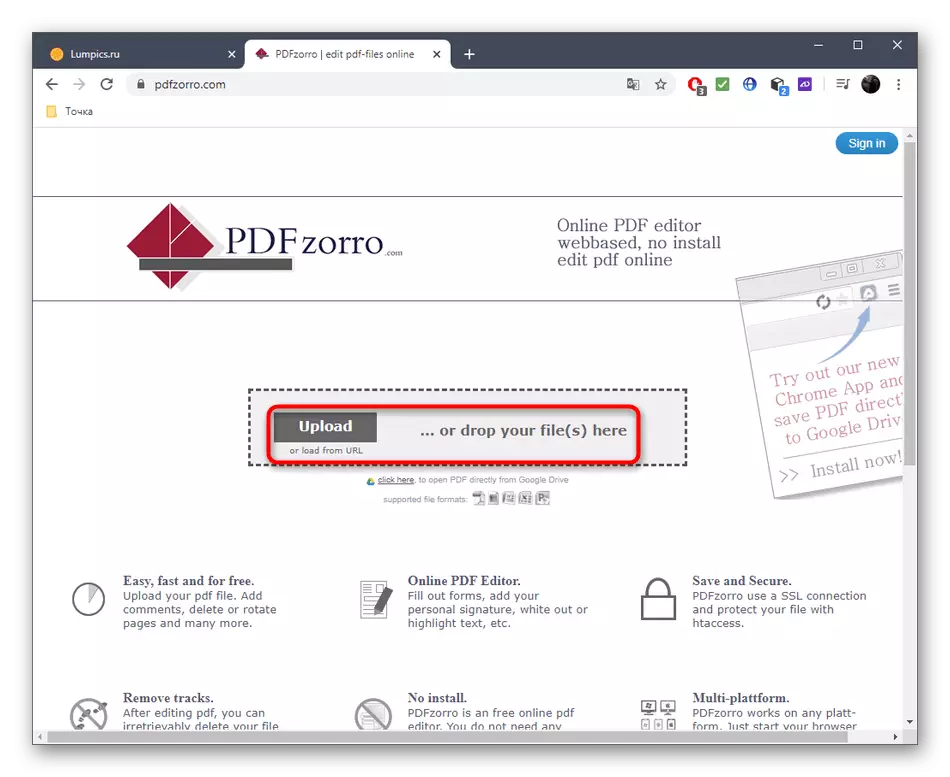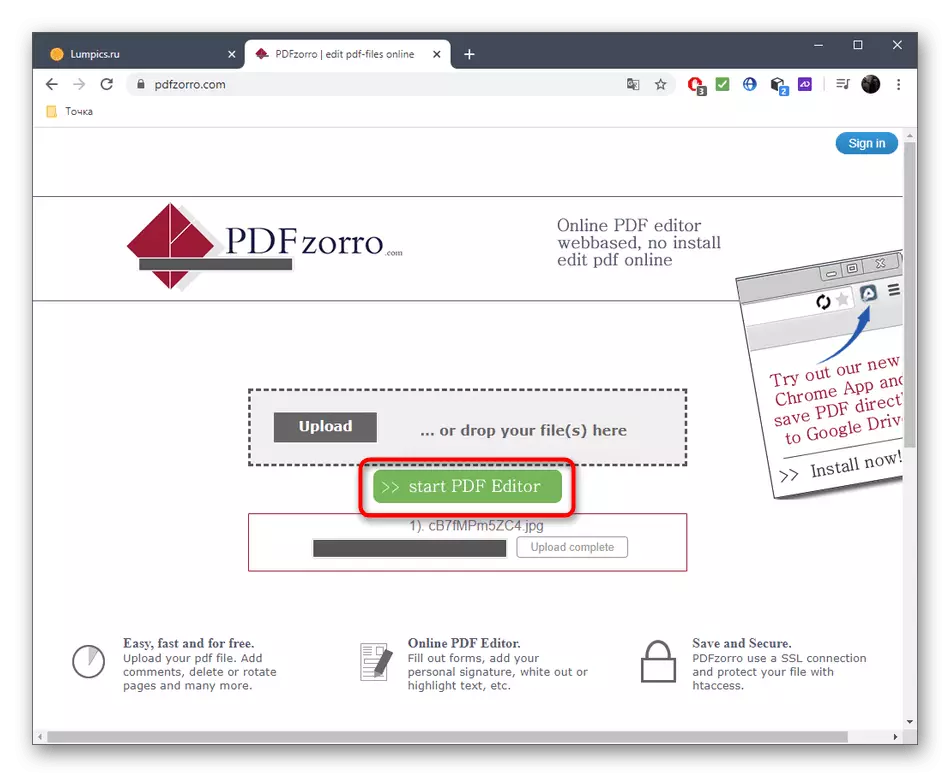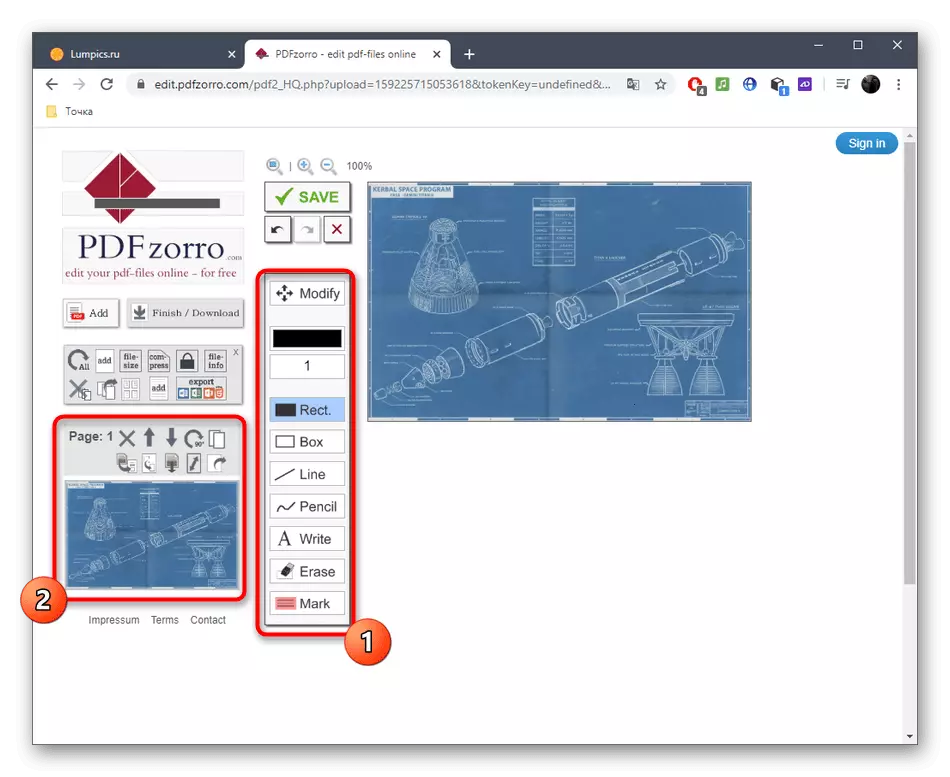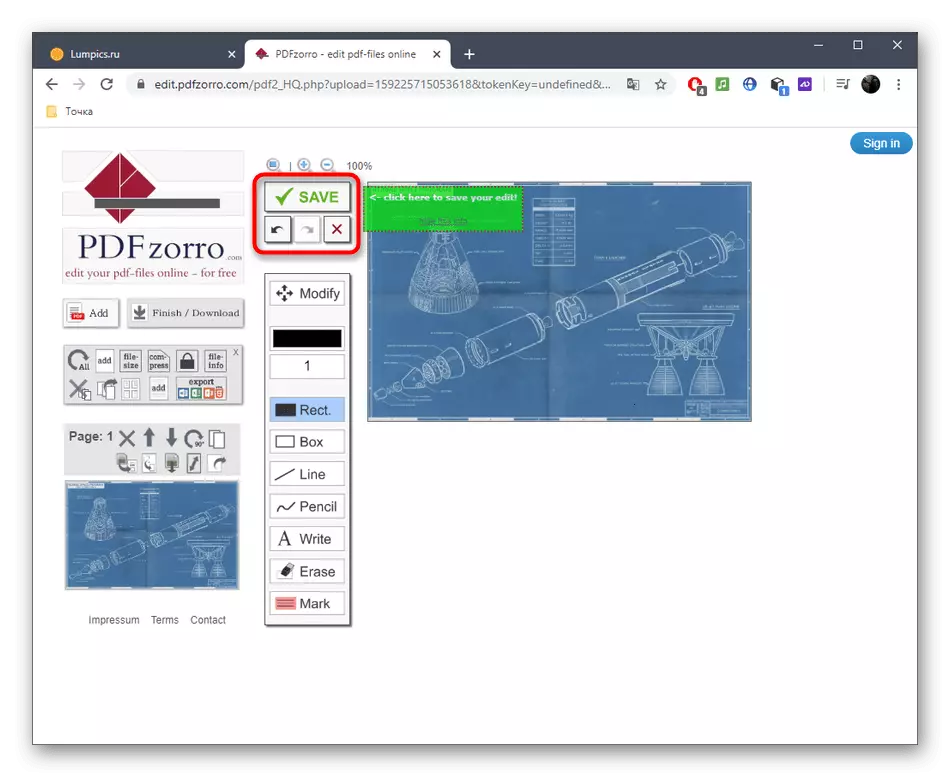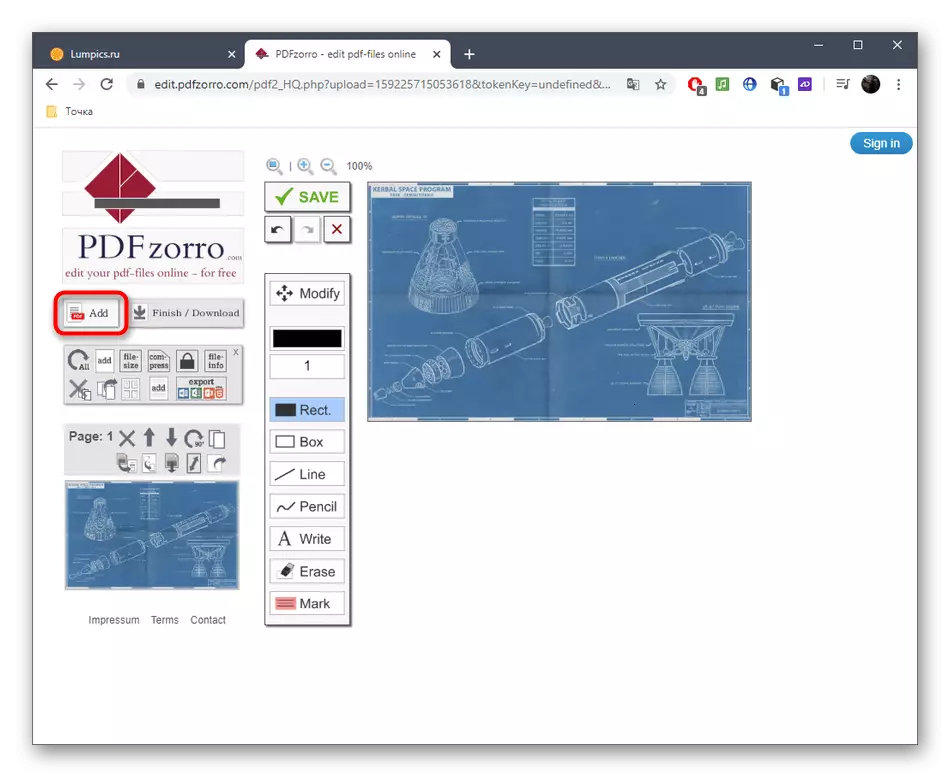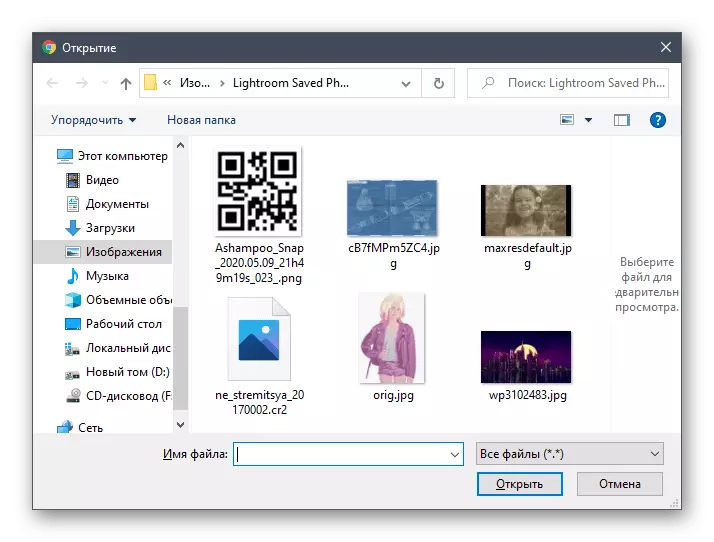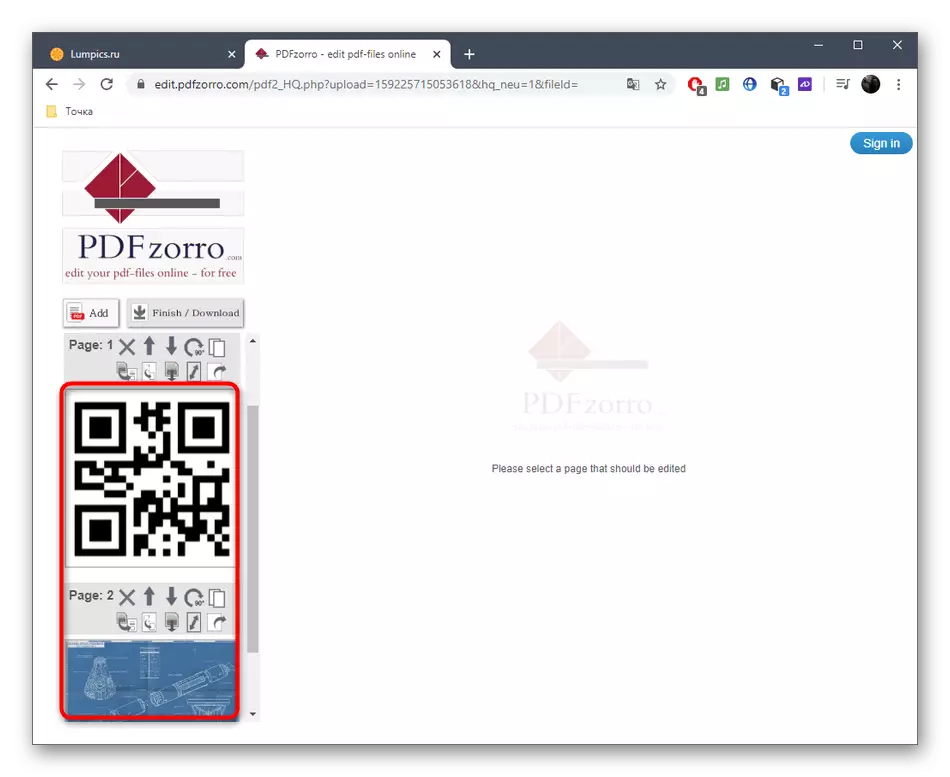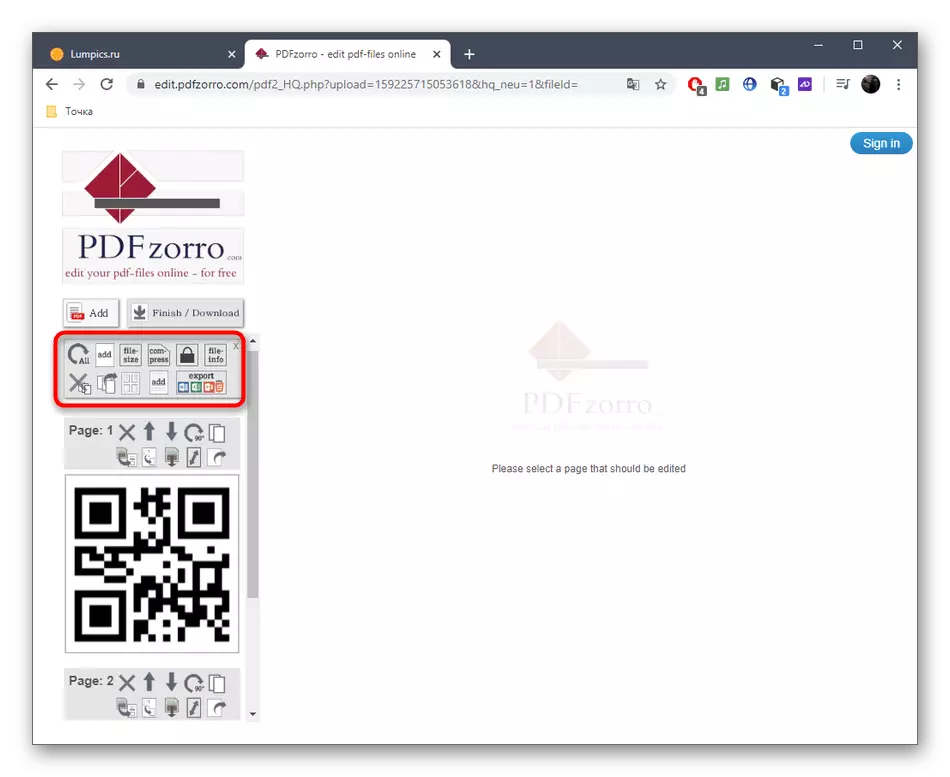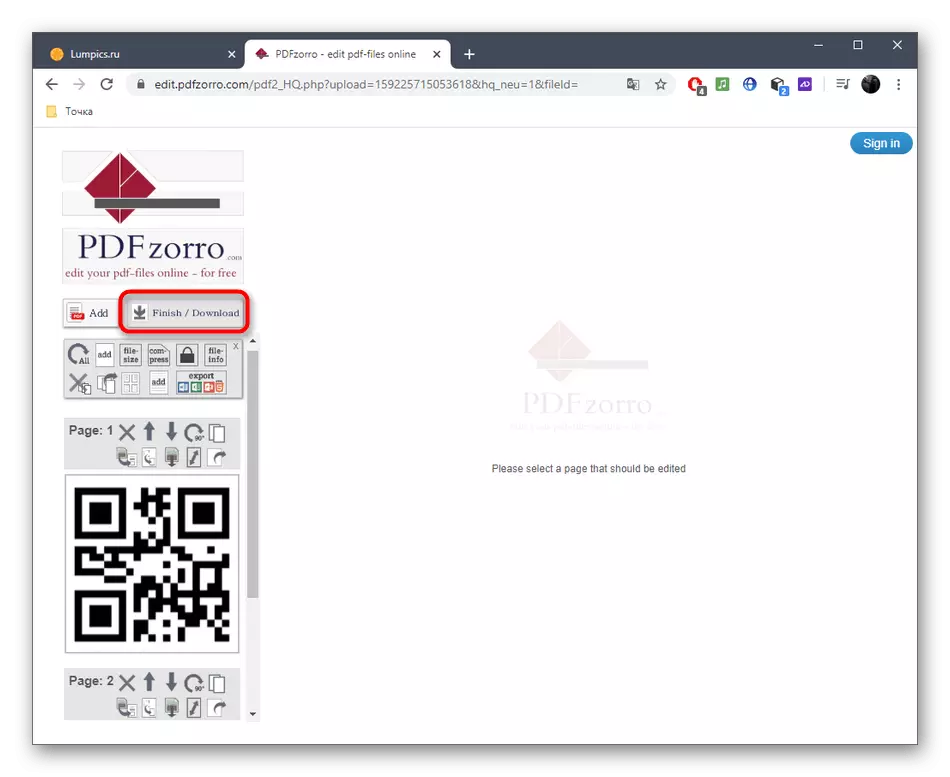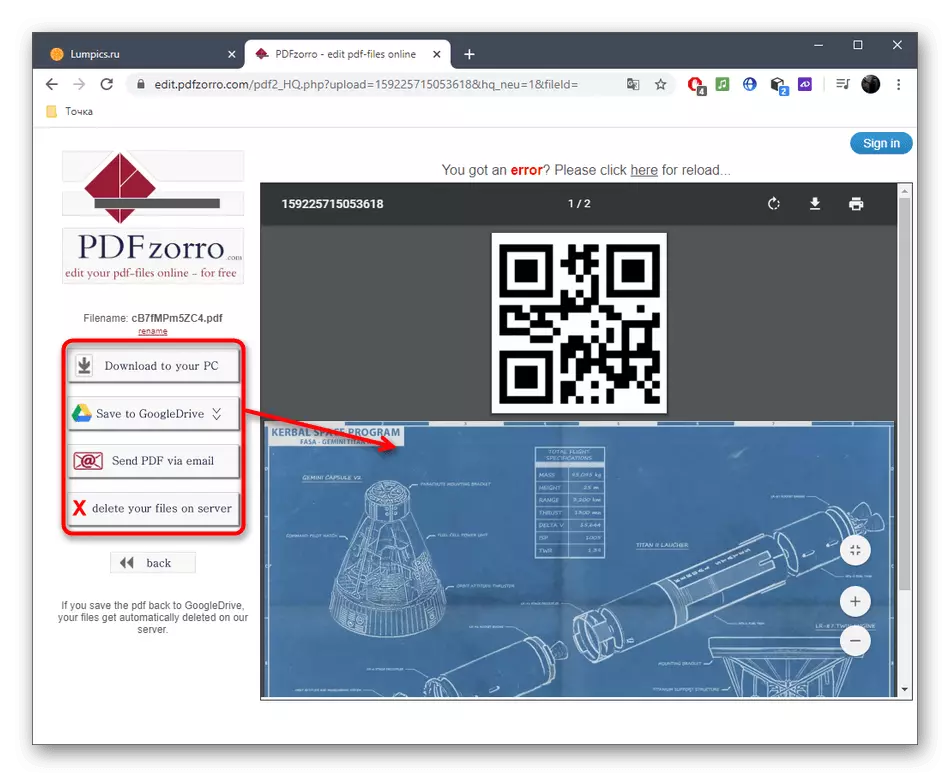Método 1: SEJDA
A vantaxe do servizo en liña SEJDA sobre os competidores é que é un editor de documentos PDF de pleno dereito que permite interactuar con imaxes, texto e outros elementos, desde cero creando un proxecto de varias páxinas.
Ir ao servizo en liña SEJDA
- Para comezar a editar, faga clic no botón "Editar un documento PDF".
- A continuación, estás interesado en inscrición de clics "ou comece cun documento en branco".
- Primeiro analizaremos un exemplo de engadir obxectos, comezando con imaxes. No panel superior, faga clic sobre as "imaxes".
- A través do "Explorador", busque a imaxe que desexa engadir á adición, almacenada en calquera formato popular.
- Escolla un lugar no espazo de traballo e prema para determinar.
- Use o cadro para mover ou transformar un obxecto.
- Agora podes engadir texto seleccionando a ferramenta apropiada no panel superior.
- Inmediatamente aparecerá unha pequena área para editala. Pódese configurar nel, a fonte, o seu tamaño e cor, e despois de facer a inscrición en si.
- Tras a conclusión da primeira edición de páxinas, engade o segundo premendo a "páxina de inserción aquí" desde arriba ou por baixo do formulario actual.
- Mire a numeración á esquerda, para non confundirse na secuencia de cada páxina.
- Axiña que estea listo para gardar un documento PDF de varias páxinas, faga clic en "Aplicar cambios".
- Agarde o procesamento de resultados.
- Despois de que poida proceder a descargar PDF a unha computadora, impríbea ou edición máis utilizando outras ferramentas SEJDA.
- Aconsellamos a familiarizarse co resultado non só na xanela de vista previa antes de descargar, pero tamén abrir o documento xa recibido para asegurarse de que todos os elementos foron gardados nos seus lugares.
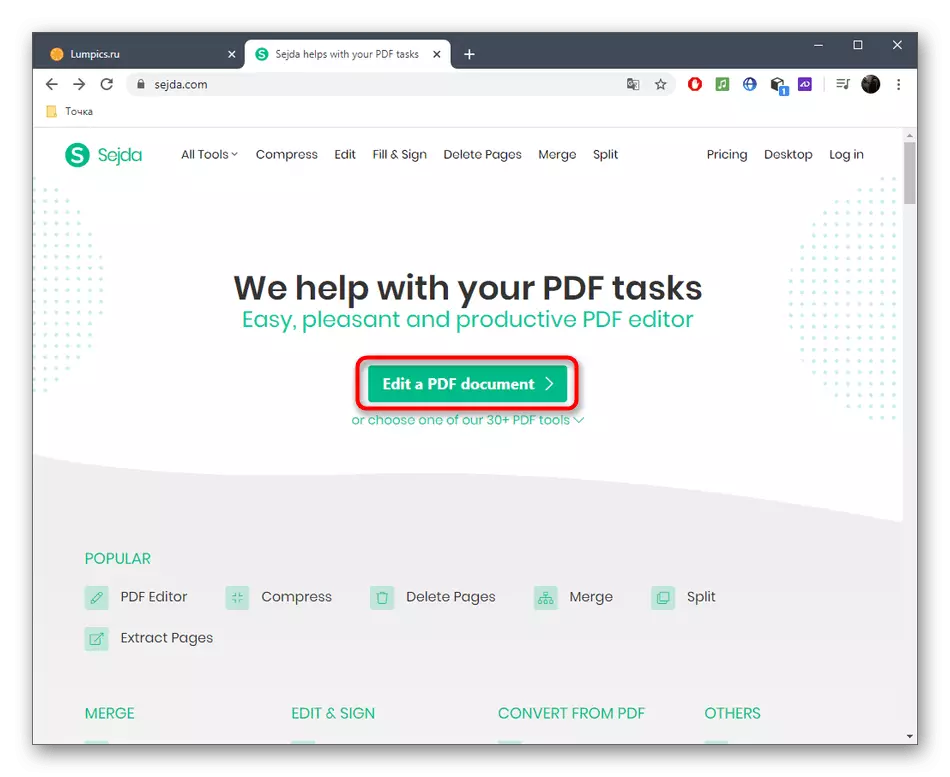
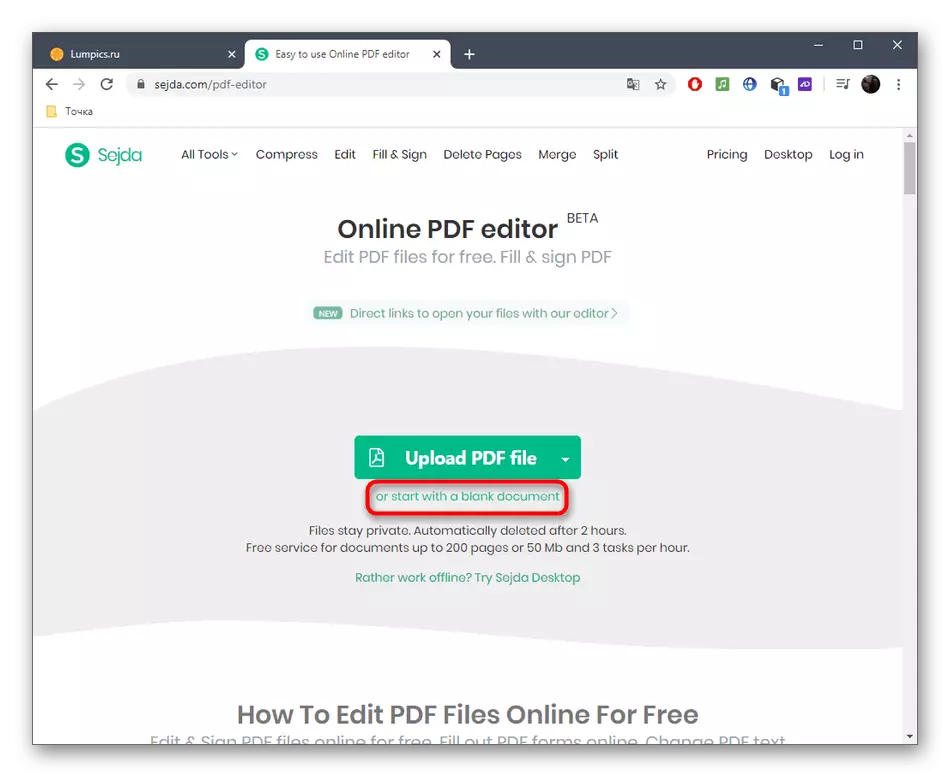
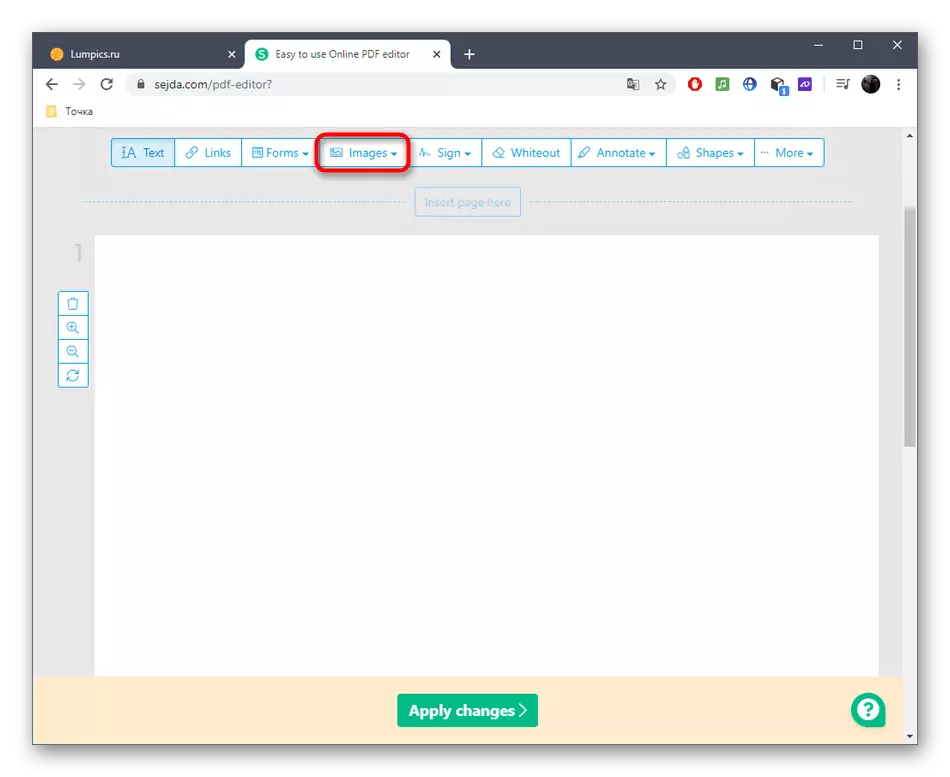
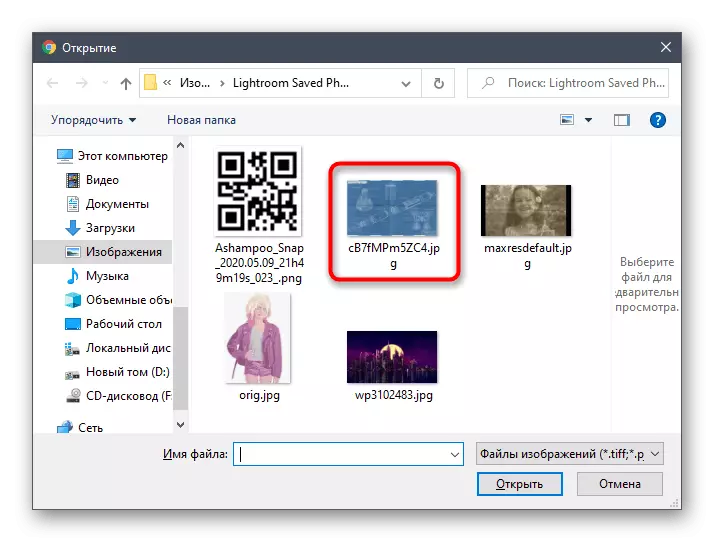
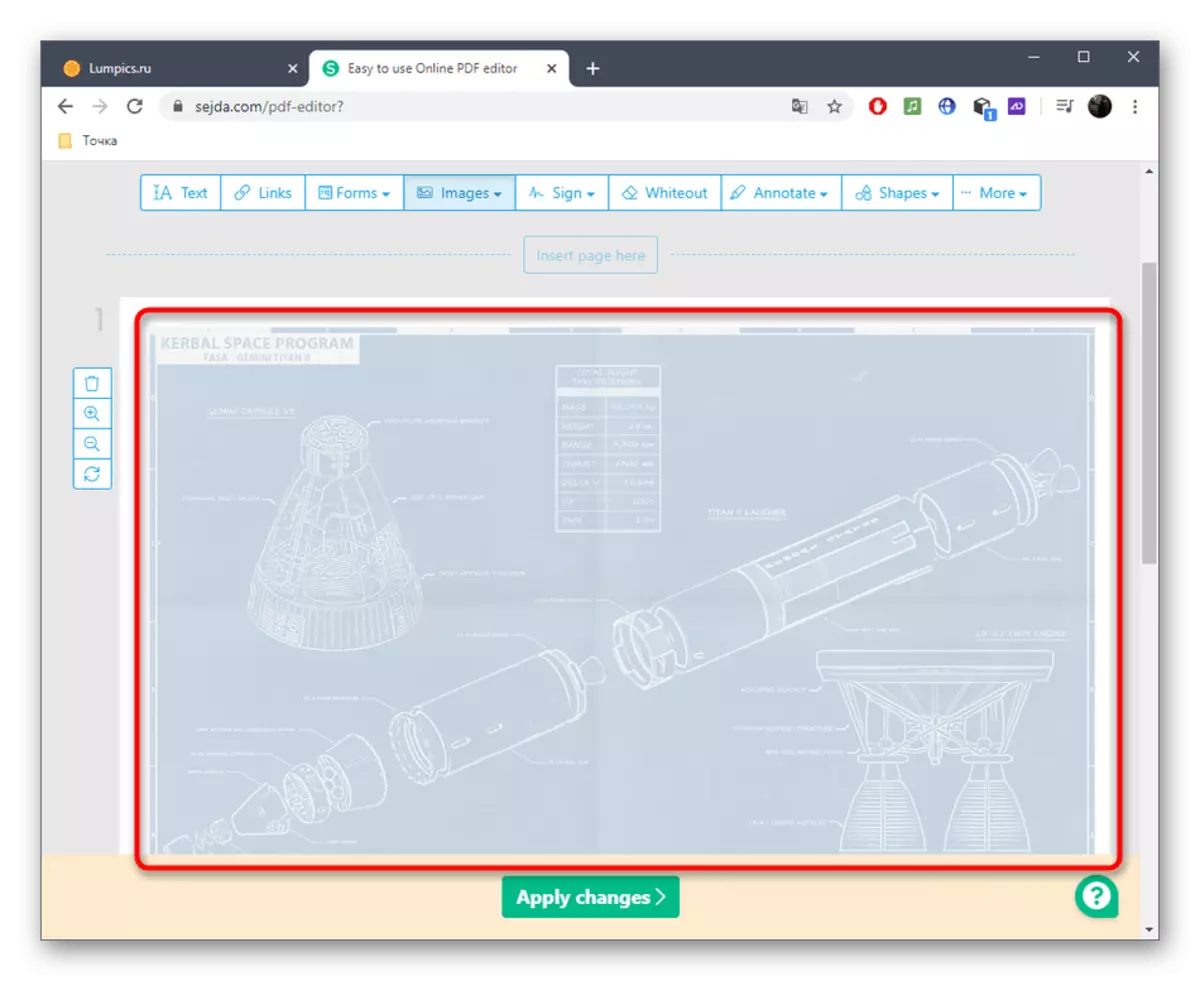
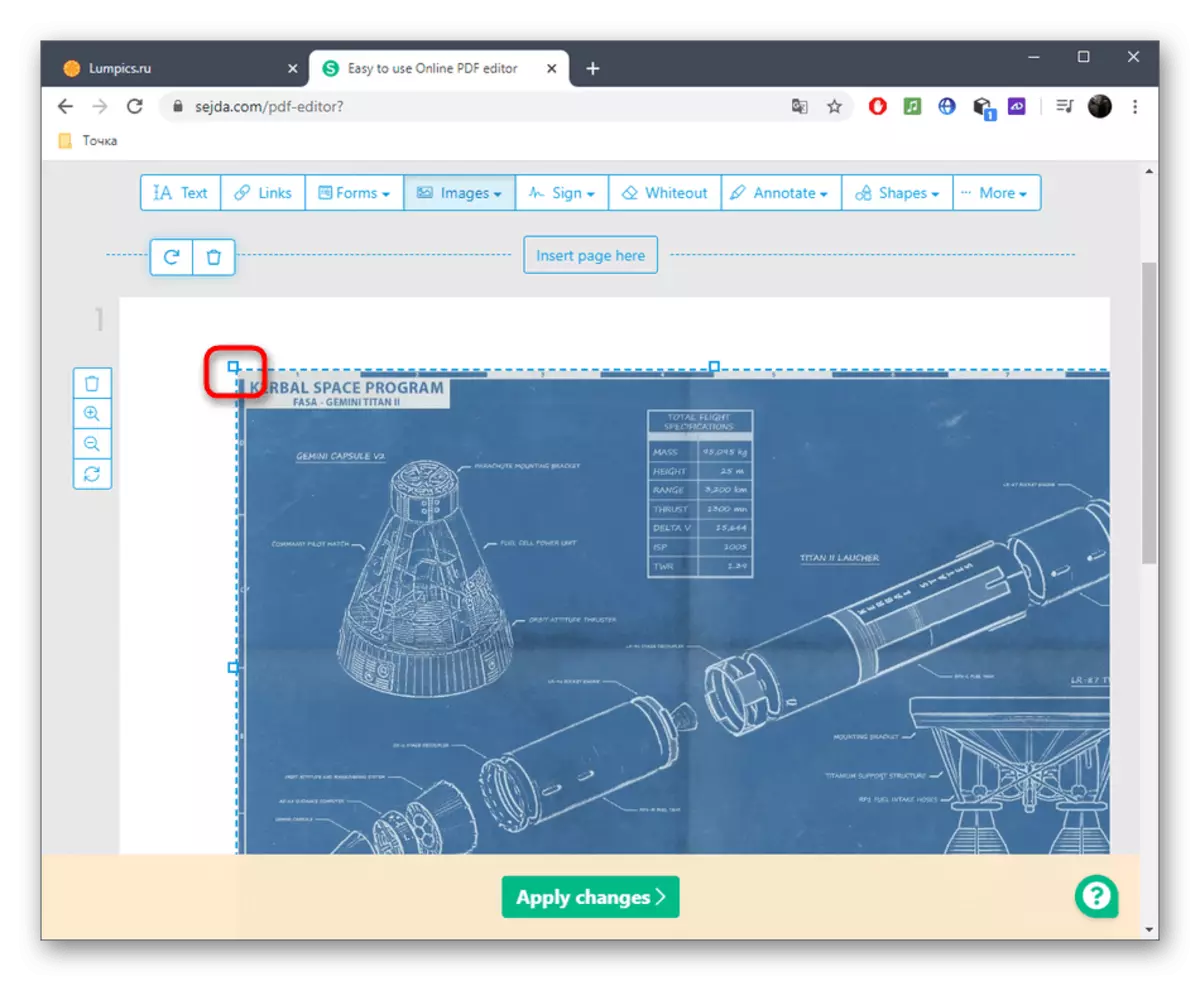
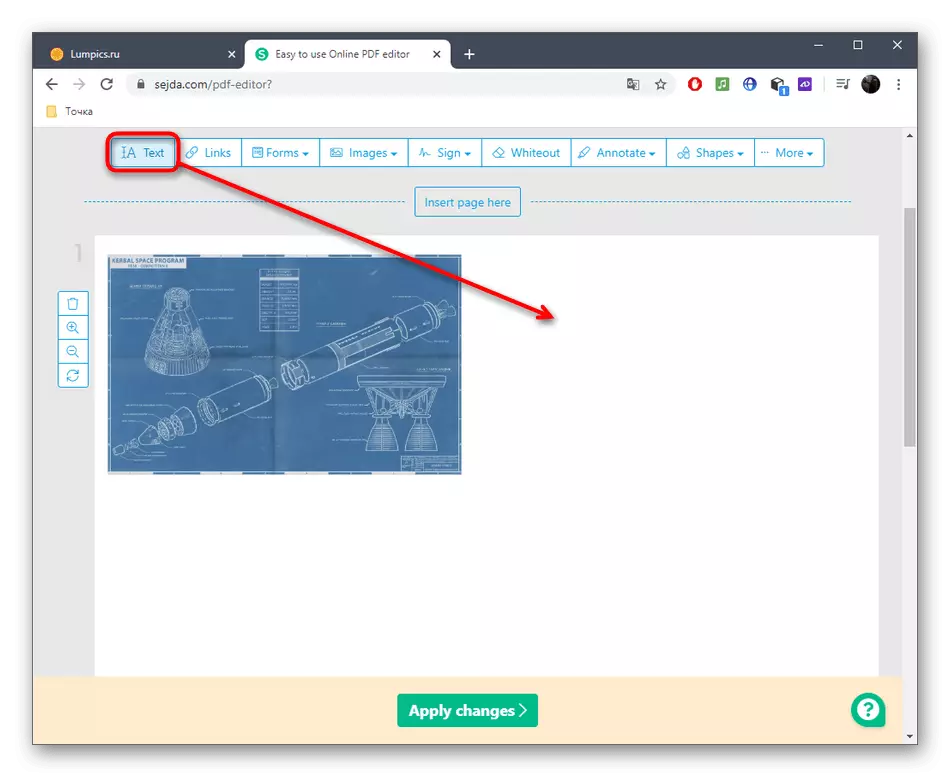
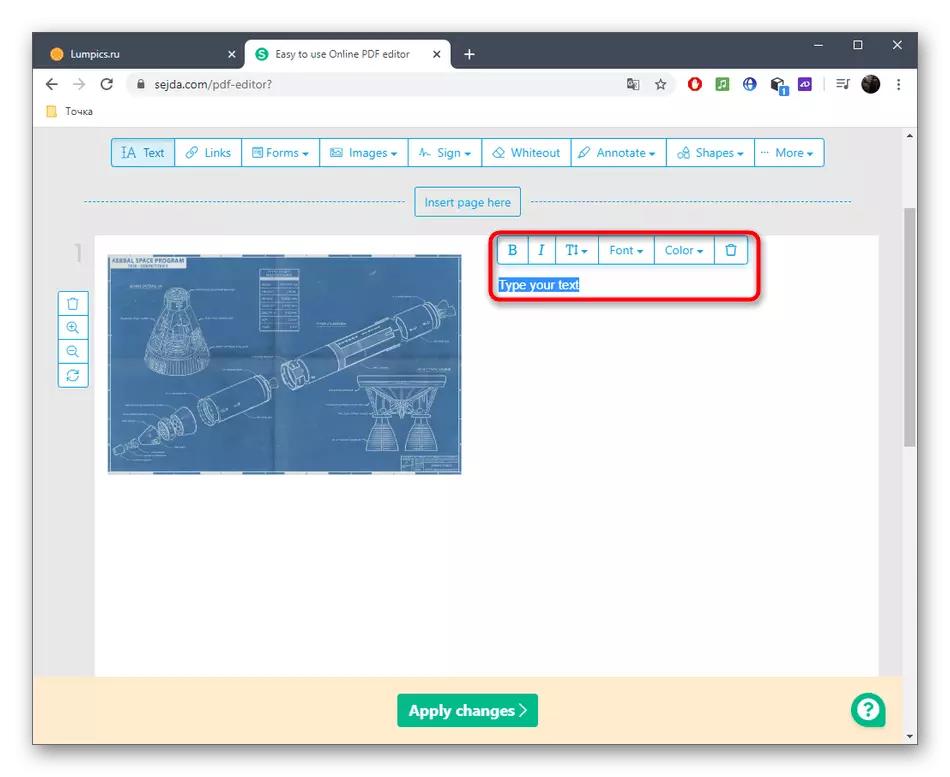
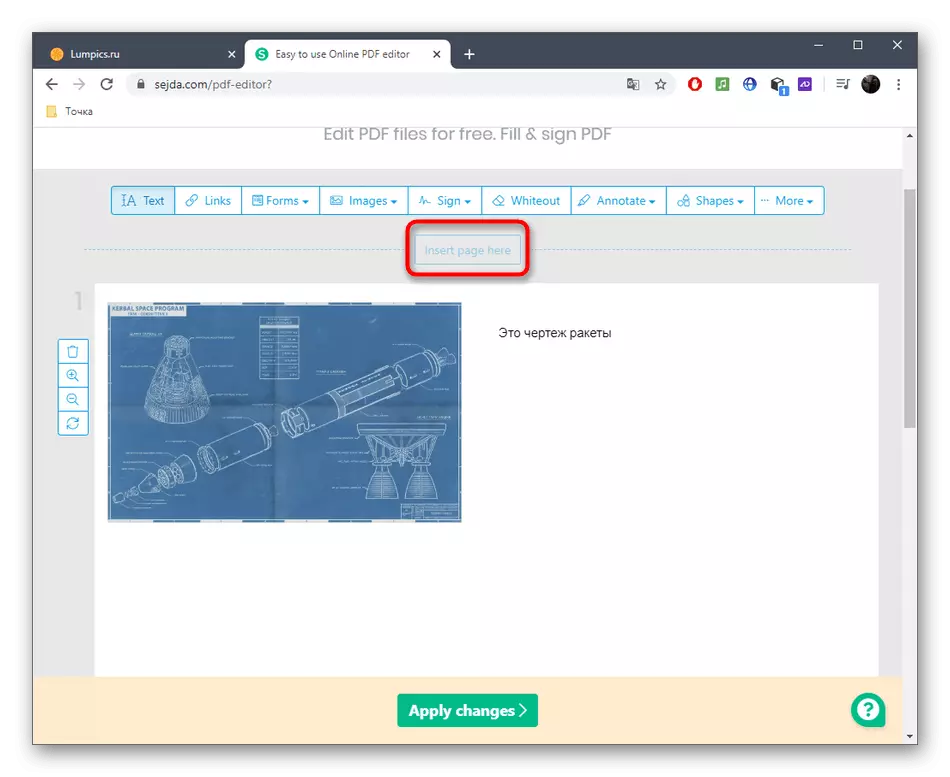
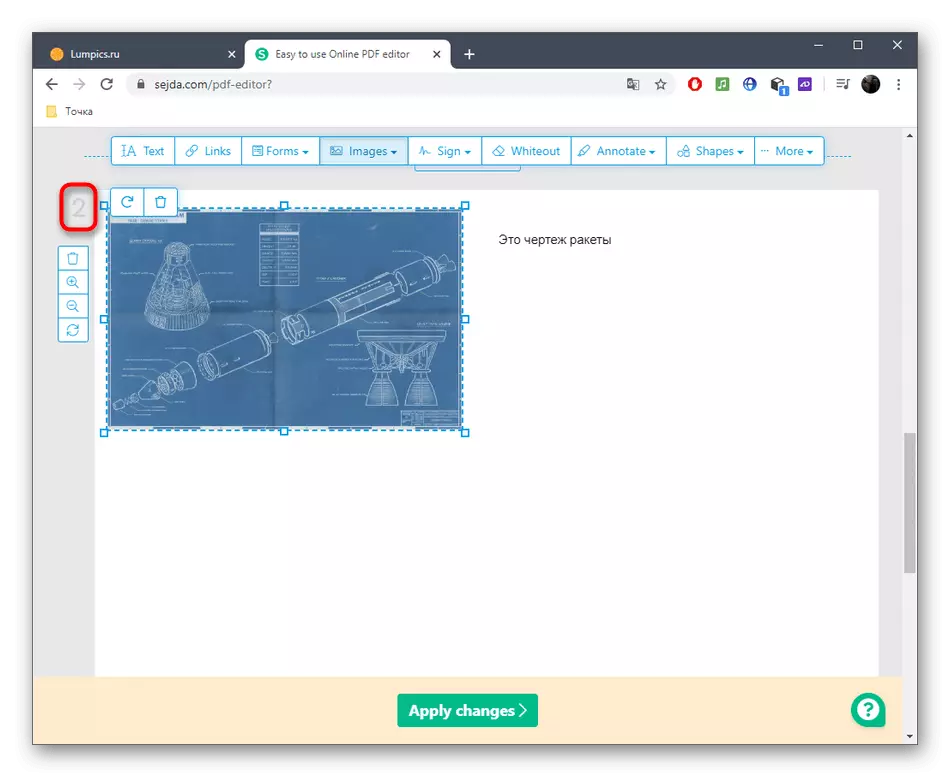
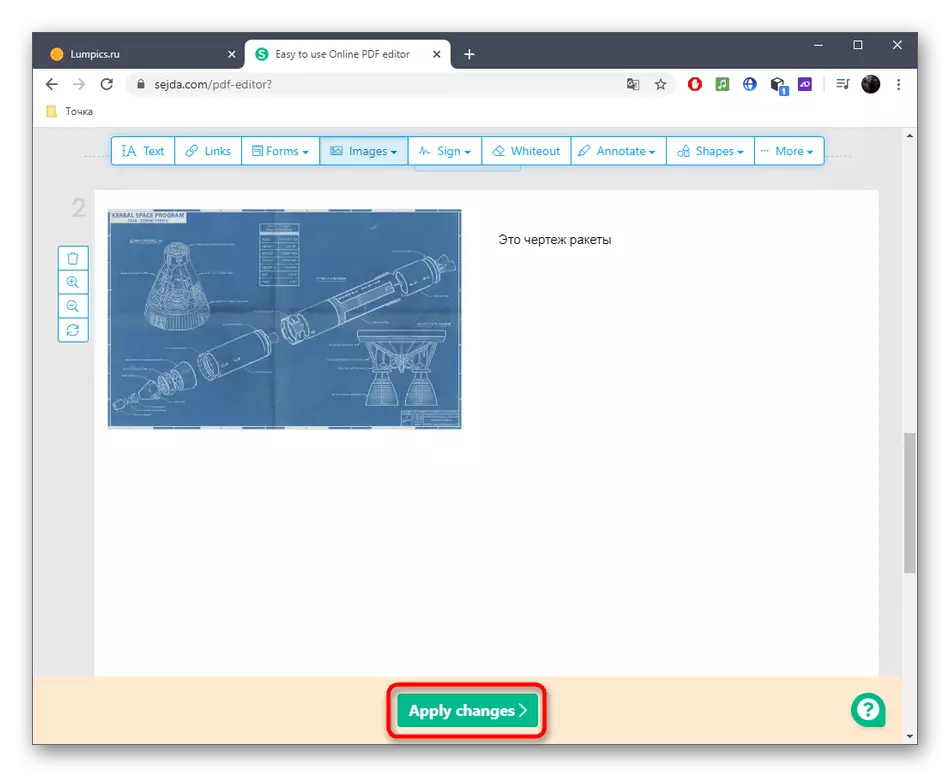
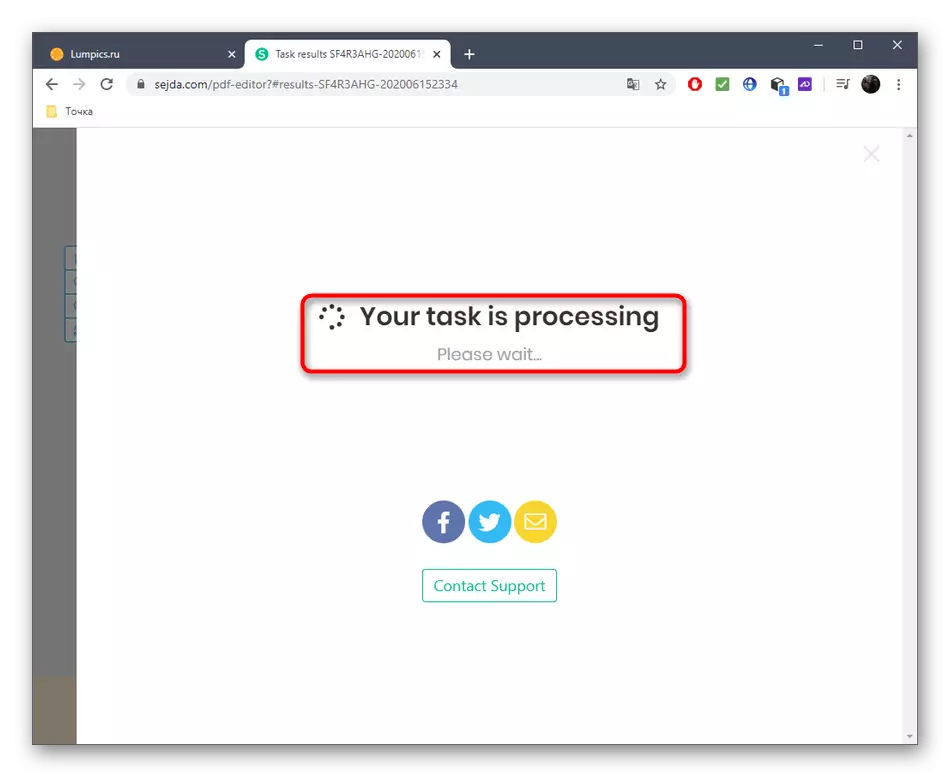
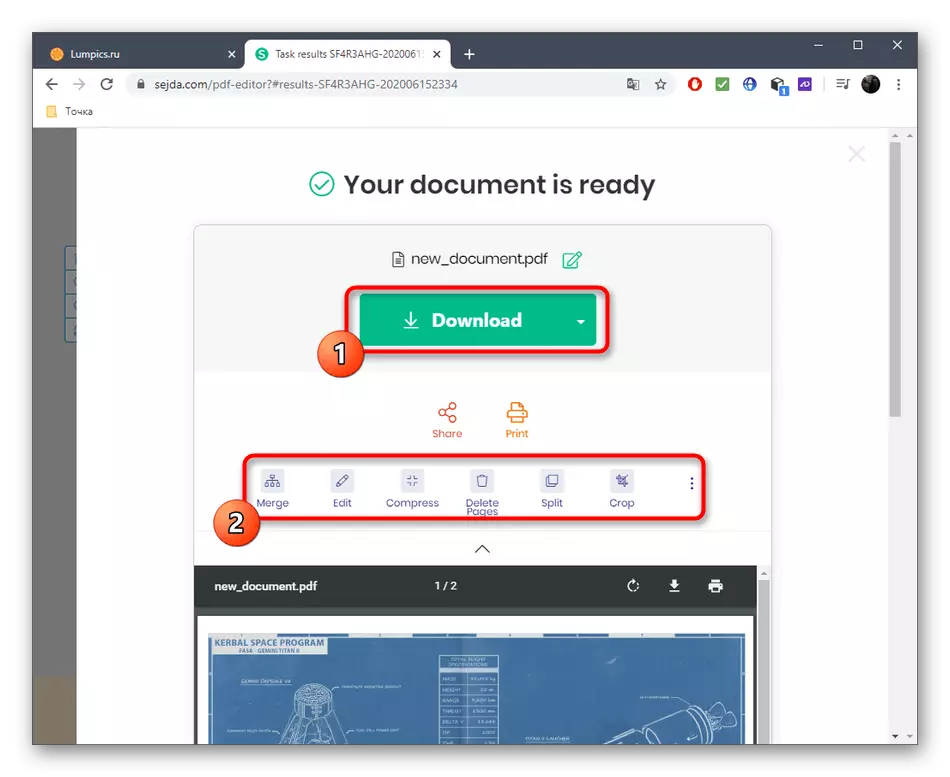
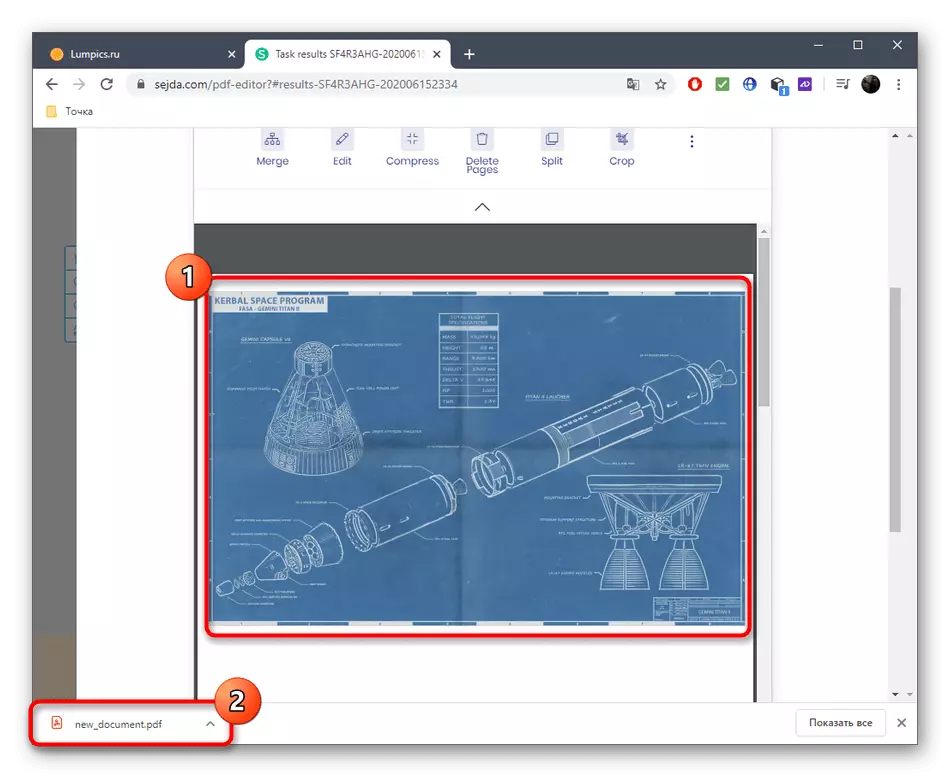
Método 2: PDFESCAPE
Ao interactuar co servizo en liña PDFESScape, tamén pode crear un proxecto limpo, pero o número de páxinas está indicado inicialmente e está limitado a cen unidades. O sitio web PDFESCAPE contén todas as ferramentas básicas que poden ser útiles ao crear un PDF de varias páxinas.
Ir ao servizo en liña PDFESCAPE
- Para comezar a traballar no proxecto, faga clic en "Crear novo documento PDF".
- Estableza o número de páxinas, o seu tamaño e confirma a creación.
- Usando o panel esquerdo, cambia entre páxinas ou faino desprazando a roda do rato.
- Entón é hora de decidir sobre os elementos que estarán presentes no PDF de varias páxinas. Pode ser unha ligazón, debuxo arbitrario, inscrición ou texto.
- As imaxes engádense de xeito estándar a través do "Explorador" ou arrastre cara á área seleccionada.
- Confirme a localización premendo no LCM e despois realice a transformación necesaria.
- Despois de completar todas as operacións, garde o resultado no sitio creando un perfil persoal por paralelo, descargalo ao ordenador ou imprimir a través da impresora conectada.
- Asegúrese de asegurarse de manter a integridade do documento antes de que se empregue para presentacións ou outros fins.
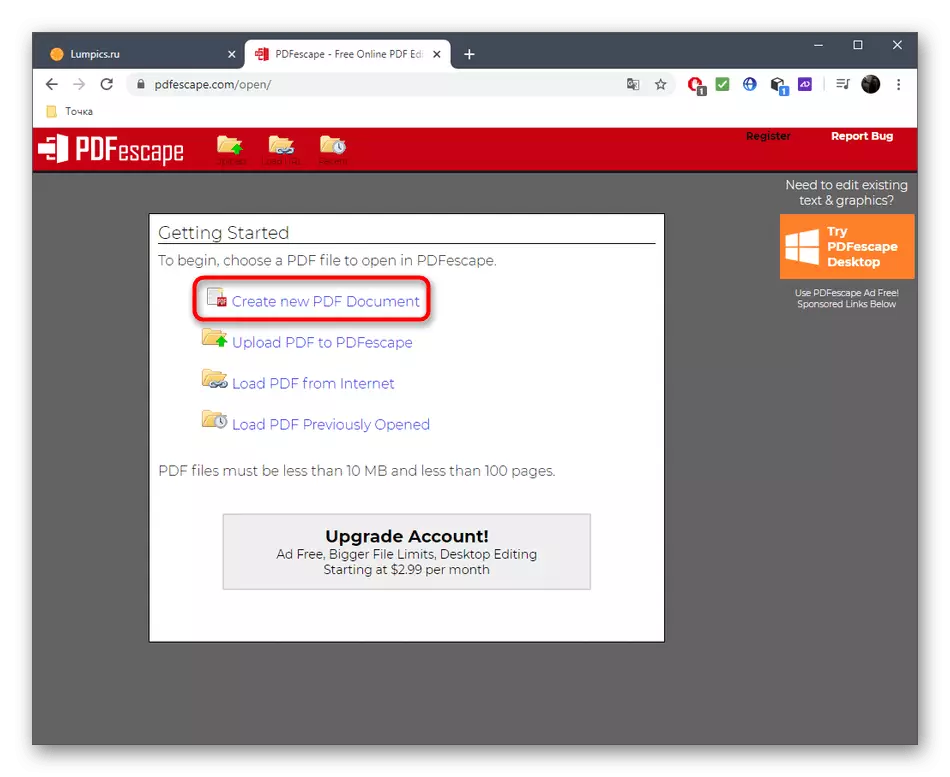
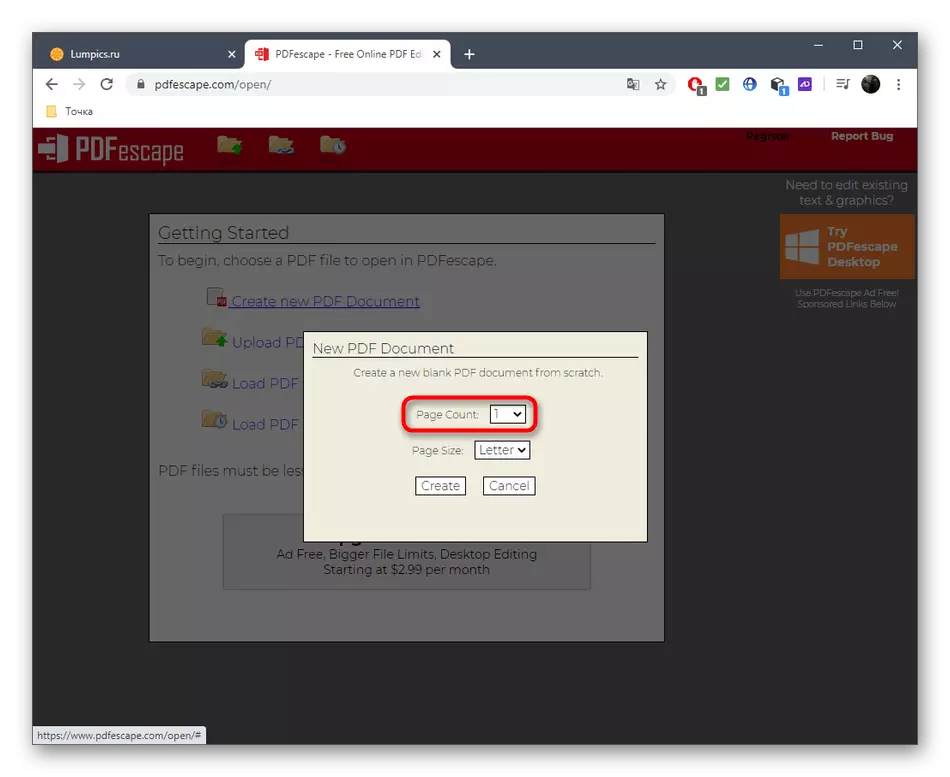
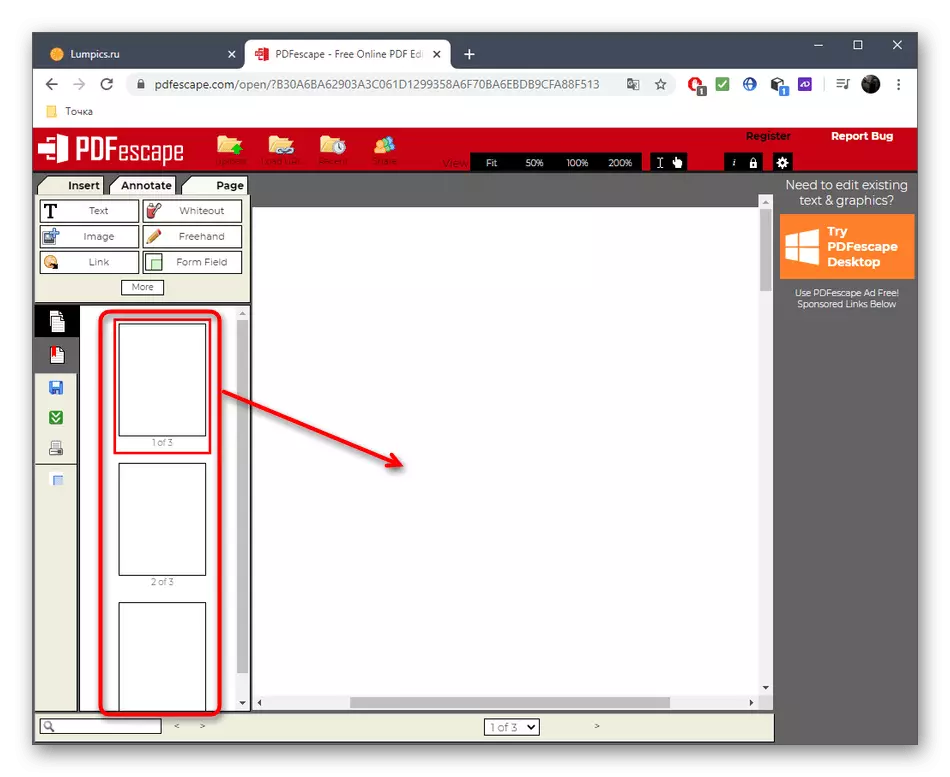
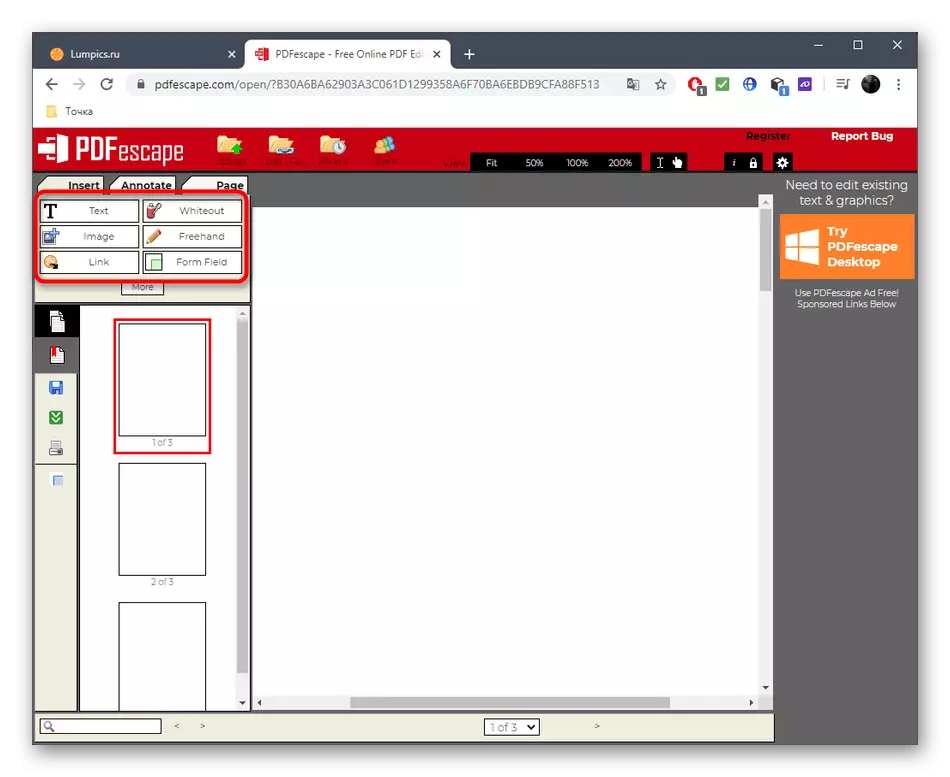
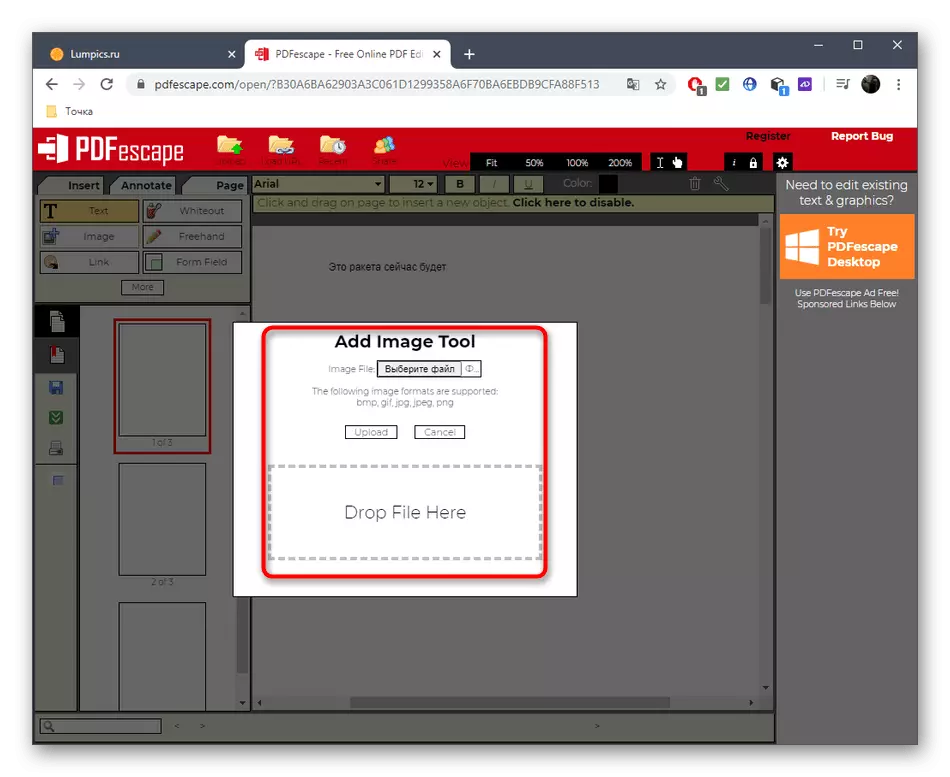
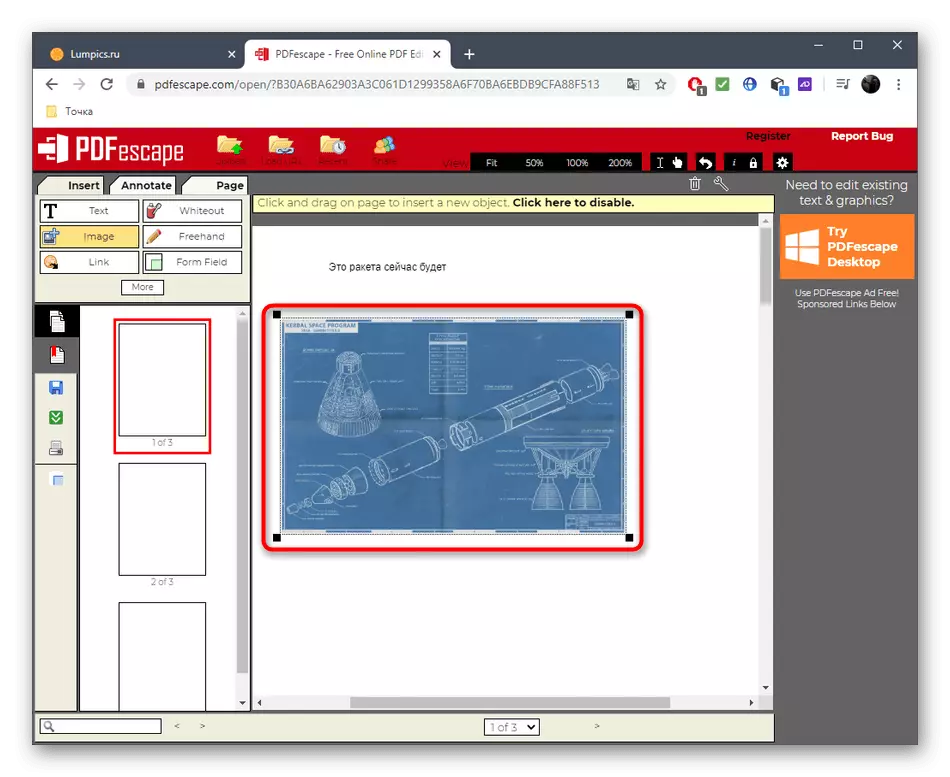
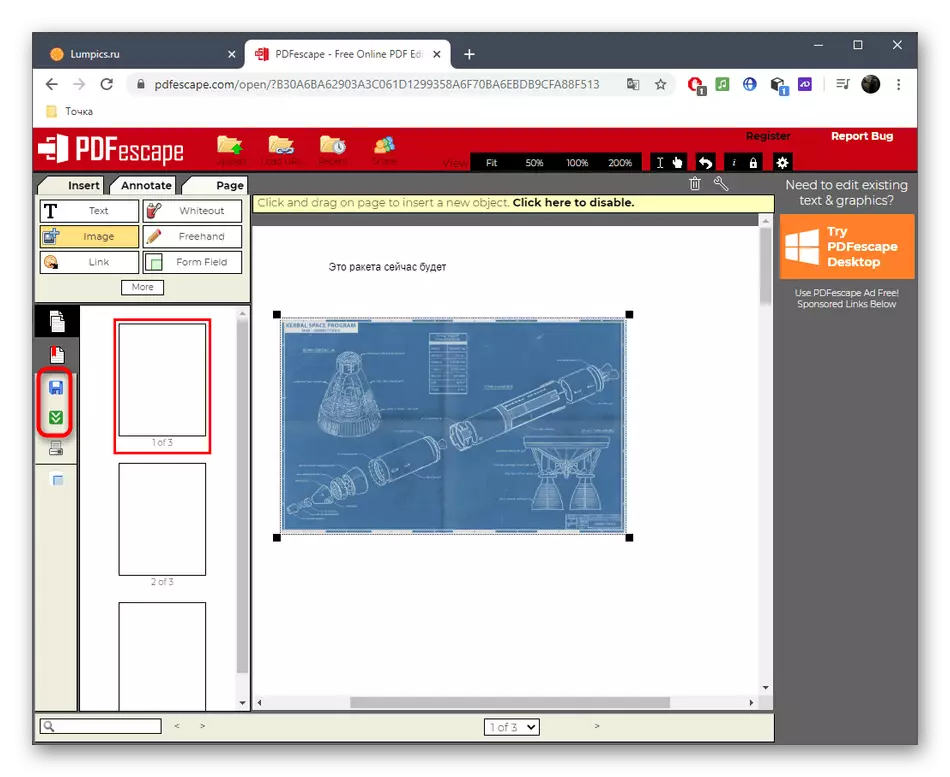
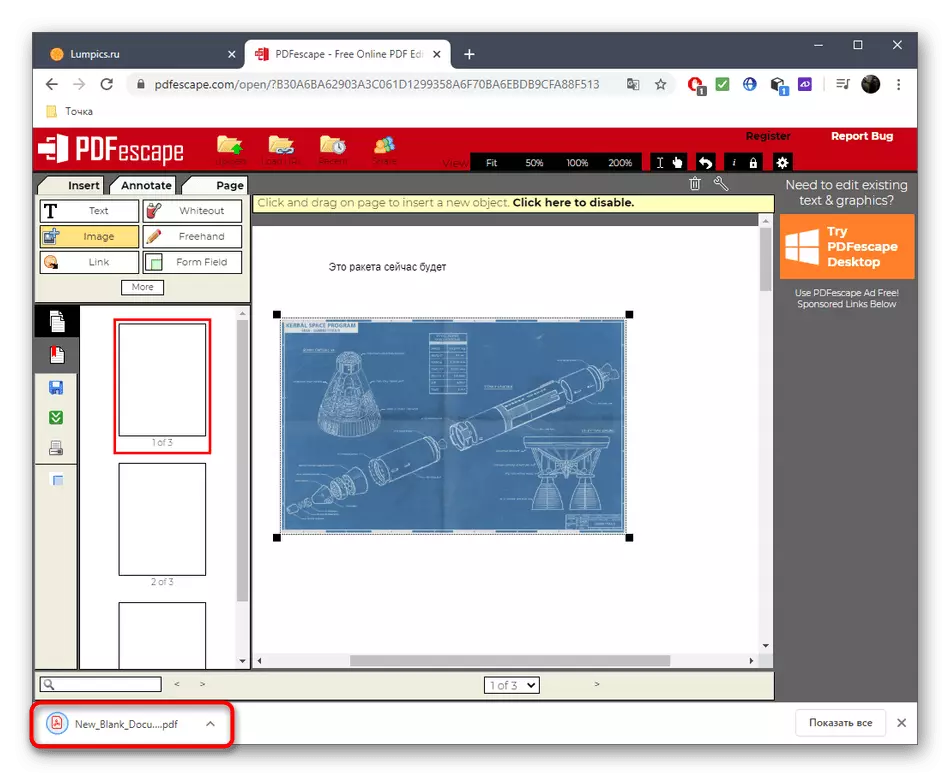
Método 3: PDFZORRO
O servizo PDFzorro en liña non lle permite crear un documento limpo para engadir páxinas. No seu canto, o usuario está invitado a engadir un ficheiro PDF xa existente para editalo ou elixir, por exemplo, calquera imaxe almacenada na computadora.
Ir ao servizo en liña PDFzorro
- Abra a páxina principal PDFzorro, onde fai clic no botón de subida ou arrastre o obxecto á área seleccionada para iso.
- Despois de engadir con éxito un ficheiro de imaxe ou PDF, faga clic en "Iniciar o editor PDF".
- Hai modificadores no panel á dereita, a través das cales engádense formas xeométricas ou texto na diapositiva. Usando o panel esquerdo, a páxina está controlada, por exemplo, o seu golpe, copia, eliminación ou movemento.
- Despois de facer todos os cambios, asegúrese de facer clic no botón "Gardar" para gardalos.
- A nova páxina engádese premendo nun dos botóns "Engadir". A parte superior deles é responsable de crear unha páxina adicional con anexar outro PDF ou imaxe.
- Cando fai clic no "Explorador", onde atopar o elemento e prema nel dúas veces para seleccionar.
- Do mesmo xeito, interactúa con todas as páxinas necesarias engadindo texto e imaxes.
- Preste atención a un panel separado desde arriba: pode crear páxinas a través del, combinalas ou exportalas a un dos formatos compatibles.
- Tras a conclusión, faga clic en "Finalizar / Descargar" para proceder á preservación do proxecto.
- Consulte a xanela Vista previa e despois descargue o documento recibido á computadora ou gárdao no almacenamento en nube.