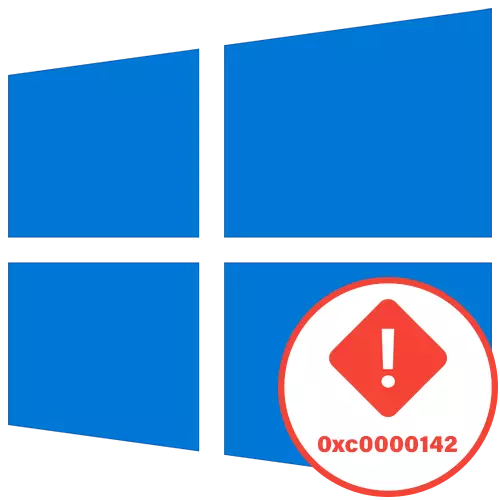
Método 1: habilitar o modo de compatibilidade
Ofrecemos comezar coas formas máis sinxelas de resolver o problema co código 0xc0000142, que aparece cando intenta iniciar a aplicación en Windows 10. O primeiro método é habilitar o modo de compatibilidade con versións anteriores do sistema operativo, que serán particularmente relevantes para programas antigos.
- Para comezar, busque o ficheiro executable ou a etiqueta da aplicación de destino e faga clic no botón dereito do rato, onde seleccionar "Propiedades".
- Estar na pestana de compatibilidade, faga clic en "Executar unha ferramenta de solución de problemas de compatibilidade" para comprobar os parámetros automáticos.
- Espere o final da exploración e, a continuación, prema en "Usar parámetros recomendados".
- Executa a verificación da aplicación e, se o erro aparece de novo, cancelar a configuración e ir máis lonxe.


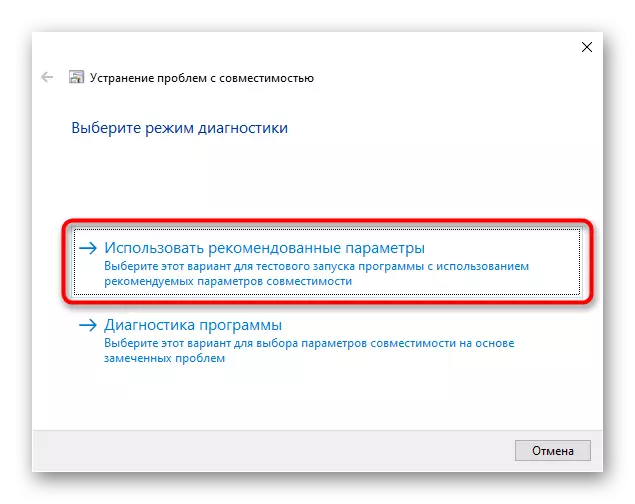
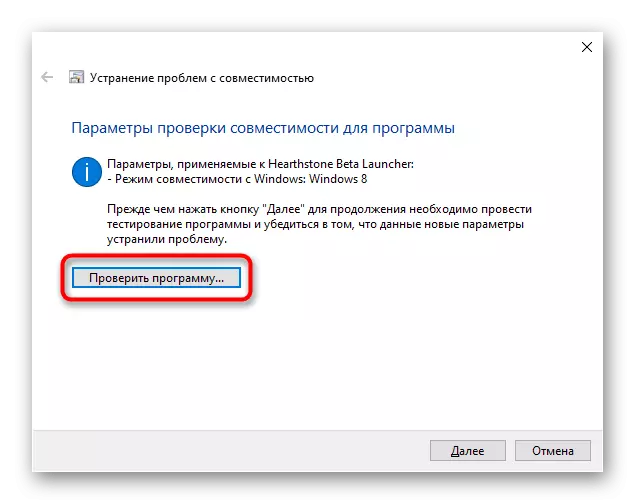
No caso de que os parámetros seleccionados automaticamente non apareceron, intente configuralos manualmente comprobando cada valor. Para facelo, volva ao mesmo menú da xanela "Propiedade" e siga estas accións:
- Marcar a caixa de verificación "Executar un programa en modo de compatibilidade con:".
- Expande o menú despregable e seleccione unha das opcións de compatibilidade con versións anteriores.
- Especifique parámetros adicionais marcando cada un deles alternativamente.
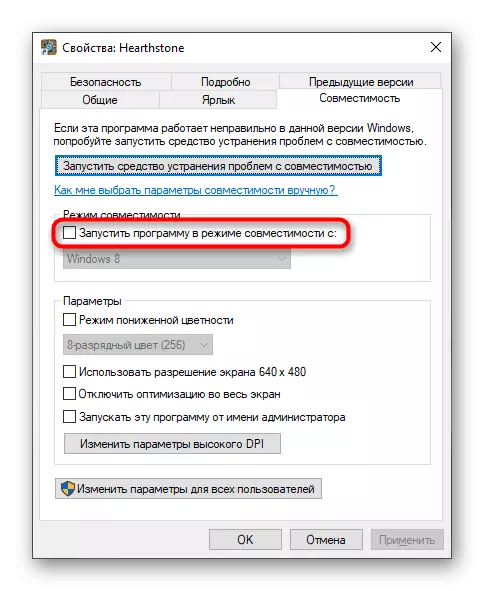


Despois de cada comprobación, cambie os parámetros se o erro aparecerá de novo. En situacións, cando ningunha das configuracións tivo un efecto, desconecte o modo de compatibilidade e vaia ás seguintes solucións.
Método 2: eliminando programas sospeitosos
Ás veces hai programas descoñecidos sobre a computadora do usuario, que el mesmo non instalou. Poden provocar a aparición de varios problemas, incluído o deste artigo. Recoméndase comprobar manualmente a lista de tal software e, se é necesario, elimine os compoñentes sospeitosos.
- Abre "Inicio" e vaia a "Parámetros".
- Alí, selecciona a categoría "Aplicacións".
- Familiarícese coa lista de programas e elimina aqueles en que non necesita ou cuxa presenza fai que sospeite.
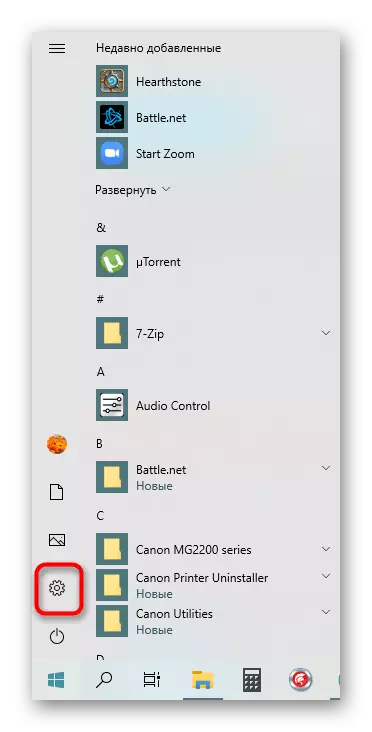
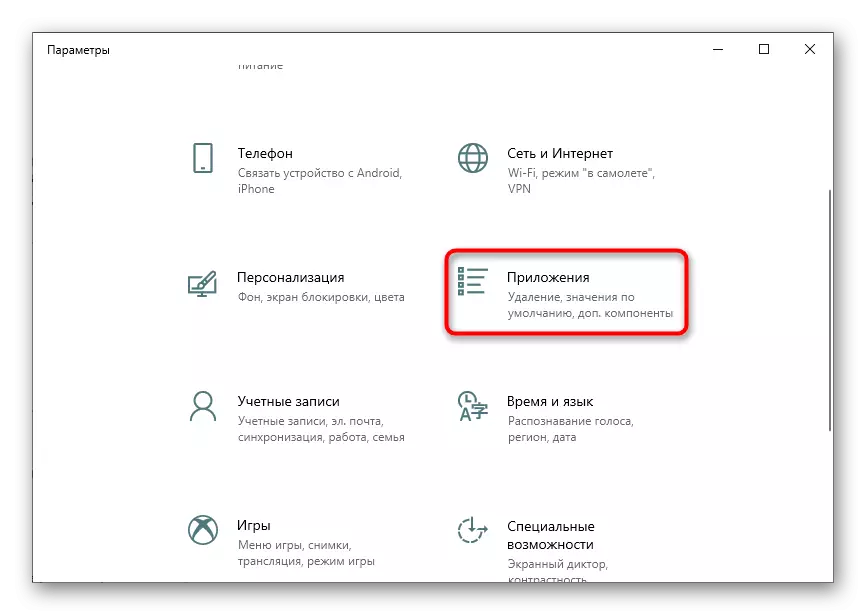
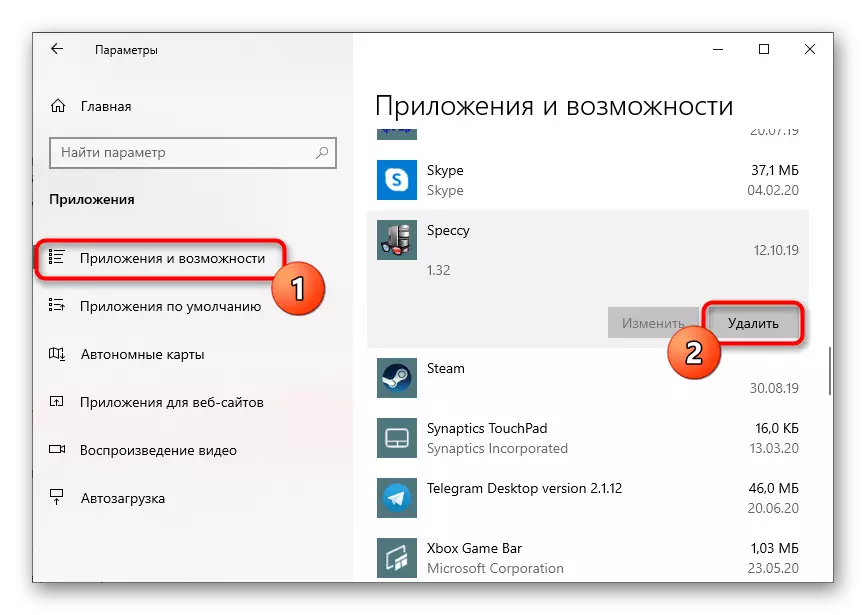
Hai opcións adicionais para a eliminación de software en Windows 10, incluíndo un que non está desinstalado por medios estándar. As guías detalladas sobre estes temas están a buscar nos seguintes enlaces a continuación.
Le máis:
Eliminar xogos nunha computadora con Windows 10
Métodos para eliminar programas remotos en Windows 10
Teña en conta que despois de eliminar programas estraños, se aínda foron descubertos, recoméndase escanear o sistema de virus para eliminar a infección de varios tipos de ameazas. Para entender isto axudará a separar o material doutro autor.
Ler máis: Loitando contra os virus informáticos
Método 3: Edición da clave de rexistro
No Editor do Rexistro, hai un parámetro que afecta as bibliotecas dinámicamente conectadas ao iniciar xogos e programas. O valor incorrecto pode ter un impacto negativo sobre a corrección da carga, polo que é mellor comprobar-lo e, se é necesario, cambia.
- Abra a utilidade "Executar" a través de Win + R, escriba regedit no campo e, a continuación, faga clic en Intro.
- Vaia ao longo do camiño de HKEY_LOCAL_MACHINE \ Software \ Microsoft \ Windows NT \ CurrentVersion \ Windows.
- Coidado co parámetro "loadappinit_dlls" e fai dobre clic sobre el co botón esquerdo do rato.
- Cambia o valor a "0".
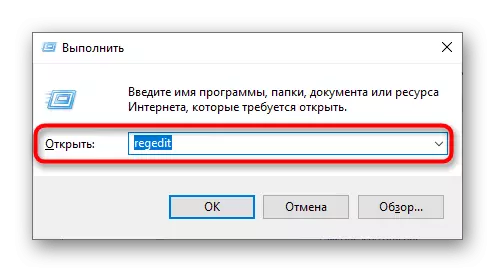
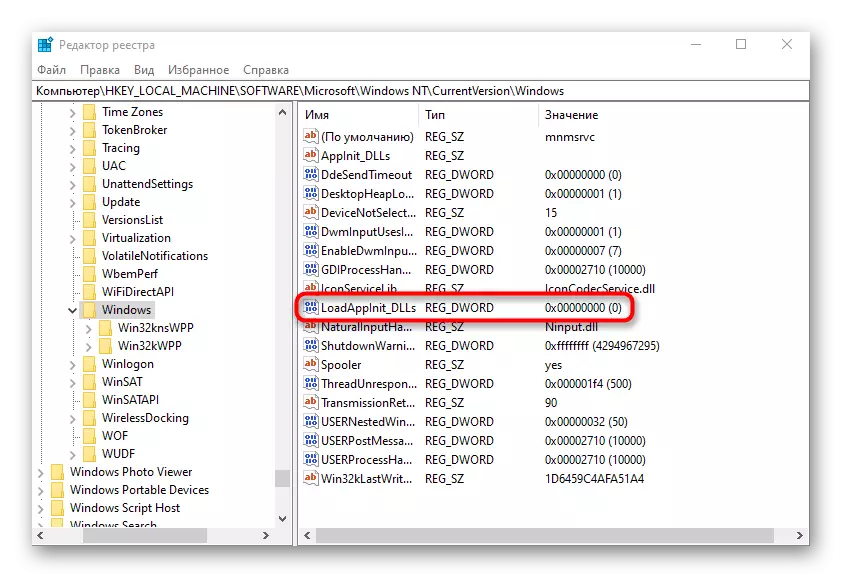
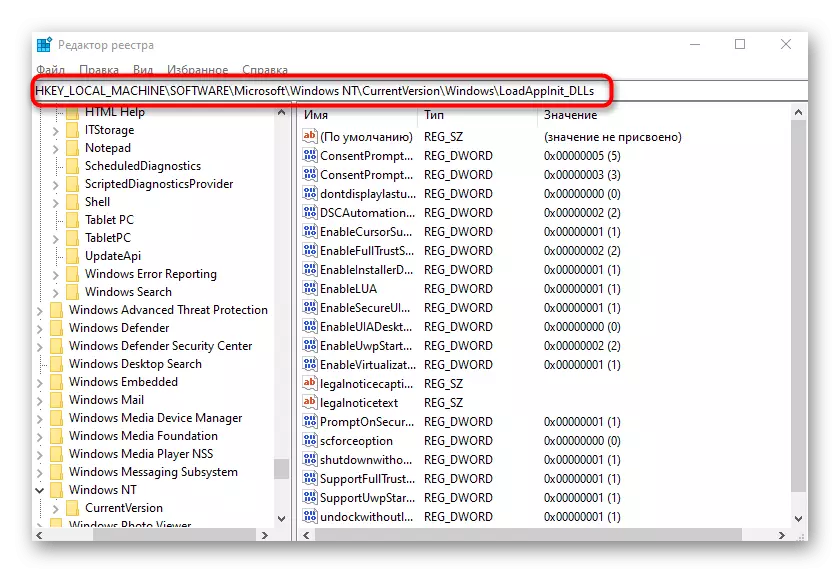
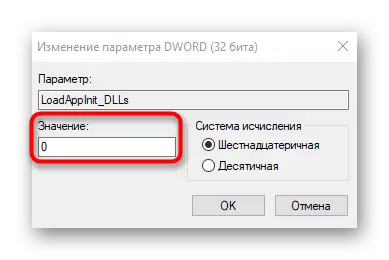
Despois de facer cambios no rexistro, a computadora reinicia en obrigatorias. A continuación, pode proceder a comprobar a aplicación de problemas para comprender se o problema en consideración foi resolto.
Método 4: Actualización do controlador da tarxeta de vídeo
Un erro co código 0xc0000142 é causado por problemas co rendemento dos controladores gráficos, por exemplo, non foi inicialmente definido non a mesma versión ou xa estaba desactualizada. Debido a isto, segue calquera método conveniente para comprobar a dispoñibilidade de actualizacións para a tarxeta de vídeo, que leu máis no material do seguinte material.
Ler máis: Formas de actualizar os controladores da tarxeta de vídeo en Windows 10
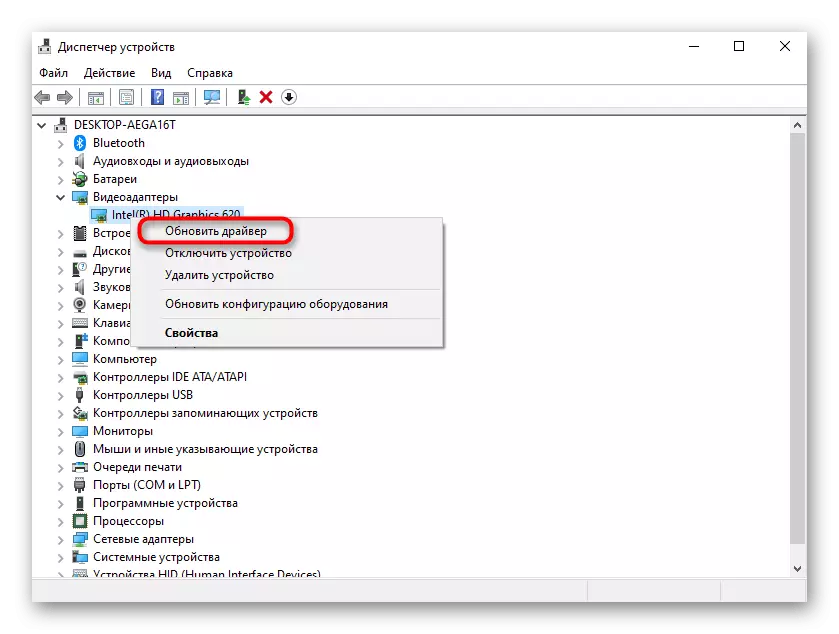
Método 5: Instalación de compoñentes que faltan
Outro motivo da aparición de problemas ao iniciar as solicitudes é a ausencia de compoñentes adicionais necesarios para o seu traballo. Isto inclúe o marco visual C ++, DirectX e .NET. Os primeiros e últimos compoñentes non se actualizarán en Windows 10, xa que só terá que usar sitios oficiais para facelo, como se escribe aínda máis nos artigos.
/
Ler máis: Como actualizar .NET Framework
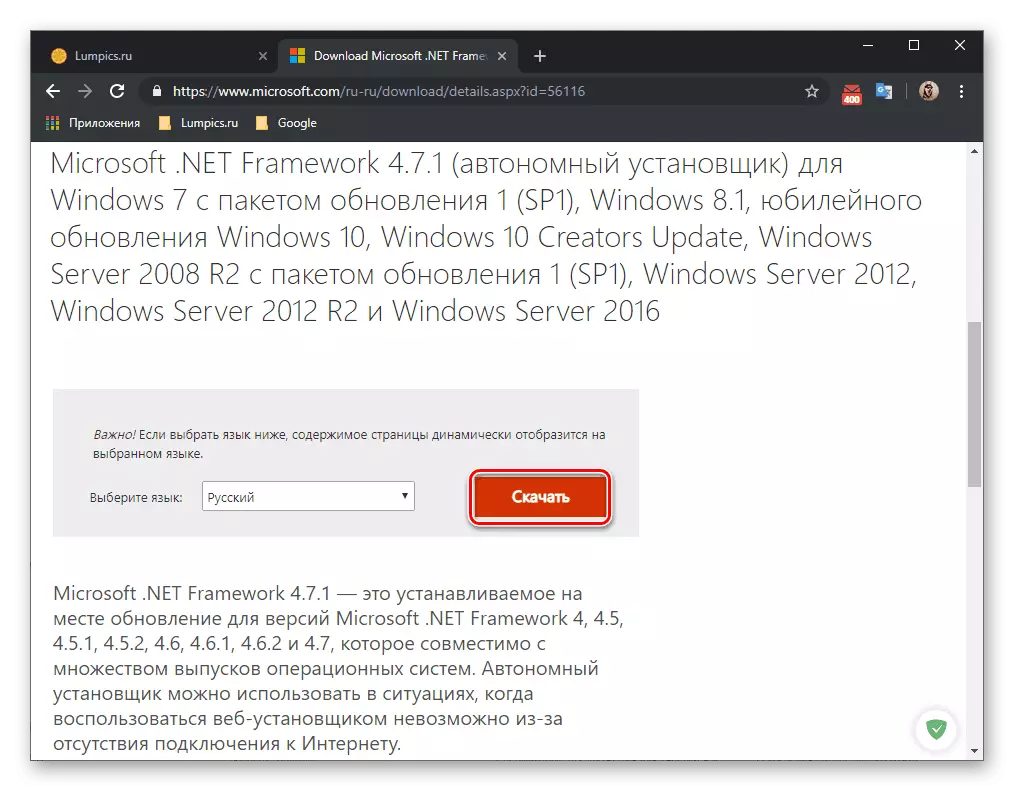
C DirectX é máis complicado, xa que o compoñente predeterminado está configurado en Windows 10. Non obstante, isto non cancela o feito de que algúns ficheiros poidan ser danados, desaparecidos ou están asociados con versións anteriores da biblioteca. Entón pode ser necesario reinstalar o compoñente e engadir ficheiros que faltan, que se dedica a outro artigo sobre Lumpics.
Ler máis: Reinstalar e engadir os compoñentes de DirectX perdidos en Windows 10
Método 6: Comprobando a integridade dos ficheiros do sistema
Esta opción non é moi frecuente, xa que a situación en si raramente ocorre a situación con danos aos ficheiros do sistema. Para recorrer ao uso desta opción só se as solucións descritas anteriormente non levaban o resultado. Pode levar, terá que usar dúas utilidades do sistema á vez, que na forma desdobrada narran aínda máis.
Ler máis: Usar e restaurar a comprobación da integridade do ficheiro do ficheiro en Windows 10
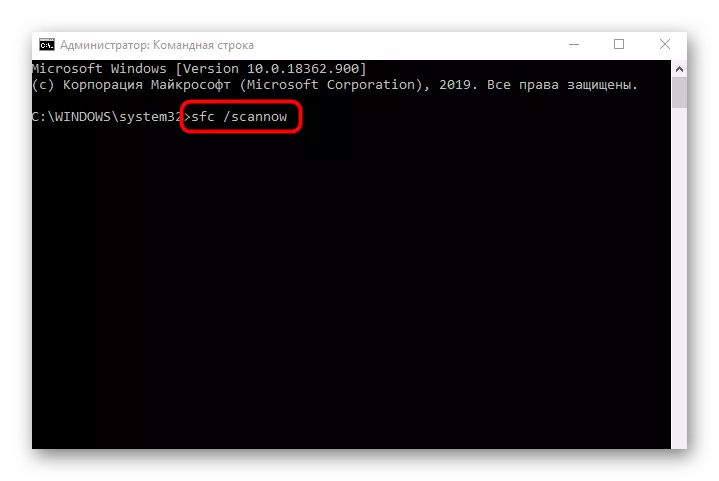
Cómpre aclarar que algunhas aplicacións derivadas de fontes de terceiros traballan con erros debido a fallos internos. Deberían intentar reinstalar ou descargar outra montaxe, por exemplo, desde o sitio web oficial. A continuación, o problema debe ser resolto.
