
Neste manual, está detallado como habilitar a virtualización en BIOS / UEFI e posibles problemas que poden ocorrer cando está activado en ordenadores e portátiles con Windows 10, 8.1 ou Windows 7.
- Activando a virtualización en BIOS / UEFI
- Problemas cando habilita a virtualización
- Instrución de vídeo
Activar a virtualización en BIOS / UEFI ordenador ou portátil
A principal acción para permitir a virtualización é permitir a opción adecuada na BIOS / UEFI. Esta opción pode chamarse virtualización, tecnoloxía de virtualización Intel, Intel VT-X, AMD-V e estar nunha seccións lixeiramente diferentes da configuración da BIOS, pero a lóxica da acción será sempre a mesma:
- Vaia á computadora BIOS ou ao portátil. Normalmente, isto faise presionando a tecla del, no portátil - F2 ou F10 (ás veces en combinación coa tecla FN). En Windows 10, unha entrada sinxela pode non funcionar, entón pode usar o método de entrada en UEFI a través de opcións de descarga especiais, máis detalles: como ir a BIOS / UEFI Windows 10.
- Despois do rexistro, descubra onde se inclúe a opción de virtualización (entón mostraranse algúns exemplos), activalo (configure o valor para activar).
- Garde a configuración da BIOS (normalmente pode seleccionar gardar e saír na pestana de saída).
E agora, algúns exemplos, onde é precisamente a inclusión da virtualización en diferentes marcas de placas nai e portátiles. Por analoxía, probablemente será capaz de atopalo:
- Gigabyte Motherboard - BIOS Características Tab, Opción Intel Virtualization Technology (outra opción - VT-D tamén é mellor incluír).
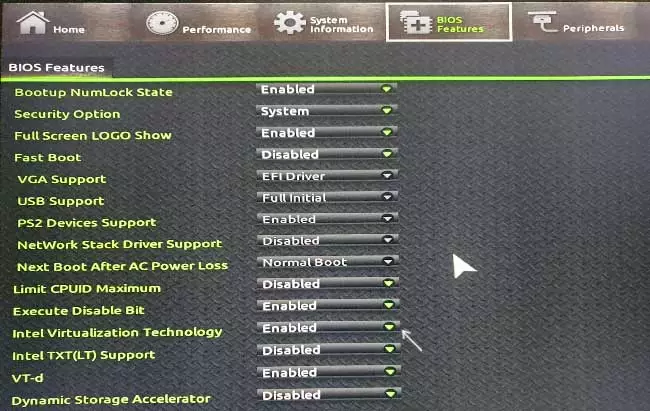
- Insydeh2o en portátiles - a pestana Configuración (pero, ao meu xuízo, tamén coñecín outras opcións no mesmo BIOS).
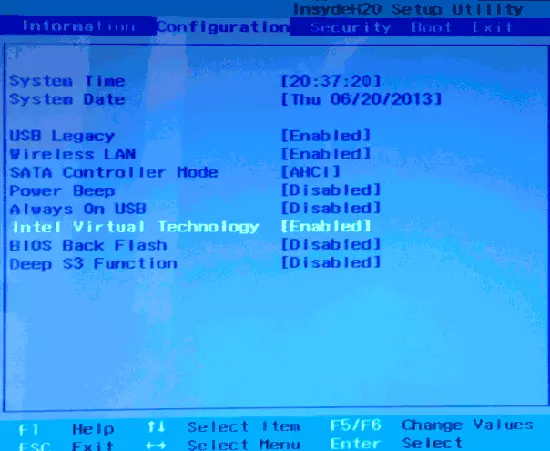
- A tarxeta nai Asus é a sección avanzada ou a configuración avanzada - CPU.
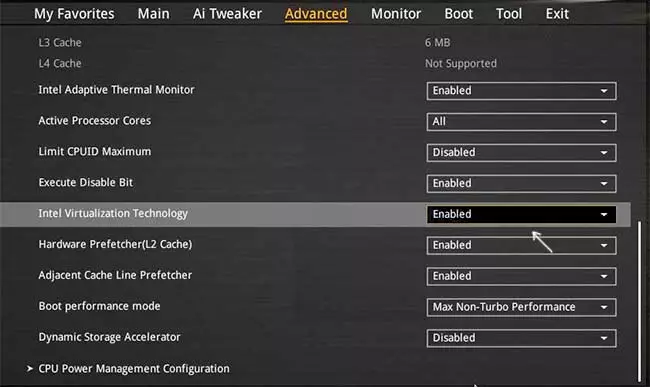
- Algúns portátiles Dell son a sección de soporte de virtualización.
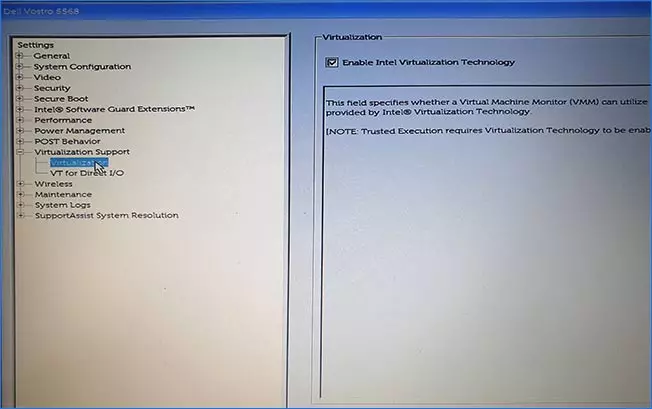
- Moitas outras opcións de BIOS están simplemente na pestana de configuración avanzada, ás veces ten que ir á subsección de funcións da CPU ou a configuración da CPU.
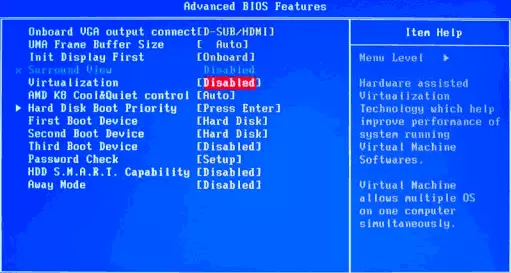
Localización lóxica do elemento necesario para permitir a virtualización, todos os fabricantes son similares e, coñecer as opcións habituais sobre a opción, atoparás o elemento incluso na tarxeta nai doutro fabricante.
Problemas cando habilita a virtualización
Os problemas máis comúns cando desexa habilitar a virtualización no seu computador:- A tecnoloxía de virtualización non está activa en BIOS
- En BIOS / UEFI non hai ningún elemento para permitir a virtualización
- A virtualización está incluída no BIOS / UEFI, pero o emulador ou a máquina virtual en Windows 10 ou 8.1 escribe que está desactivado.
Nos dous primeiros casos, o problema pode preguntarse que o seu procesador non admite a virtualización. Busque as especificacións oficiais do seu procesador en Internet, normalmente tamén hai información sobre o soporte de virtualización. Ademais, nalgúns ordenadores portátiles, o procesador pode soportar a tecnoloxía de virtualización, pero está desactivado e a BIOS non proporciona opcións para a súa inclusión - neste caso, por desgraza, non pode ofrecer nada, pero pode tentar actualizar a BIOS (teoricamente, a opción pode engadir).
No segundo caso, a razón adoita estar en que en Windows 10 ou 8.1, a máquina virtual hiper-V ou a caixa de area está habilitada. Desconéctalo nos compoñentes:
- Abra o panel de control, vaia a "programas e compoñentes".
- Abre a esquerda "Activar e desactivar o elemento de compoñentes de Windows".
- Desconecte compoñentes Hyper-V e "Sandbox" (se hai).
- Aplique a configuración e asegúrese de reiniciar a computadora.
Se as accións especificadas non axudaron, proba esta opción: executa o símbolo do comando en nome do administrador, introduce o comando nel (presionando a entrada despois)
Bcdedit / set {corrente} hipervisorla.chestype offPecha o símbolo do sistema e reinicia a computadora.
Como habilitar a virtualización - instrución de vídeo
Se no seu caso, non funcionou, describa nos comentarios que non é que o programa ou o emulador de Android se informe de que a virtualización non está incluída e que xa se fixo: quizais se atopa a solución.
