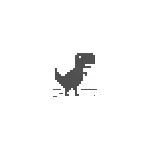
Neste manual, detalles sobre posibles solucións que axudarán a corrixir o erro DNS_Probe_Fined_No_Internet e as causas dun tal problema. Os métodos descritos son axeitados para Windows 10, 8.1 e Windows 7. ATENCIÓN: Se un erro aparece só ao acceder a algún dispositivo nunha rede local (enrutador, unha unidade de rede), intente ir a ela pola dirección IP e non por nome, así como reiniciar o dispositivo. Erro: DNS_Probe_Fined_nxDomain.
- Os primeiros pasos de fixación DNS_Probe_Finished_No_Internet
- Cambiar DNS, limpeza de caché DNS
- RESET TCP / IP e WINSOCK
- Reiniciar ou habilitar o servizo cliente DNS
- Métodos de resolución de solucións adicionais
- Instrución de vídeo
Os primeiros pasos para corrixir o erro DNS_Probe_finished_no_internet
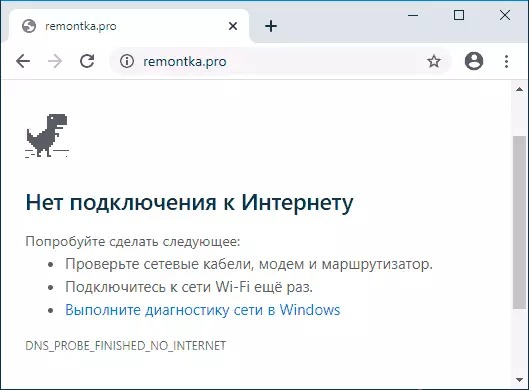
Antes de proceder ás accións descritas nas seguintes seccións, recoméndovos considerar que o problema non pode ser causado por algúns problemas co seu ordenador, pero os problemas do provedor, o seu equipo de rede remota.
Para excluír esta opción, primeiro que recomendo realizar os seguintes pasos:
- Se a conexión realízase a través do enrutador e ten outros dispositivos, consulte a operación de Internet a través do mesmo enrutador (por exemplo, por teléfono antes de comprobar, desconectar a rede móbil e deixar só Wi-Fi) neles. Se funciona, noutros dispositivos todo está en orde, entón para comezar a reiniciar o computador ou o portátil cun problema e, se non axuda, vai á seguinte sección da instrución.
- Se no primeiro punto determinamos que certos erros (non necesariamente DNS_Probe_Finishin_no_Internet) ocorren en todos os dispositivos da mesma rede, comproba a conexión do cable do provedor ao router e reinicie o enrutador (apague a saída, volve de novo).
- Se o especificado non axudou, e aínda non hai internet en todos os dispositivos, é dicir, a probabilidade de que a causa do problema do provedor sexa: pode ser a indisponibilidade temporal de Internet (a pesar diso, a conexión a si mesma O seu ordenador pode parecer activo) ou problemas con DNS. No primeiro caso, só temos que esperar cando solucionan o problema. No segundo - pode funcionar a seguinte sección das instrucións.
- Ademais, ás veces o problema indicado pode ser asociado con opcións de conexión de Internet incorrectos no router (e nalgúns casos poden ser descargados cunha débeda de caída de enerxía ou caídas de tensión).
Cambiar enderezos DNS do servidor DNS e restablecer a caché de DNS
O primeiro en probar co erro DNS_Probe_Fined_No_Internet é establecer os servidores DNS garantidos e borrar a caché DNS tanto en Windows como en Google Chrome:
- Prema Win + R Keys no teclado (WIN - tecla co Windows Emblem), introduza NCPA.cpl e prema Intro.
- A lista de conexións abrirá, prema co botón dereito na súa conexión a Internet activa e seleccione "Propiedades".
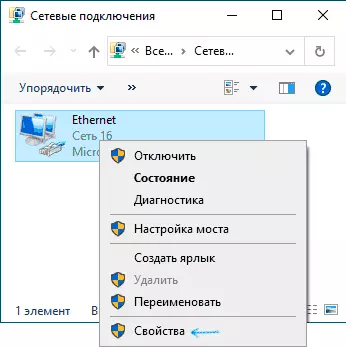
- Seleccione a versión 4 (TCP / IPv4) e faga clic no botón Propiedades.
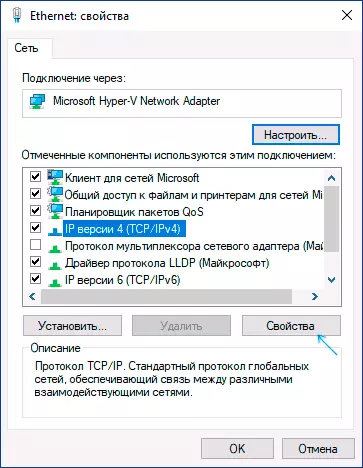
- Establecer o "Usar os seguintes enderezos dos servidores DNS e especificar enderezos 8.8.8.8 e 8.8.4.4 e logo aplicar a configuración.
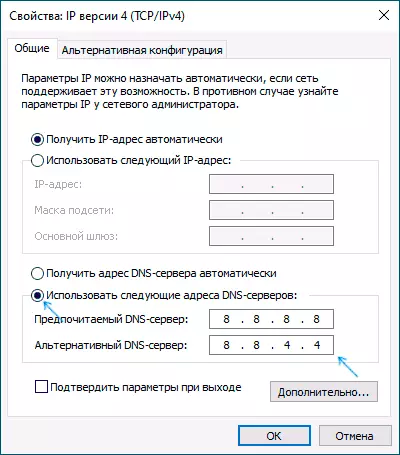
- Executa a liña de comandos en nome do administrador (como facelo) e introduce o comando ipconfig / flushdns (presionando a entrada despois). Pecha a liña de comandos.
- No Google Chrome na barra de enderezos, insira a Chrome: // Net-Internals / # DNS e faga clic no botón "Clear Host Cache".
Tente mover a calquera sitio e comprobar se o problema foi resolto.
RESET TCP / IP e WINSOCK
No caso de que despois do método anterior, o problema é gardado, execute a liña de comandos en nome do administrador e, a continuación, introduza os seguintes comandos por orde premendo Intro despois de cada:Ipponfig / lanzamento ipconfig / renovar Netsh WinSock RESETSe inmediatamente despois destes tres comandos, o problema non foi resolto, entra noutro:
RESET NETSH INT IPE despois de executalo, pecha o símbolo do sistema e reinicie a computadora ou o portátil.
Reiniciar ou habilitar o servizo cliente DNS
A continuación debería verificarse como as cousas están co servizo cliente DNS en Windows para iso:
- Prema Win + R Keys, Type Services.msc e prema Intro.
- Na lista de servizos, busque o servizo cliente DNS.
- Comprobe se se executa e o tipo de inicio "automaticamente" está activado.
- Pode tentar reiniciar o servizo (prema co botón dereito sobre el - reiniciar), pero non funciona en Windows 10.
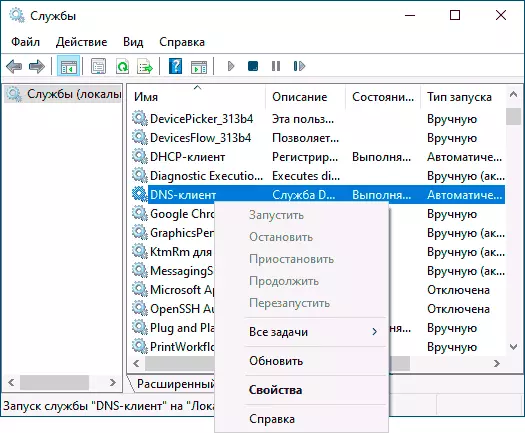
- Se o servizo está desactivado, faga dobre clic nel, configure o tipo de inicio "automaticamente" e executalo.
- En Windows 10, pode que non sexa posible cambiar o tipo de inicio, pero pode cambialo no Editor de Rexistro: Ir a HKEY_LOCAL_MACHINE \ System \ CurryConLset \ System \ correrConlset \ SERVIZOS \ DNSCACES no lado dereito do editor de rexistro Cambiar O valor do parámetro de inicio a 2. Despois de que reinicie a computadora.
Como resultado, comproba de novo se o erro está fixado.
Formas adicionais de corrixir o erro DNS_PROBE_FINISE_NO_Internet
Se ningún dos métodos axudou a resolver o problema e está seguro de que o provedor eo seu roteador están ben, proba os seguintes métodos:
- Se tes un antivirus ou firewall de terceiros, intente desactivar e comprobar se afectou un erro.
- Se se usa proxy, VPN, anonimizadores, intente desactivalos. Pode ser útil aquí: como desactivar servidores proxy en Windows.
- Descargar AdwCleaner do sitio web oficial https://ru.malwarebytes.com/adwcleaner/ (pode descargar na súa rede móbil e, a continuación, copiar o cable á computadora), executar, incluír a configuración, como na captura de pantalla e Entón apuntar "informar. Panel »Comezar a dixitalización. Confirma a limpeza e reinicio da computadora. Despois diso, comproba se o problema foi resolto.
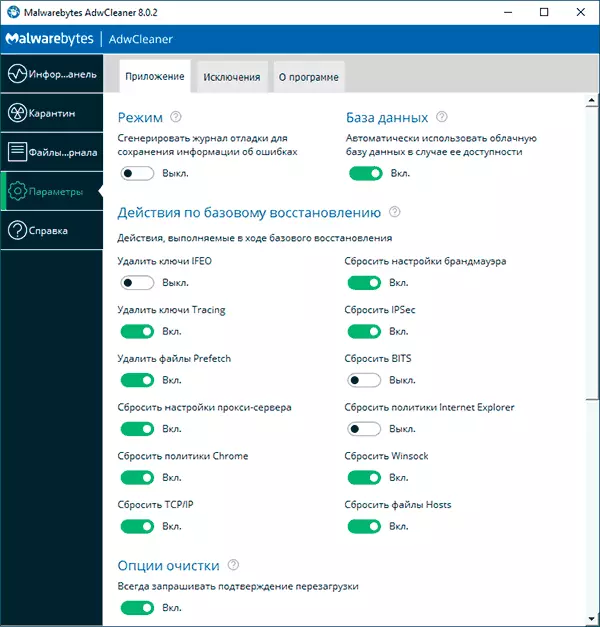
- No xestor de dispositivos (prema WIN + R, introduza Devmgmt.msc, en Windows 10 tamén pode pasar polo botón dereito do botón dereito sobre o botón "Iniciar") Eliminar a rede ou o adaptador Wi-Fi usado para a conexión a Internet. Despois diso, no menú Xestor de dispositivos, seleccione "Acción" - "Actualizar a configuración de hardware" e agardar a que o adaptador sexa reinstalado.
- Só para Windows 10: executa a rede a través dos parámetros.
- Se hai puntos de recuperación, pode tentar usalos, máis: Puntos de recuperación de Windows 10 (a esencia é a mesma para outras versións do sistema operativo).
Dns_probe_finished_no_internet resolución de problemas - instrución de vídeo
Completo a xestión e agradecerémosche que podes compartir nos comentarios, que métodos axudaron na túa situación.
