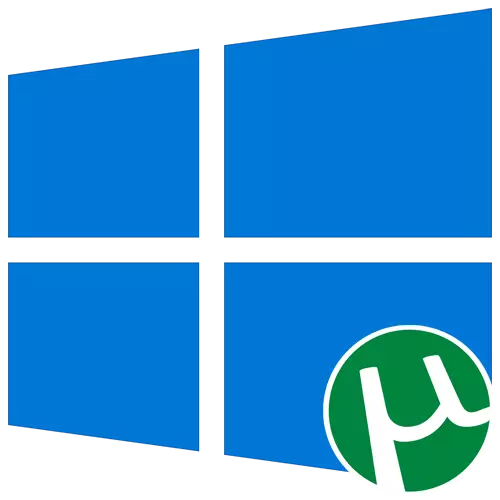
Opción 1: Instalar o cliente de uTorrent
O popular cliente de torrent uTorrent está instalado nun portátil que executa Windows 10 literalmente en varios clics, con todo, os usuarios novatos poden ter problemas con este proceso. Ofrecemos familiarizarse coa instalación con máis detalle, desobedecer as seguintes instrucións.
- Abra o sitio web oficial do uTorrent e no bloque estable de uTorrent, faga clic en "Descargar agora".
- Se desexa probar unha versión beta, baixa a continuación e faga clic no mesmo botón de descarga.
- A descarga comeza automaticamente e segue a comezar o ficheiro executable ao final.
- Na xanela acolledora, inmediatamente vai ao seguinte paso.
- Consulte a advertencia dos desenvolvedores e faga clic en "Seguinte" para avanzar máis.
- Ler as regras do contrato de licenza e confirmalos.
- Adicionalmente, propúxase instalar o antivirus. Asegúrese de eliminar a caixa de verificación desde o elemento correspondente se non quere instalalo.
- Do mesmo xeito, e con outro programa que se propón engadir a través de uTorrent, con todo, neste caso, faga clic en "Declive".
- Marque a creación de íconos. Pedirase que engada unha icona ao menú de inicio, barra de tarefas e escritorio.
- Non se deben evitar as opcións adicionais, porque non todos necesitan proporcionar inmediatamente as asociacións de ficheiros e activar automaticamente o uTorrent cando se inicia o sistema operativo.
- O proceso de instalación levará menos minutos.
- A continuación, pediráselle que inicie o cliente inmediatamente despois de pechar a xanela de instalación. Podes facer clic en "Finalizar" para pechar o instalador.
- Vaia ao uso estándar do cliente, abrindo os ficheiros para descargar a través del.
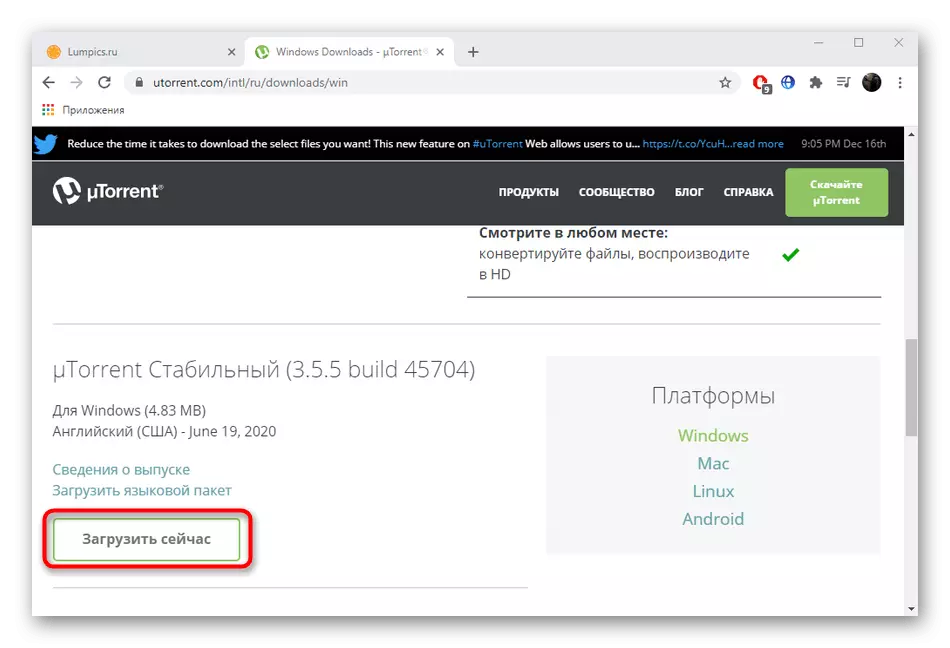
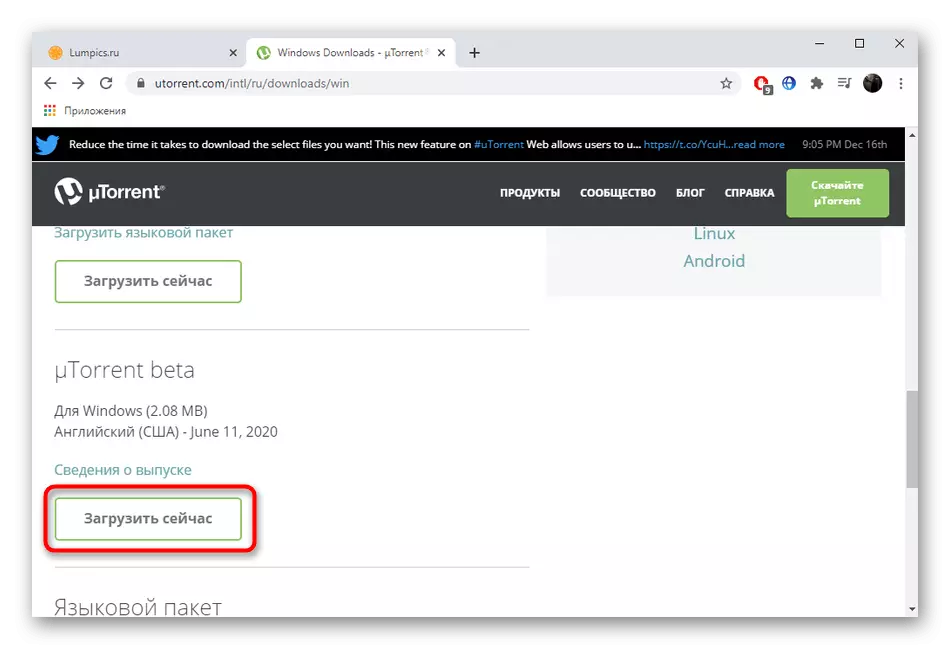
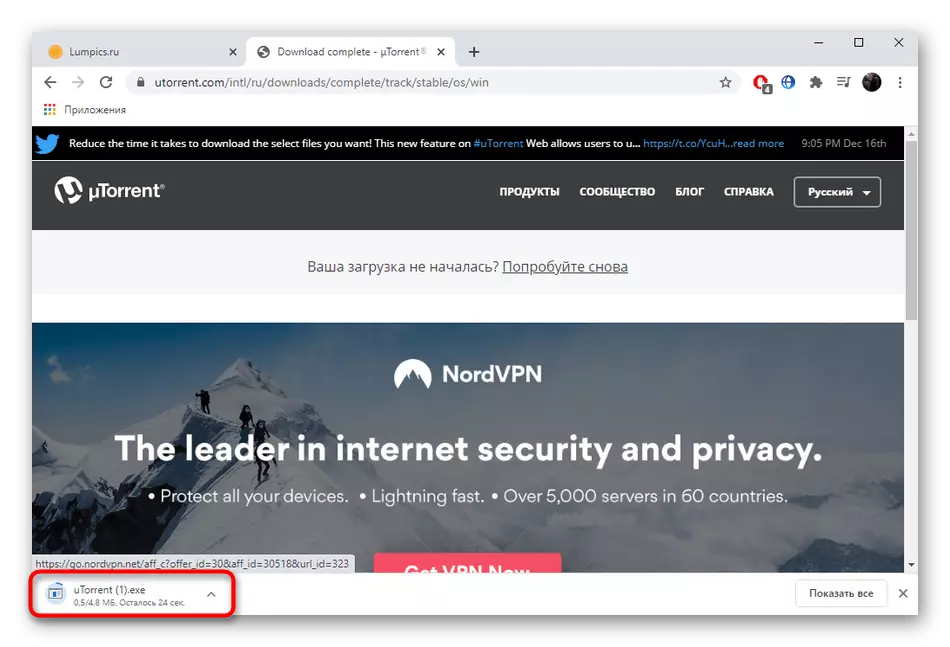
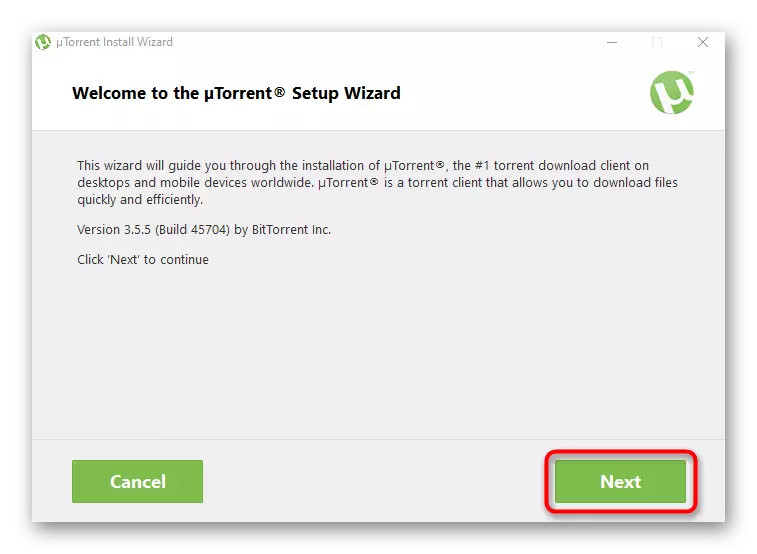
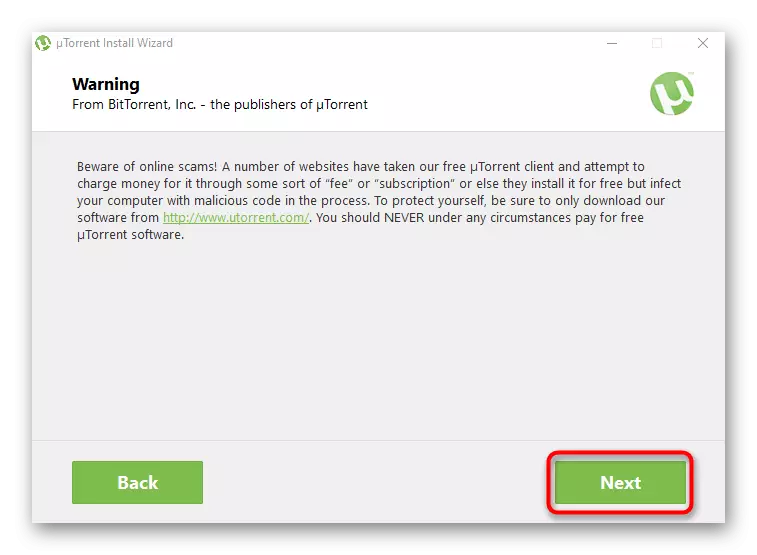
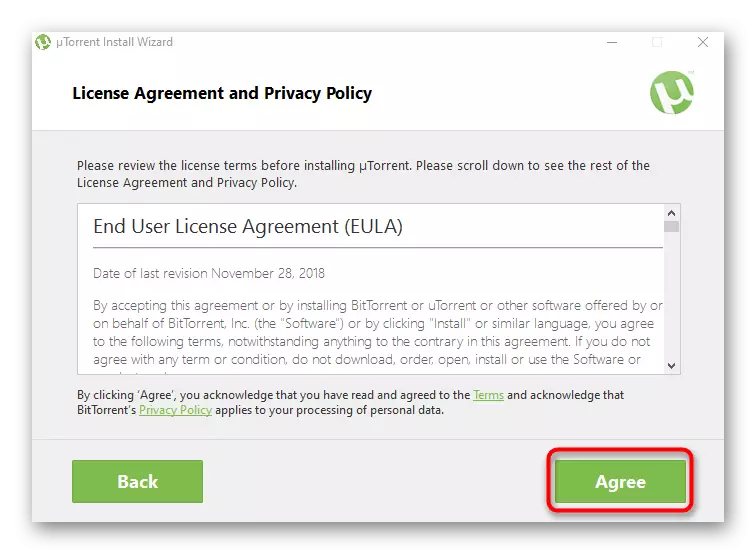
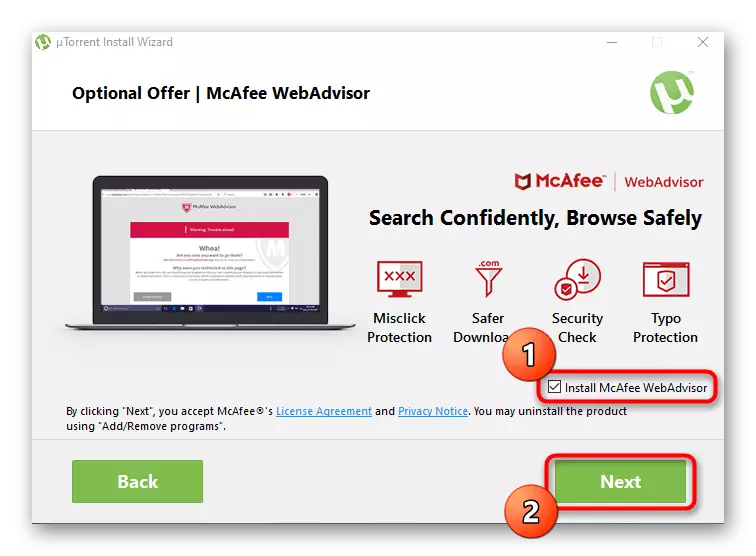
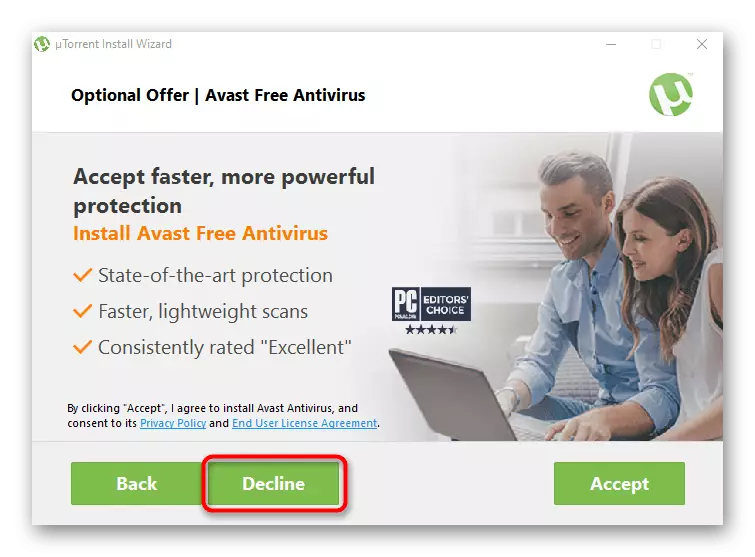
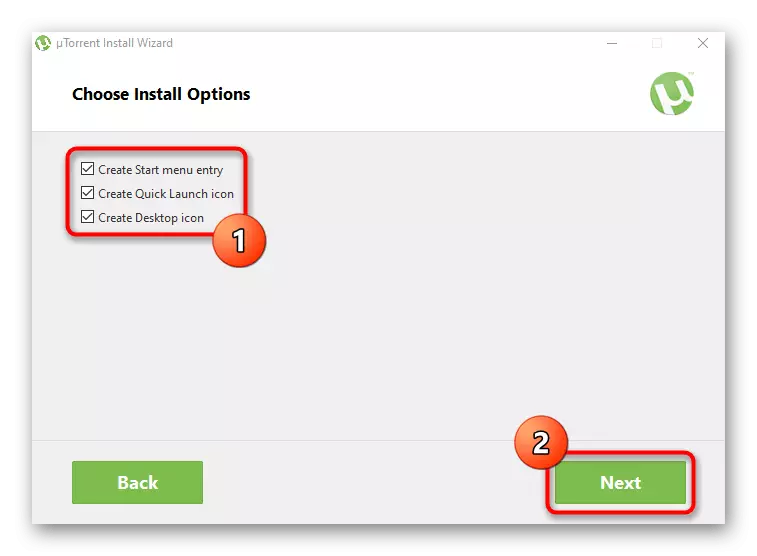
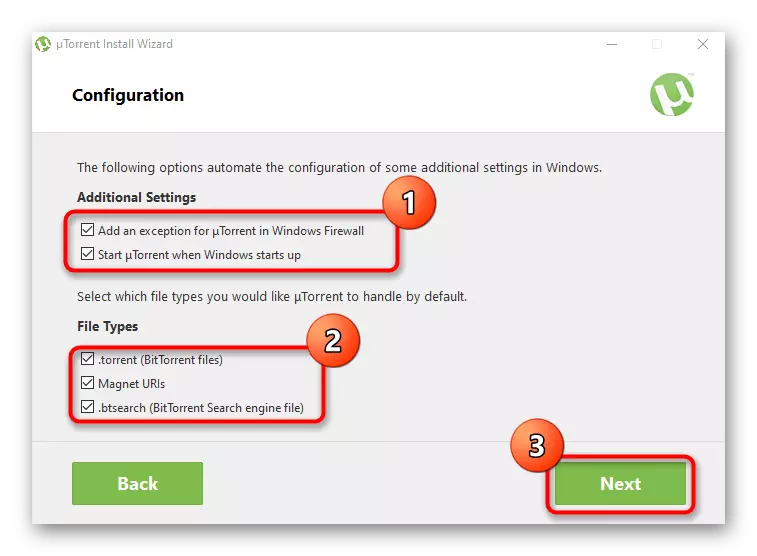
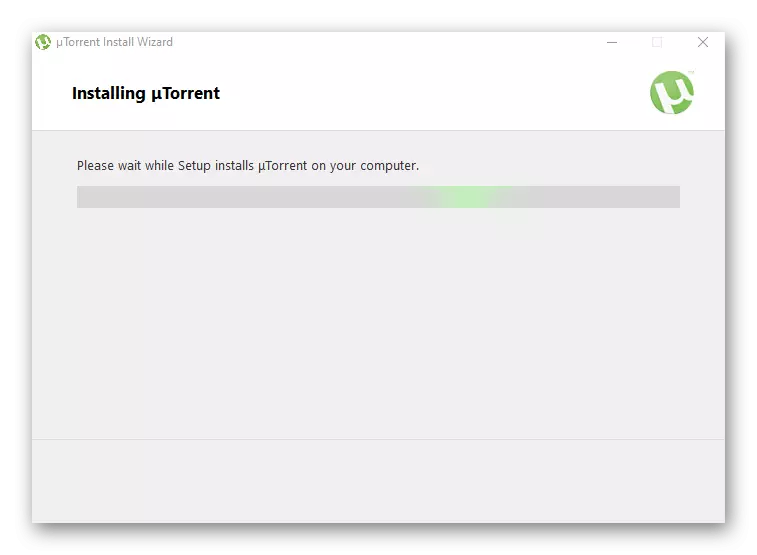
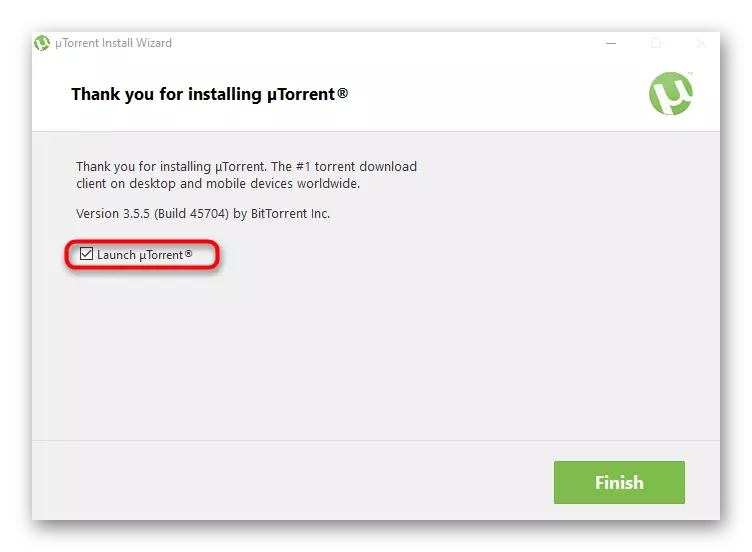
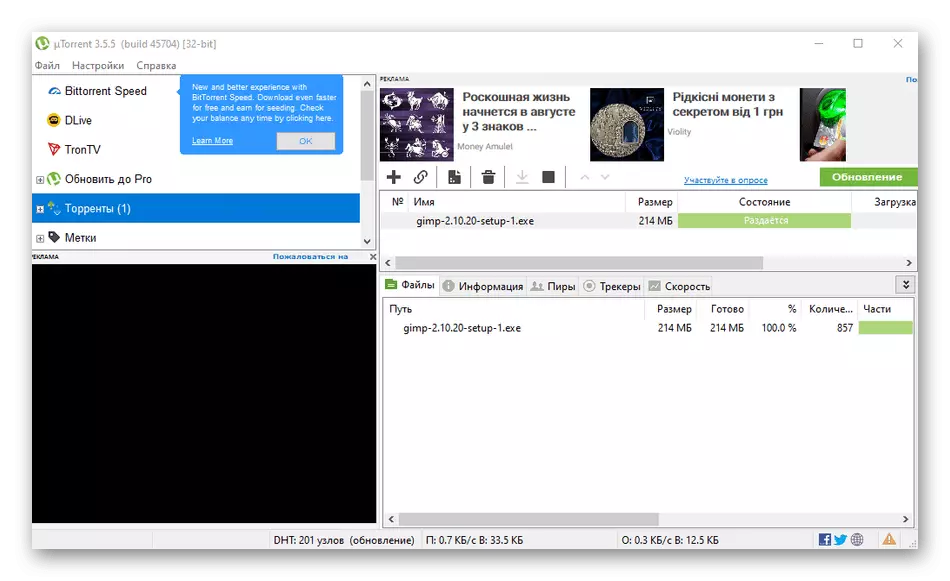
Se se enfronta a problemas asociados coa funcionalidade do cliente, propoñemos que se trasládase inmediatamente á última sección deste artigo, atopando o método de decisión adecuado alí. En canto ao proceso de uso deste software, non todos resultan tratar con isto, polo que aconsellamos a aprender instrucións na seguinte ligazón.
Ler máis: Usando o programa de uTorrent
Opción 2: Instalación de uTorrent Web
UTorrent Web é unha solución dos mesmos desenvolvedores que teñen as súas propias características en funcionamento. Todos os ficheiros descarganse a través do navegador e o reprodutor está integrado no propio programa, co que pode ver películas ou escoitar música directamente durante a descarga. A instalación desta ferramenta ocorre como esta:
Descarga a web de uTorrent desde o sitio web oficial
- Siga a ligazón de arriba para atoparse na páxina necesaria, onde fai clic en "Descargar a web de uTorrent".
- Espere a conclusión de descargar o ficheiro executable e executalo.
- Ao mostrar unha xanela de benvida, prema inmediatamente "Seguinte".
- Confirme as regras do acordo de licenza.
- Retizar a instalación de software adicional se non é necesario. Asegúrese de estar neste paso e non só prema en "Aceptar" sen pensar, porque simplemente instala un software innecesario nunha PC.
- Do mesmo xeito, faino e cunha proposta para descargar o navegador, eliminando a caixa de verificación desde o elemento correspondente.
- Espere a instalación, sen pechar a xanela actual.
- Despois de que se abra a páxina predeterminada do navegador, onde comezar a traballar coa web de uTorrent, terá que facer clic en "Estou preparado!".
- Confirma a configuración automática da Asociación de ficheiros, se é necesario.
- Agora podes proceder a engadir ficheiros e comezar a descargalos.
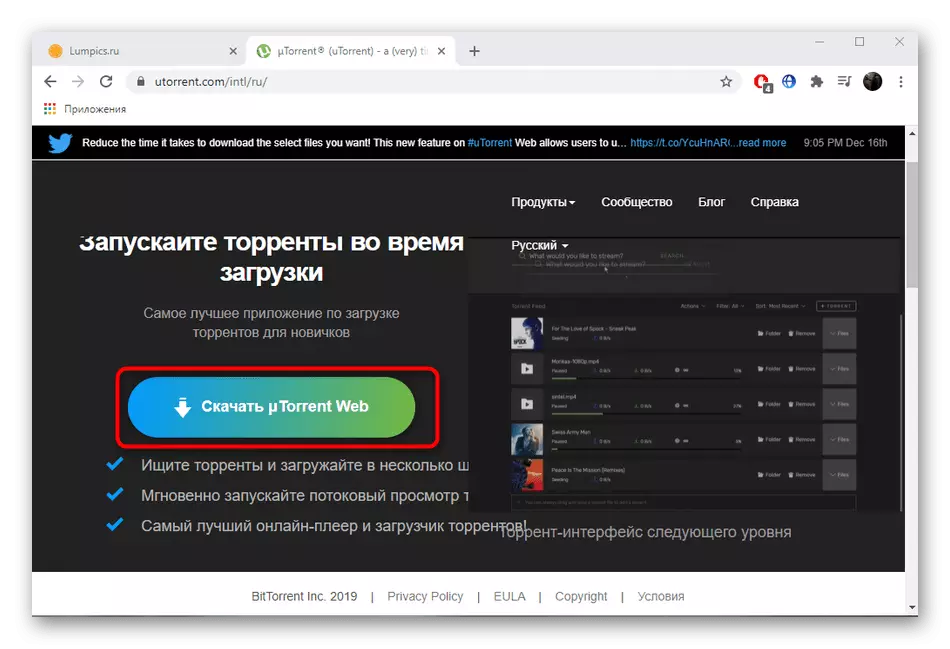
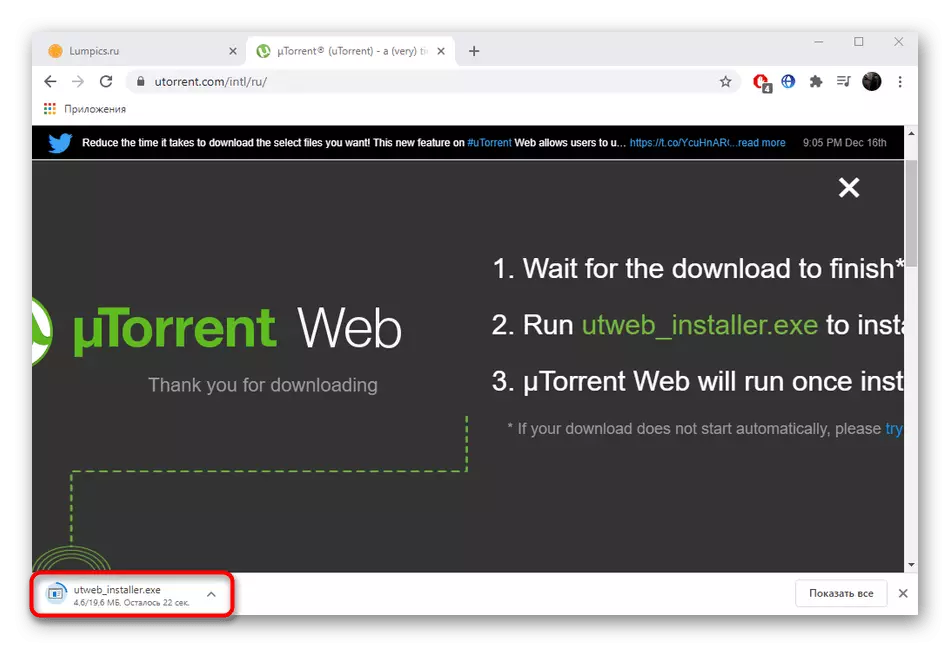
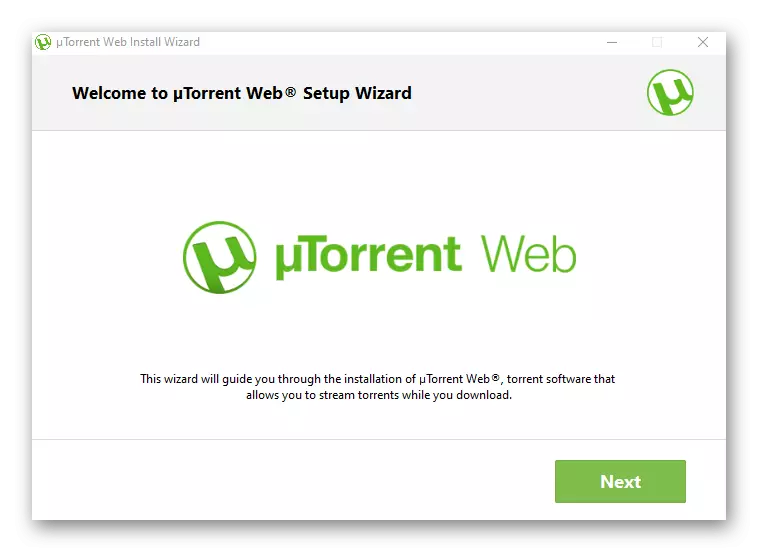
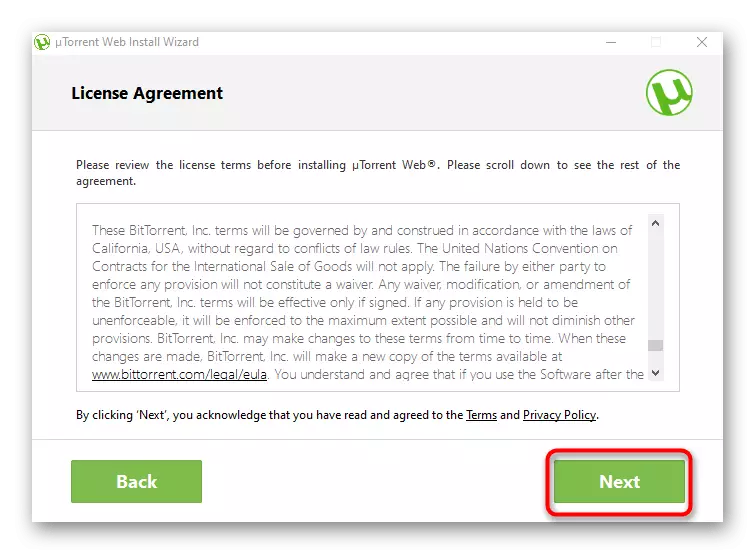
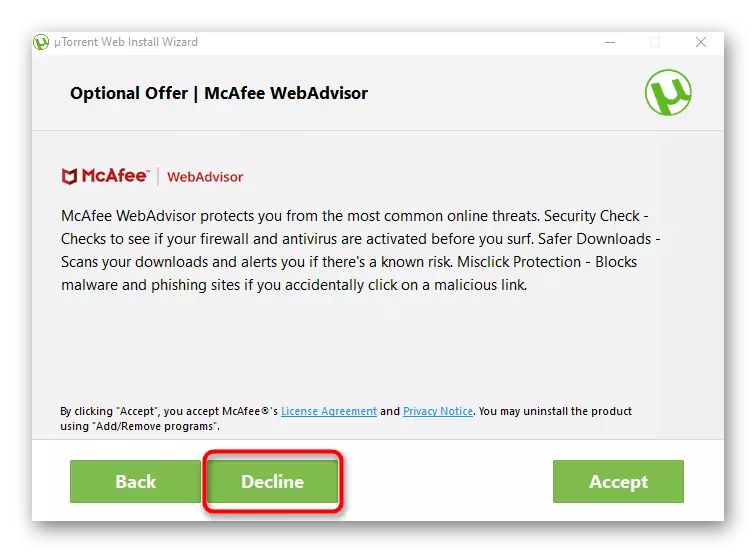
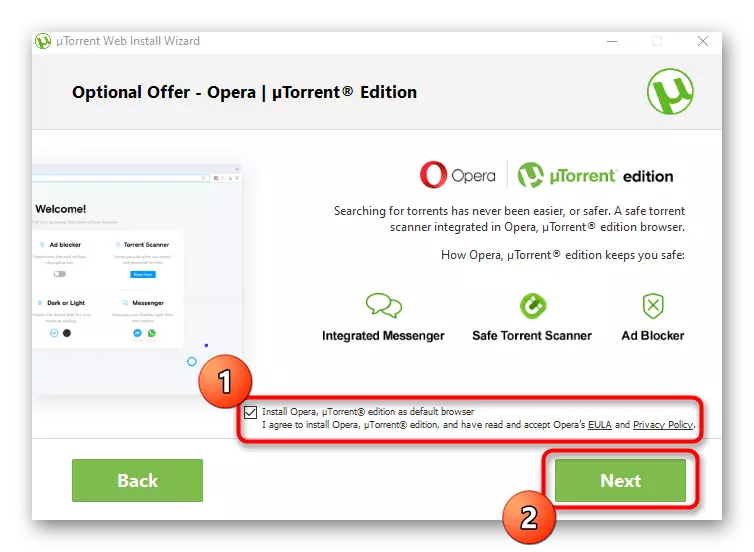
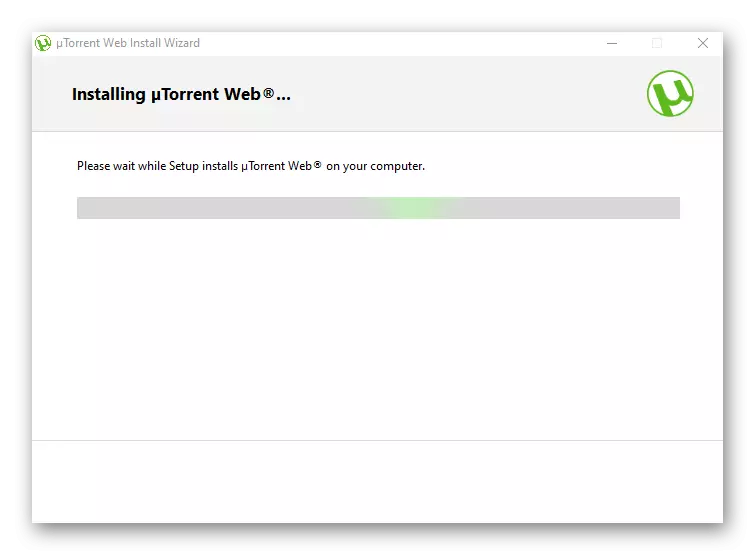
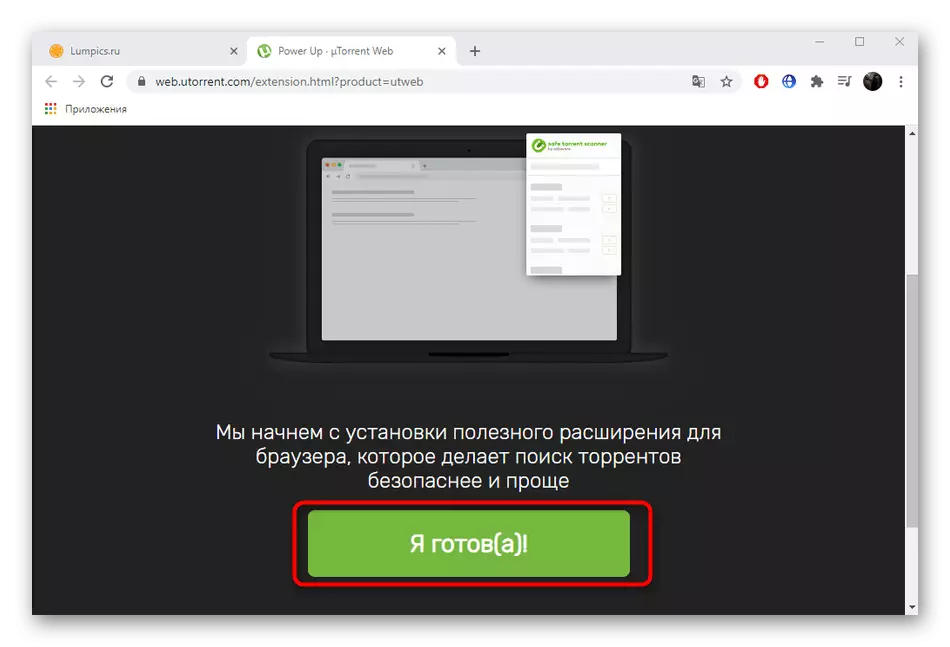
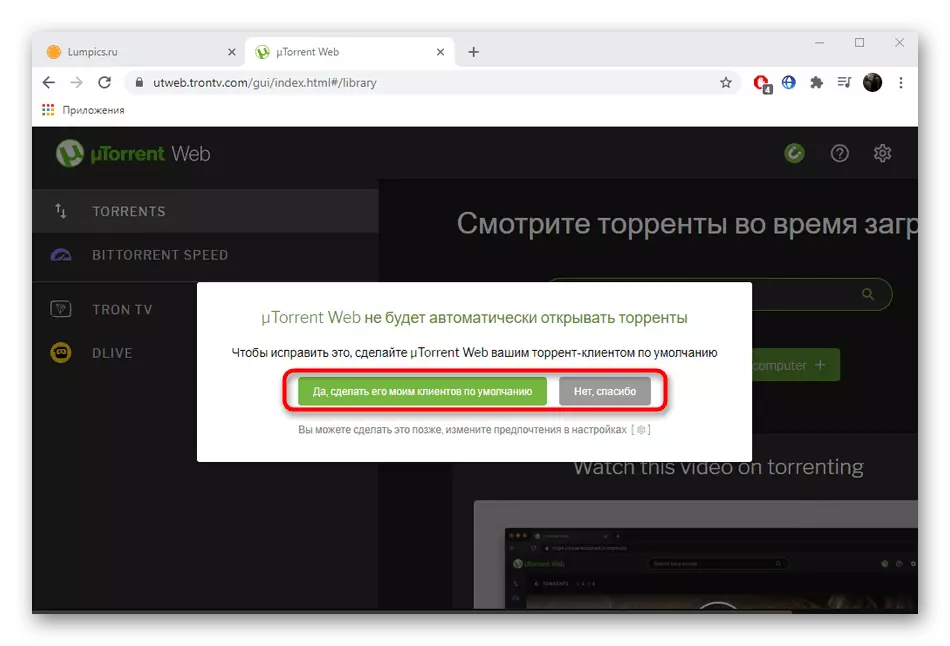
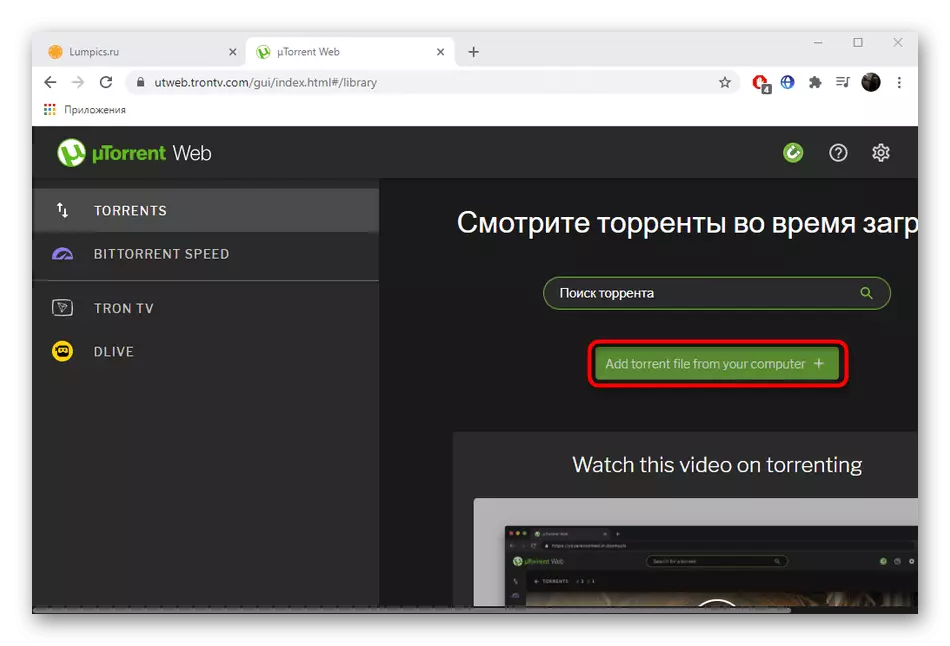
Solución de posibles problemas co traballo de uTorrent
Moitas veces, os usuarios enfróntanse a diferentes erros asociados ao funcionamento de uTorrent. Poden ser causados por configuracións de firewall incorrectas, fallos internos, protección antivirus ou simplemente por ficheiros danados. Cada problema que se produciu require un método de solución único, así que use as ligazóns a continuación para atopalo.
Ver tamén:
Resolvemos problemas co lanzamento de uTorrent
Resolver o problema da descarga "Torrent está codificado incorrectamente"
Sobre os portos en uTorrent
UTorrent Descargar Solución de problemas
Como ignorar o bloqueo do cliente de Torrent
Elimina o cliente de Torrent desde Windows 10 Autolload
Corrixir o erro de uTorrent "rexeitou a acceder a escribir no disco"
Corrección do erro de sobrecarga de caché en uTorrent
