
Nesta breve instrución, descríbense tres formas para ver o contrasinal de Wi-Fi da rede actual ou desde calquera rede sen fíos gardada: a primeira é a vista sinxela na interface do SO, a segunda - usando a liña de comandos e o terceiro - no Interface web Wi-Fi do enrutador. Tamén no artigo atoparás un vídeo onde todo o que descrito é claramente visual. Se o desexa, pode ver o contrasinal Wi-Fi no teléfono Android. Formas adicionais de ver contrasinais de redes sen fíos almacenadas nunha computadora ou portátil para todas as redes gardadas, e non só para activas en diferentes versións de Windows pódense atopar aquí: como atopar o seu contrasinal en Wi-Fi.
- Como ver o contrasinal Wi-Fi en Configuración de Windows 10
- Como aprender contrasinais Wi-Fi redes gardadas en CMD
- Ver contrasinal na configuración do enrutador
- Instrución de vídeo
Consulta o teu contrasinal de Wi-Fi en Configuración da rede sen fíos
Entón, o primeiro xeito, que é moi probable, será suficiente para a maioría dos usuarios: unha vista sinxela das propiedades da rede Wi-Fi en Windows 10, onde, incluíndo un contrasinal. Primeiro de todo, usar este método, a computadora debe estar conectada a Internet a través de Wi-Fi (ver o contrasinal dunha conexión inactiva non funcionará así, para eles, usar o segundo método), a segunda condición: ten que ter Dereitos de administrador en Windows 10 (para a maioría dos usuarios é o caso).
- O primeiro paso é facer clic co botón dereito sobre a icona de conexión na área de notificación (directamente na parte inferior), seleccione o elemento "Abrir a rede e as opcións de Internet" e na xanela que se abre, no fondo - "Centro de xestión de rede e Centro de acceso común ". Cando se abre a fiestra especificada, seleccione o elemento "Cambiar a configuración do adaptador". Ler máis: Como abrir un centro de xestión de rede e Acceso compartido a Windows 10 (Abre nunha nova pestana). Tamén pode premer as teclas WIN + R no teclado, introduza NCPA.cpl e prema Intro para abrir a xanela desexada.
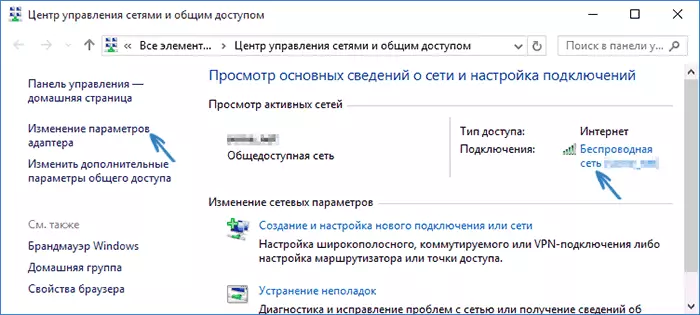
- A segunda etapa é facer clic co botón dereito do rato na súa conexión sen fíos, seleccione o elemento do menú contextual "estado" e na xanela que se abre coa información da rede Wi-Fi, faga clic en "Propiedades sen fíos". NOTA: En vez de dúas accións descritas, pode simplemente facer clic na "rede sen fíos" no elemento "Conexión" da xanela do centro de xestión da rede.
- E última acción para descubrir o seu contrasinal de Wi-Fi - nas propiedades de rede sen fíos, abra a pestana Seguridade e comproba o "Mostrar entrada habilitado" elemento.
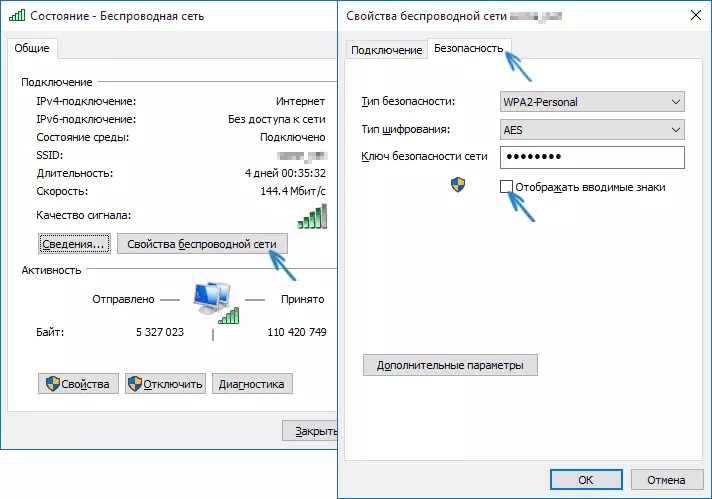
O método descrito é moi sinxelo, pero permítelle ver o contrasinal só para a rede sen fíos á que está conectado, pero non para aqueles que foron conectados anteriormente. Non obstante, hai un método para eles.
Como descubrir o contrasinal Wi-Fi gardado na liña de comandos
A opción descrita anteriormente permítelle ver o contrasinal da rede Wi-Fi só para o tempo de conexión actual. Non obstante, hai unha forma de ver contrasinais e para todas as outras conexións sen fíos gardadas en Windows 10 usando CMD.- Executa a liña de comandos en nome do administrador (como facelo) e introduce comandos en orde.
- Os perfís de mostra de WLAN de Netsh están lembrando a rede Wi-Fi do nome para a que ten que descubrir o contrasinal.
- Netsh WLAN Mostrar perfil Name = OSETI NAME KEY = CLEAREFE O nome da rede consta de varias palabras, tómaa en comiñas.
Como resultado da execución do comando a partir do 3º punto, mostrarase a información sobre a conexión Wi-Fi gardada seleccionada, o contrasinal Wi-Fi mostrarase no teclado. Este método tamén se demostra nas instrucións de vídeo a continuación.
Ver contrasinal na configuración do enrutador
A segunda forma de descubrir o contrasinal de Wi-Fi é usado polo que non só pode con unha computadora ou portátil, senón tamén, por exemplo, desde a tableta: vaia á configuración do enrutador e velo na configuración de seguridade do Wireless Rede. Ademais, se o contrasinal é descoñecido e non se garda en ningún dispositivo, pode conectarse ao enrutador usando unha conexión con cable.
A única condición: debes saber os datos para ingresar a interface web da configuración do enrutador. O inicio de sesión e o contrasinal adoitan escribirse no adhesivo do propio dispositivo (o contrasinal da verdade normalmente cambia cando o enrutador está inicialmente configurado), tamén hai unha dirección para a entrada. Con máis detalle sobre isto no manual como ir á configuración do enrutador.
Despois da entrada, todo o que necesitas (e non depende da marca e do modelo do enrutador), busque o elemento de configuración sen fíos e nel - Configuración de seguridade Wi-Fi. É aí que pode ver o contrasinal empregado e, a continuación, usalo para conectar os seus dispositivos.
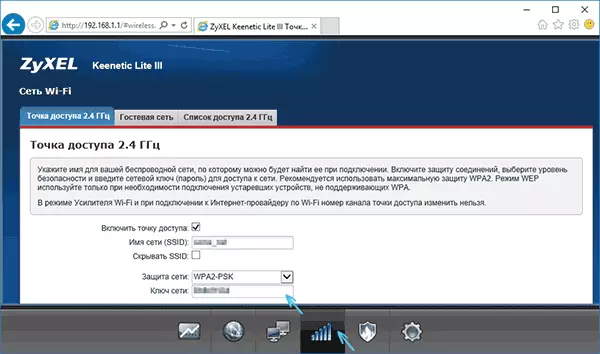
Como ver o contrasinal Wi-Fi en Windows 10 Computer - Video
E en conclusión: un vídeo no que podes ver o uso dos métodos de visualización descritos da chave de rede Wi-Fi gardada.
Se algo non funciona ou non funciona como eu describín - faga preguntas a continuación, vou responder.
