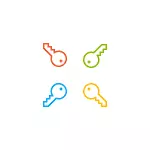
Antes de continuar, considere un punto importante: en Windows 10 pode ter unha conta de Microsoft ou unha conta local. Unha forma sinxela de cambiar o contrasinal en parámetros tamén está a traballar para iso e, por outra conta, pero os métodos restantes descritos son separados para cada tipo de usuario.
Para descubrir que tipo de conta se usa no seu computador ou portátil, vai aos parámetros de inicio (icona de engrenaxe) - contas. Se ves o nome de usuario co enderezo de correo electrónico e o elemento de xestión da conta de Microsoft, respectivamente, a conta de Microsoft. Se só o nome e sinatura "conta local", entón este usuario "local" e a súa configuración non se sincronizan en liña. Tamén pode ser útil: como desactivar a solicitude de contrasinal ao ingresar Windows 10 e cando saia do modo de durmir.
- Como cambiar o contrasinal nos parámetros de Windows 10
- Cambia o contrasinal da conta de Microsoft en liña
- Usando a liña de comandos
- No panel de control
- Usando "xestión de ordenadores"
- Instrución de vídeo
Cambiar o contrasinal do usuario en parámetros de Windows 10
O primeiro dos métodos de cambiar o contrasinal do usuario é estándar e probablemente o máis sinxelo: usar parámetros de Windows 10 deseñados especialmente para iso.
- Ir a START - Parámetros - Contas e seleccione "Opcións de entrada".
- Na sección "Contrasinal", faga clic no botón Editar.
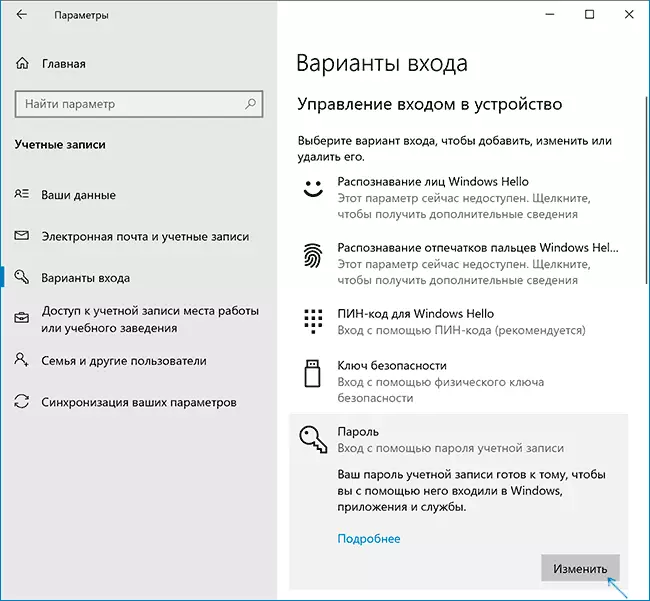
- Deberá introducir o seu contrasinal de usuario actual (e se ten unha conta de Microsoft, tamén será necesario cambiar a computadora a conectarse a Internet no momento destes pasos).

- Introduza un novo contrasinal e suxestión para el (no caso dun usuario local) ou unha vez máis o contrasinal antigo máis dúas veces un novo contrasinal (para a conta de Microsoft).
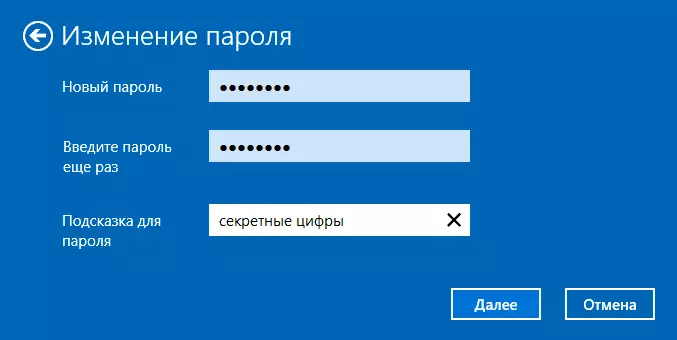
- Fai clic en "Seguinte" e despois, despois de aplicar a configuración feita - listo.
Despois destes pasos, cando reter a entrada, ten que usar o novo contrasinal de Windows 10.
Nota: Se o código PIN úsase para ingresar, é posible cambialo na mesma páxina de parámetros da sección correspondente. E se o obxectivo de cambiar o contrasinal é un inicio de sesión máis rápido, en vez de cambialo, na mesma páxina de configuración ("Opcións de entrada"), pode instalar un PIN ou un contrasinal gráfico para introducir Windows 10 (mentres que o contrasinal seguirá sendo o mesmo, pero introdúcelo para entrar no sistema operativo non necesitará).
Cambia o contrasinal da conta de Microsoft en liña
No caso de que use a conta de Microsoft en Windows 10, pode cambiar o contrasinal do usuario non na propia computadora, senón en liña na configuración da conta no sitio web oficial de Microsoft. Ao mesmo tempo, é posible facelo desde calquera dispositivo conectado a Internet (pero, a fin de ingresar o contrasinal instalado deste xeito, o seu ordenador ou portátil con Windows 10 tamén debe estar conectado a Internet para sincronizar o contrasinal modificado ).
- Ir a https://account.microsoft.com/?ref=settings e inicia sesión co seu contrasinal actual de Microsoft Conta.
- Cambia o contrasinal usando a configuración adecuada na configuración da conta na sección Accións adicionais.
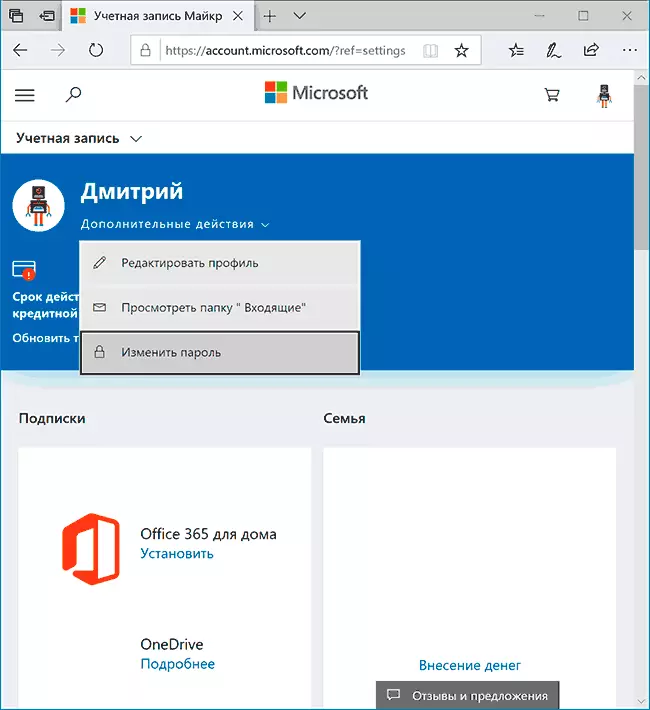
Despois de gardar a configuración do sitio web de Microsoft, en todos os dispositivos onde se realizou o inicio de sesión usando esta conta conectada a Internet, tamén se cambiará o contrasinal.
Formas de cambiar o contrasinal do usuario local Windows 10
Para as contas locais en Windows 10, hai varias formas de cambiar o contrasinal, ademais de configuración na interface "Parámetros", pode usar calquera delas dependendo da situación.Usando a liña de comandos
- Executa a liña de comandos en nome do administrador (instrucións: como comezar a liña de comandos do administrador) e, en orde, use os seguintes comandos premendo Intro despois de cada un deles.
- Usuarios Net (como resultado da execución deste comando, preste atención ao nome do usuario desexado para evitar erros no seguinte equipo).
- Nome de usuario NET Usuario New_Pall (aquí USER_NAME - O nome desexado do paso 2 e o novo contrasinal é o contrasinal que desexa instalar. Se o nome de usuario contén espazos, tómao nas citas no comando).

Preparado. Inmediatamente despois diso, instalarase un novo contrasinal para o usuario seleccionado. Se o desexa, especificando dúas comiñas en lugar dun contrasinal (sen espazo no medio), pode eliminar o contrasinal da conta e máis tarde introducirase sen introducir o contrasinal.
Cambia o contrasinal no panel de control
- Vaia ao Panel de control de Windows 10 (no campo "Ver" na parte superior para instalar "Iconas") e abra o elemento das contas de usuario.
- Faga clic en "Xestionar outra conta" e seleccione o usuario desexado (incluído o actual, se cambia o contrasinal para iso).
- Fai clic en "Cambiar contrasinal".
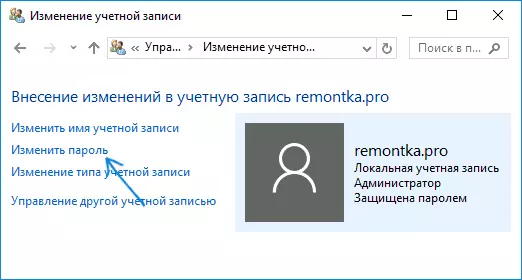
- Especifique o contrasinal actual e faga dobre clic no novo contrasinal do usuario.
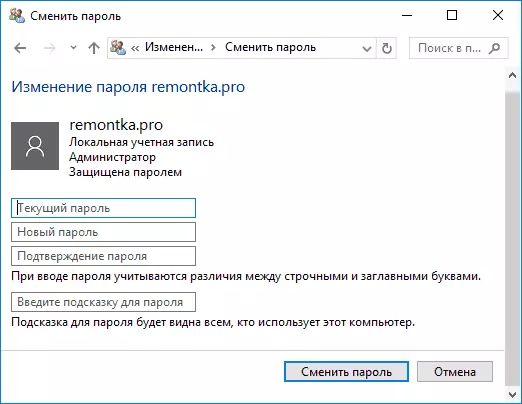
- Fai clic no botón "Cambiar contrasinal".
Pode pechar a xestión das contas do panel de control e a próxima vez que inicies sesión para usar un novo contrasinal.
Parámetros de usuario en xestión de ordenadores
- Na barra de tarefas de busca de Windows 10, comece a escribir "xestión de ordenadores", abra esta ferramenta

- Vaia á sección (á esquerda) "Management Management" - "Programas de servizo" - "Usuarios locais e grupos" - "Usuarios".
- Fai clic co botón dereito do rato sobre o usuario que necesitas e selecciona "Configurar o contrasinal".

Cambiar o contrasinal de usuario de Windows 10 - Instrución de vídeo
Espero que as formas descritas de cambiar o contrasinal sexan suficientes para ti. Se algo non funciona ou a situación é moi diferente do estándar - Deixe un comentario, quizais sexa capaz de axudarche.
