
Método 1: chamar ao rexistro do portapapeis
Nunha das versións de Windows 10, aparece o rexistro de buffer de Exchange, permitindo ao usuario ver varios elementos copiados á vez, incluída a información de aforro de sesións de operación PC. Ademais de traballar con esta ferramenta directa destinada, os seus contidos pódense limpar selectivamente ou por completo.
- Prema a combinación de teclas WIN + V. No lugar onde se establece o cursor, aparecerá unha pequena fiestra cos últimos datos copiados.
- Dependendo do destino, elimine un rexistro e todo á vez. Para facelo, faga clic no botón con tres puntos fronte a calquera ou só ese contido que desexa borrar.
- Aquí, selecciona "Eliminar" ou "Borrar todo" dependendo do resultado desexado.
- Coa limpeza completa, verás unha notificación que confirma que o procedemento pasou con éxito.
- Pode desactivar completamente o funcionamento desta función: as teclas WIN + I ou a través do "Inicio" ir á aplicación do sistema de parámetros.
- Aquí necesitas a primeira sección "Sistema".
- No panel esquerdo, selecciona "Buffer Exchange".
- Aquí fai clic no interruptor movéndoo ao estado "Off".
- Por certo, o botón de limpeza de "Buffer de Exchange" tamén está dispoñible.
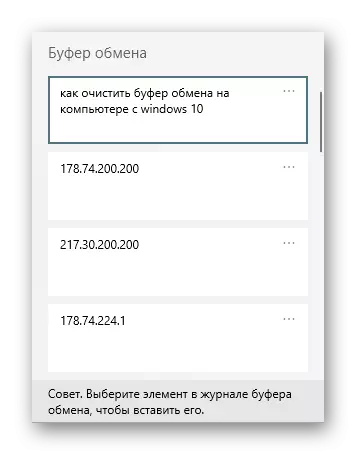
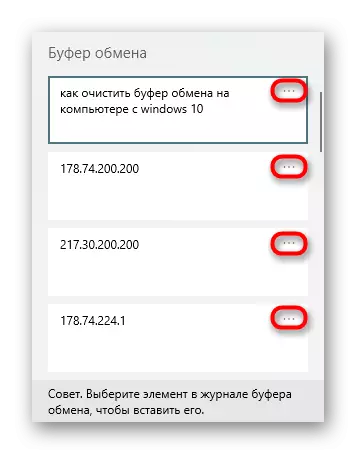
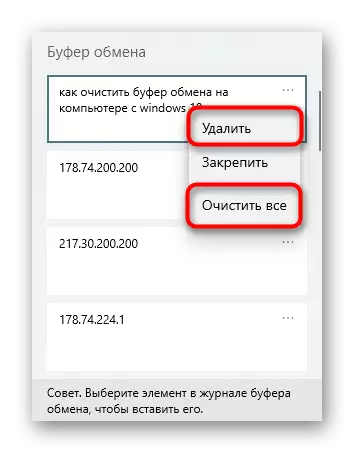
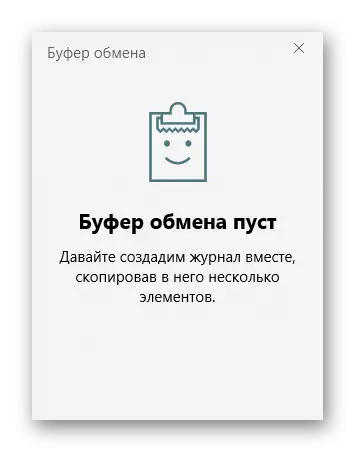
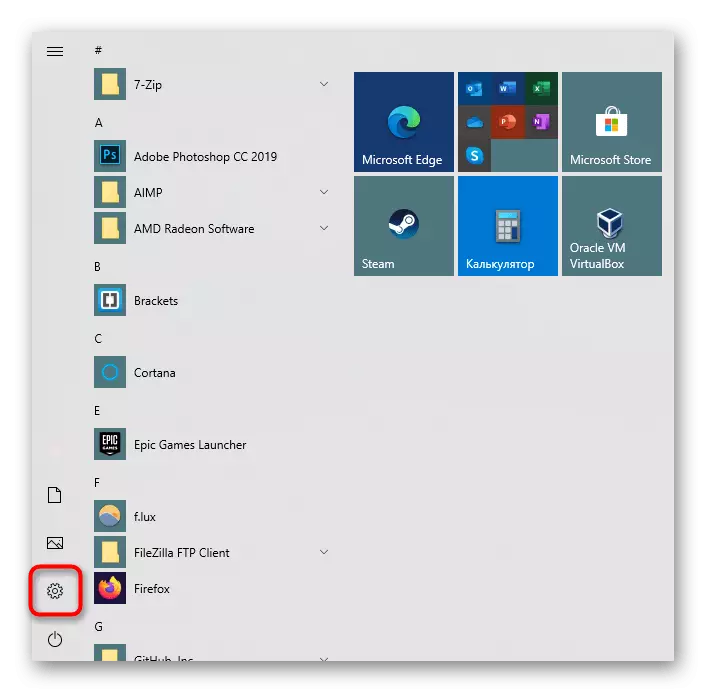
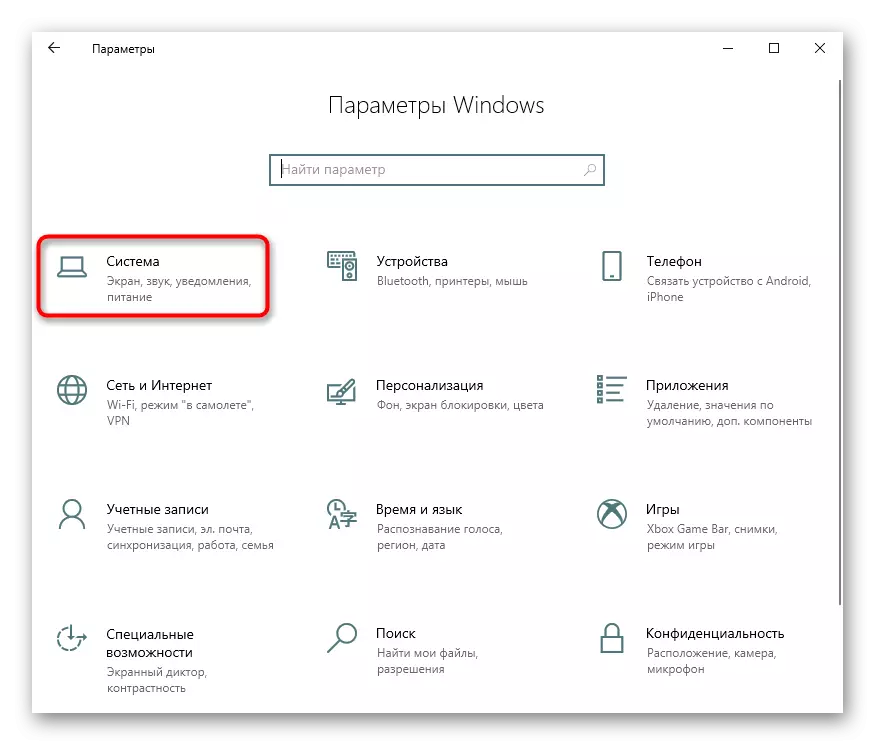
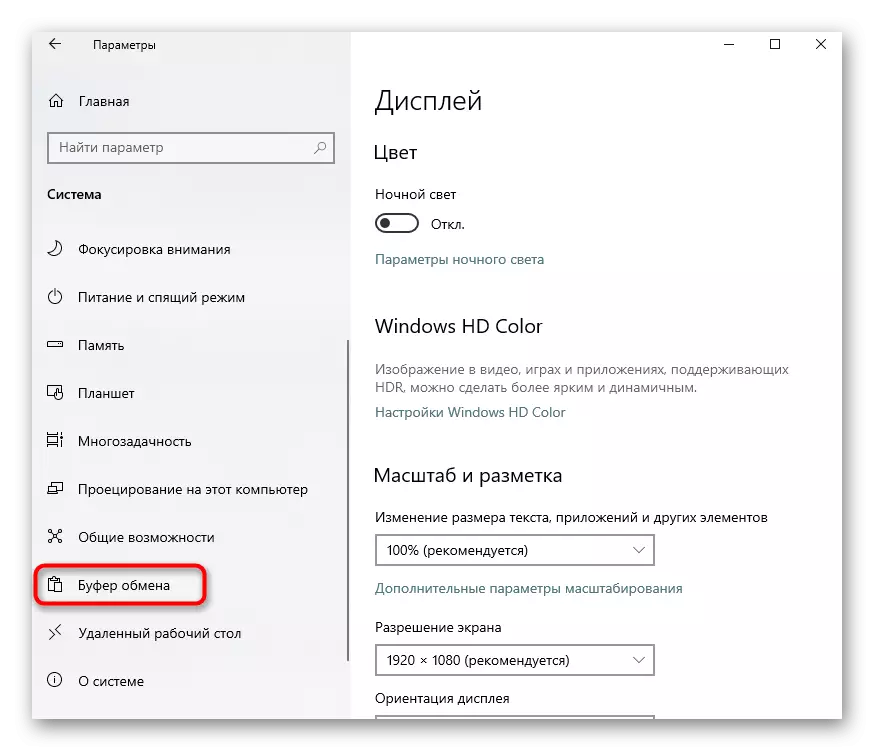
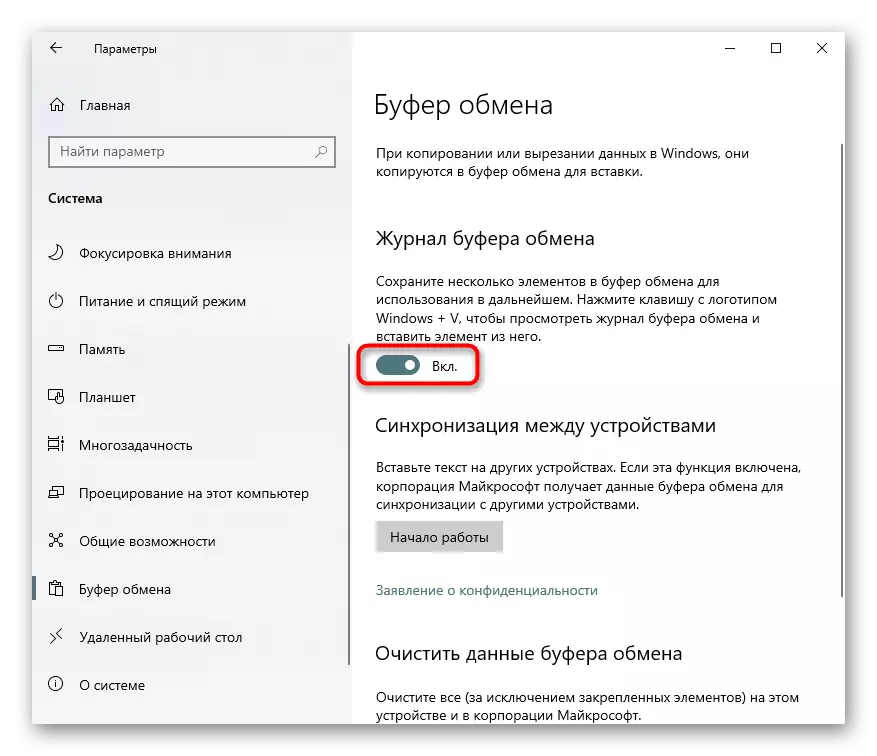
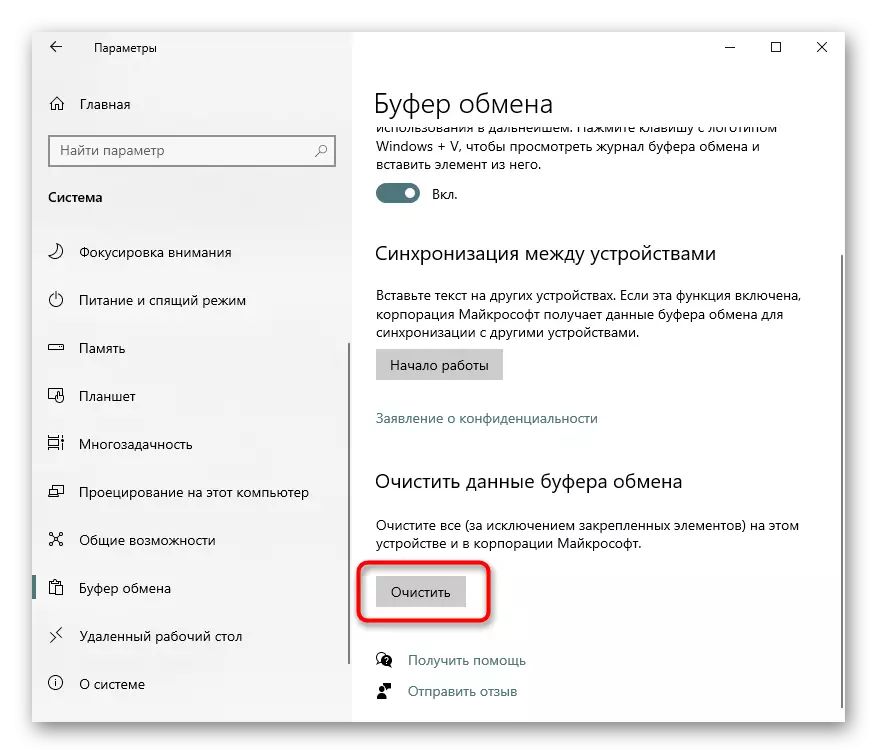
Método 2: Copiando novas informacións
Cando é suficiente para eliminar simplemente o rexistro actual copiado da memoria, simplemente substitúeo por algo novo. Pode ser calquera letra ou espazo nun editor de texto, navegador ou a captura de pantalla creada da palabra de traballo premendo a tecla de pantalla de impresión do teclado. Insira un anteriormente copiados para o portapapeis elemento deixarán de ter éxito, pero nota que, se outro usuario sabe chamando a revista portapapeis (Método 1), non será difícil ver o que mantivo nel antes. Polo tanto, se é necesario, desactive o mantemento automático, como se describe anteriormente.Método 3: "liña de comandos"
A través da consola, pode introducir a última entrada no portapapeis que pode introducir un comando sinxelo. Inmediatamente, queremos prestar atención ao feito de que a limpeza do buffer enteiro non ocorre - simplemente substitúe a última entrada copiada do baleiro, que non se pode inserir (é dicir, nin sequera un espazo). Polo tanto, todas as precaucións escritas anteriormente no método 2 son relevantes e relativas a este método. Para eliminar constantemente os elementos copiados, polo tanto, o usuario está invitado a crear unha etiqueta especial no escritorio ou noutra localización conveniente.
- Chama a "liña de comandos", por exemplo, atopando esta aplicación a través de "Inicio".
- Escribe o eco off | Clip e prema Intro. Non recibirás ningún aviso da súa execución.
- Para non realizar constantemente este algoritmo de accións, ten sentido crear unha etiqueta especial no escritorio, cuxa presión que realizaría accións similares. Fai clic co botón dereito sobre un lugar baleiro no escritorio e selecciona "Crear"> "etiqueta".
- Insira a seguinte liña ao único campo dispoñible: C: \ Windows \ System32 \ cmd.exe / c "echo off | clip" e ir "Seguinte".
- Estableza un nome arbitrario para o atallo futuro e confirme o botón de "rematar" de acción.
- O resultado que verá no escritorio. Cando fai clic no acceso directo, substitúe automaticamente o último rexistro copiado do baleiro, sen que non se mostrará fiestras e confirmación na pantalla. Pode movelo a calquera cartafol do sistema operativo.
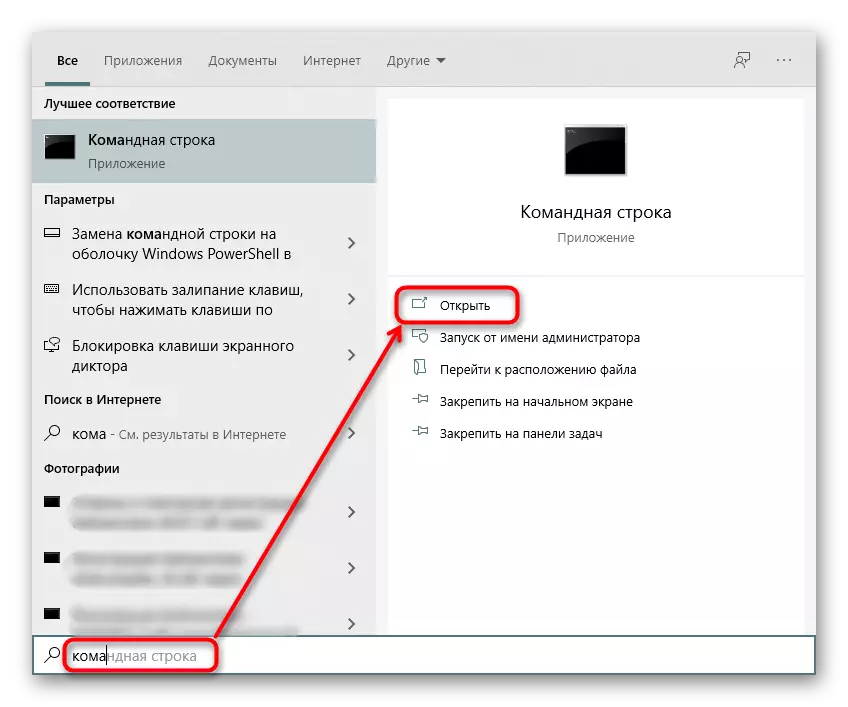
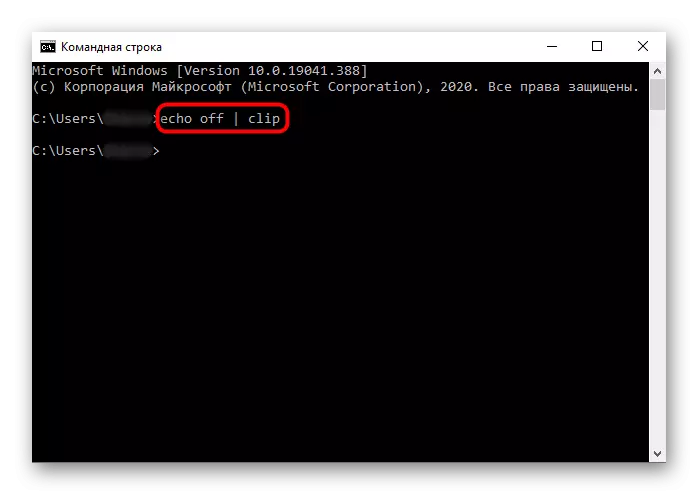
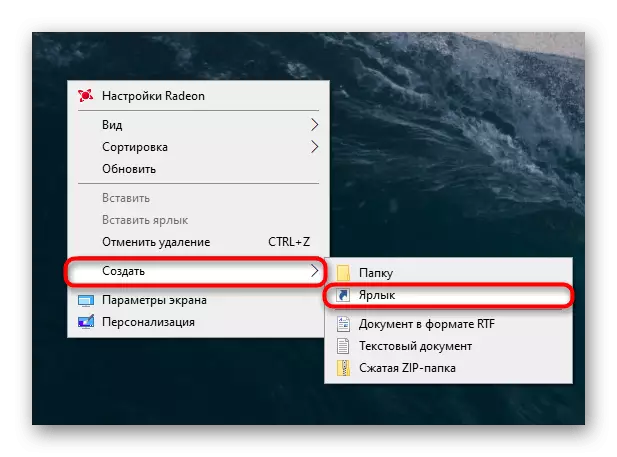
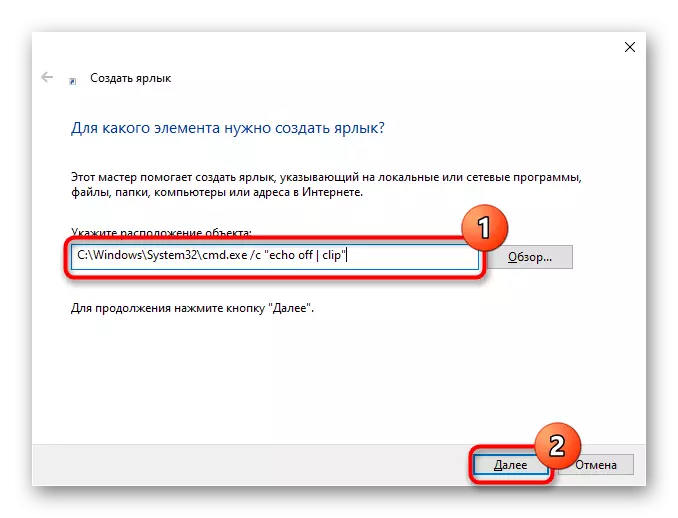
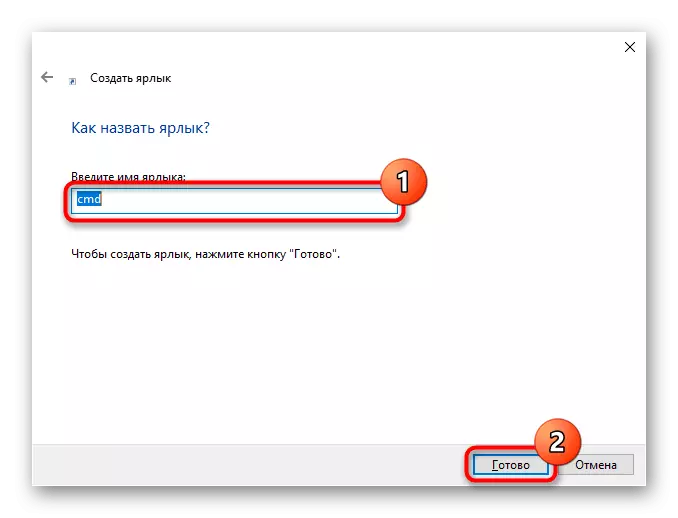
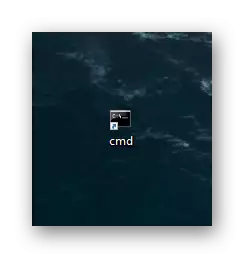
Método 4: Usando programas
O software sofisticado tamén pode axudar a resolver a tarefa. Atopar o xestor apropiado para traballar co portapapeis (tipo ClipDiar, que lle permite controlar de forma flexible e limpar) que pode ser de forma independente e mencionamos unha solución non estándar que é máis útil para fins de traballo que o uso doméstico. A aplicación chámase clipttl e limpa o portapapeis cada 20 segundos.
- O programa non ten interface gráfica, polo que pode aprender se está a executarse, só é posible a través da bandexa. Ao presionar o botón esquerdo do rato no seu ícono suspendido antes de volver a facer clic.
- Cando funciona, o buffer de intercambio é eliminado cada 20 segundos, pero se hai que cambiar esta vez, ten que comezar a correr a través da "liña de comandos".
- Abra a consola e escriba o comando clipttl.exe 50, onde 50 substitúe o período limpo desexado (en segundos) e prema Intro.
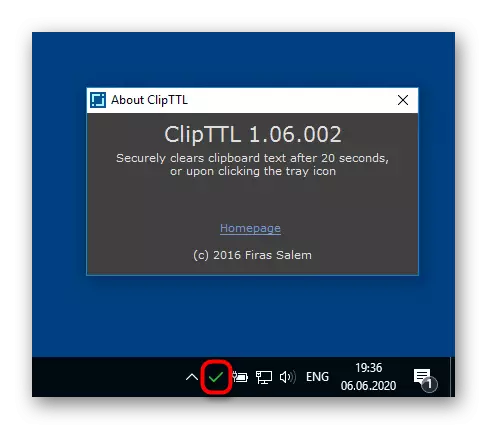
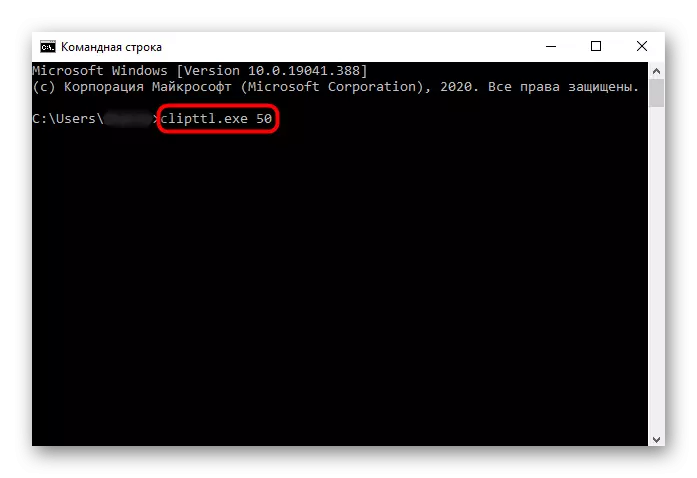
O análogo é o programa Auto-clara do portapapeis, só aquí non será posible especificar absolutamente calquera tempo de limpeza, xa que só hai 4 opcións dispoñibles: de 5 a 20 segundos. Non ten configuración adicional, só se engade a función Autorun cando a computadora está activada.
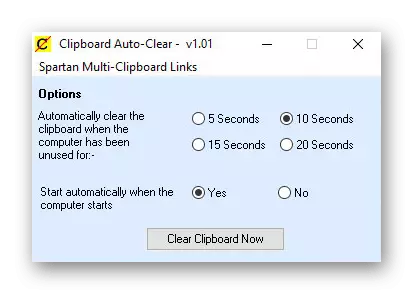
Ambas as aplicacións xa poden ser descargadas de sitios oficiais, polo que ten que atopar fontes para descargalas a si mesmo.
