
Nesta instrución, está detallada para permitir e desconectar a transparencia de Windows 10 e como configurar a transparencia, ou máis ben, aumentar a transparencia dos elementos individuais. Nota: Se non hai controladores de tarxeta de vídeo instalados (cando se instale o "adaptador de vídeo básico"), non haberá transparencia.
- Como habilitar e desactivar a transparencia de Windows 10
- Establecer a transparencia da barra de tarefas
Como habilitar ou desactivar a transparencia de Windows 10
En Windows 10 hai só unha opción incrustada que permite activar ou desactivar a transparencia da barra de tarefas, o menú de inicio e algúns outros elementos:
- Vaia aos parámetros (pode presionar as teclas Win + i).
- Ir á sección "Personalización" - "Cores".
- Activar ou desactivar o elemento "efectos de transparencia".
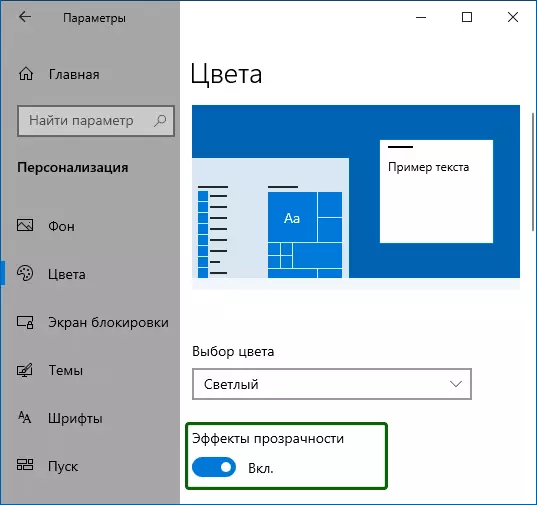
- Como resultado, o menú de inicio, a barra de tarefas e as fiestras individuais serán lixeiramente transparentes, como na captura de pantalla a continuación.
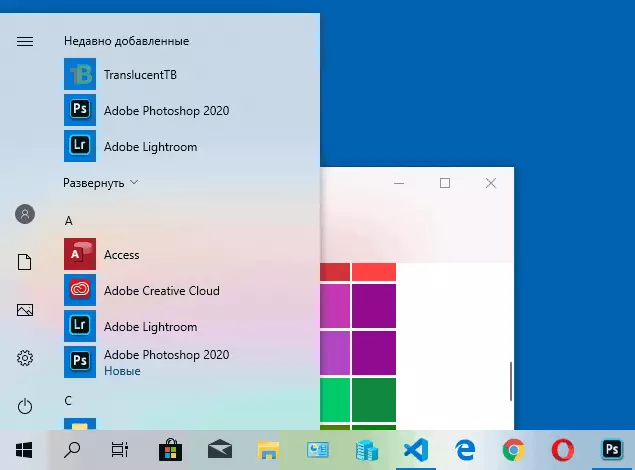
En esencia, é todo o que está dispoñible para nós cambiar na hora actual. Ferramentas incorporadas para axustar o nivel de transparencia, a transparencia para elementos individuais e aínda non se proporciona aínda. Pero hai algunhas opcións sobre as que - na seguinte sección do manual.
Se o desexa, pode cambiar o mesmo parámetro usando o editor de rexistro:
- Prema Win + R Keys, Intro regedit. E prema Intro.
- Ir a RegistryHey_Current_user \ Software \ Microsoft \ Windows \ CurrentVersion \ temas \ personalizar
- No lado dereito da xanela do editor de rexistro, preste atención ao parámetro chamado EnableTransparency. .. Cando o seu valor é 1, a transparencia está habilitada, cando o 0 - está desactivado. Pode cambiar o valor facendo dobre clic, seguido introducindo o valor desexado.
Configurar a transparencia de Windows 10 (como aumentar a transparencia da barra de tarefas e do menú de inicio)
Como xa sinalou, non se proporcionan métodos aparentes para cambiar os parámetros de transparencia no sistema. Pero temos algunhas capacidades ocultas.
O primeiro método é usar unha configuración especial no Rexistro de Windows 10:
- No Editor do Rexistro, vai ao SecciónHKEY_LOCAL_MACHINE \ Software \ Microsoft \ Windows \ CurrentVersion \ explorer \ avanzado
- No panel dereito do editor, prema co botón dereito e crea un novo parámetro Dword32 (mesmo para sistemas de 64 bits) chamado Useoledtaskbartransparency.
- Ao presionar este parámetro dúas veces, configure o valor 1 por el.
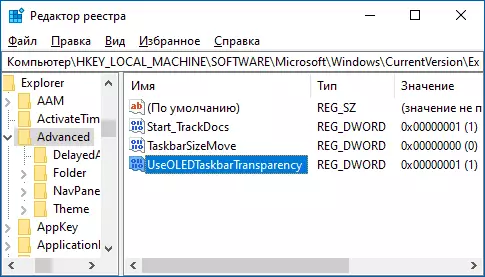
- Ir á configuración de personalización de Windows 10, na sección "Cores", activar e sobre os efectos da transparencia.
- Como resultado, a transparencia da barra de tarefas aumentará. Non demasiado, pero notable, especialmente cando se usa un tema escuro de decoración.
Se estas semi-dimensións non son axeitadas para ti, pode usar programas de terceiros para cambiar a transparencia da barra de tarefas, entre elas:
- Taskbarx - Camiño de facer a barra de tarefas transparente e colocar as iconas no centro
- Translucenttb - https://github.com/translucenttttb/translucentttb/reloseses.
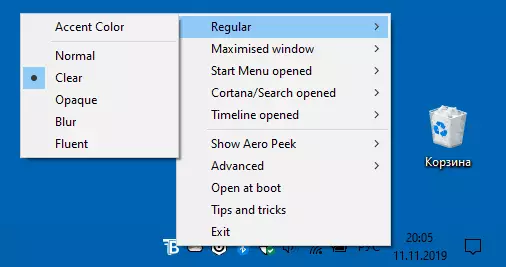
- TaskBartools - https://github.com/elestriel/taskbartools/reloseses.

Os programas son relativamente sinxelos e non deben haber problemas co seu uso. Translucenttb permítelle non facer que a barra de tarefas sexa completamente transparente, senón que tamén cambia a súa cor e transparencia dependendo do evento: abrir o menú de inicio, a implantación da xanela ou a busca aberta.
Parámetros como na captura de pantalla TaskBartools fai que a barra de tarefas sexa completamente transparente e desconecte os efectos do desenfoque para a imaxe detrás dela. É suficiente probar diferentes opcións para lograr o resultado desexado. Abaixo está un exemplo de 100% de transparencia.
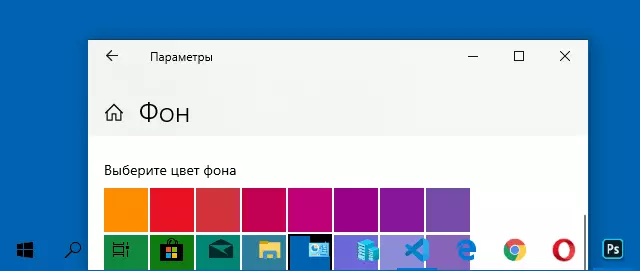
Se pode ofrecer opcións adicionais para configurar a transparencia de Windows 10, estarei contento de ler sobre eles nos comentarios.
