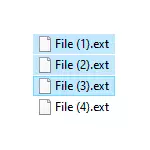
Todo isto pode ser implementado dunha forma ou outra, por parte dos escenarios do Windows 10, 8.1 ou Windows 7 incorporados, ás veces é mellor usar programas especiais para renomear a masas ficheiros e cartafoles. E estes e outros métodos serán considerados nesta instrución. Por certo, as funcións de renomeamento de ficheiros están nun conxunto de utilidades útiles de Microsoft Powertoys para Windows 10.
- Avanzado Renamer - Programa gratuíto para o renomeado en masa avanzado
- Renomear ficheiros de grupo de ficheiros
- Mass Rename File Group en total Comandante
- Instrución de vídeo
Renamer avanzado.
Advanced Renamer é un programa gratuíto para renomear en masa ficheiros e cartafoles usando modelos personalizados que poden moito se o descubrir. No sitio web oficial está dispoñible en ruso tanto en forma de instalador e versión portátil (ZIP-Archive que non require instalación). Vou citar un exemplo de uso de renome avanzado para o renomeamento masivo do grupo de ficheiros:
- Hai unha carpeta de fotos (pero o método é adecuado para calquera outro tipo de ficheiros) tomados ao mesmo tempo, pero en diferentes dispositivos (cámara e teléfono intelixente). A parte ten unha data e hora sen espazos, parte é o número da foto tomada pola cámara. Neste caso, o nome do ficheiro e a extensión do ficheiro da cámara están escritas na maiúscula. A tarefa é levar os nomes dos ficheiros a unha mente conveniente.
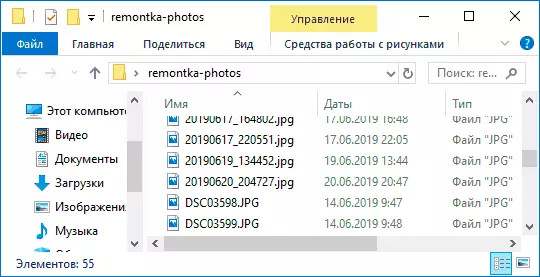
- Corremos o renombre avanzado, entón arrastre os ficheiros para renomear á lista do centro da interface ou prema o botón Panel do cartafol, atopamos o cartafol cos ficheiros desexados e prema no botón Engadir. Abrirase unha xanela onde pode configurar os parámetros de adición: No meu caso, todo queda que é: Debe cambiar o nome de todos os ficheiros.
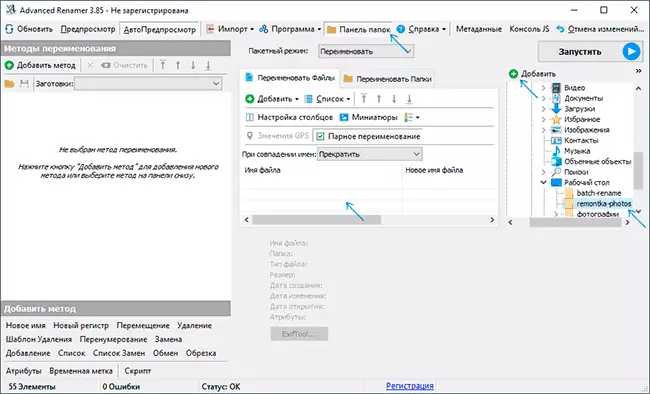
- O seguinte paso é facer clic en "Engadir método" no panel esquerdo e seleccionar un "novo nome" (outros métodos son posibles, sobre eles aínda máis) para determinar exactamente como se renomear os ficheiros. Comeza o máis interesante. Como novos nomes de ficheiros, podemos usar as etiquetas predefinidas no programa, o que lle permite substituír facilmente a información necesaria en novos nomes de ficheiros. Se é necesario, pode facer clic en "Axuda por etiquetas" para obter información máis detallada (aínda que, en inglés) no sitio web oficial. Pero xa desde unha breve descrición de cada etiqueta debe ser aproximadamente claro o que significa exactamente. Por exemplo, se no campo "Nome Novo" no método Configuración vou presentar: Foto ----. JPGTO vou recibir como resultado do nome Nome do ficheiro-aumentando_number-Day-Day-Month Month_-Year_name. O disparo de data JPGGE non será tomado das datas de cambio de ficheiro (que tamén podes facer) e desde os datos EXIF gravados pola cámara.
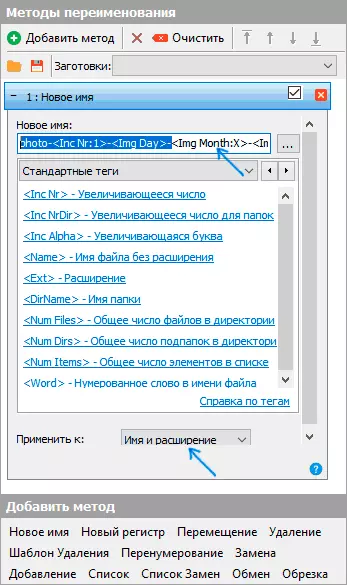
- Para que os ficheiros non teñan unha extensión dobre, ao cambiar o campo "Aplicar a", ten que seleccionar "nome e expansión" e non só "nome". Se non cambia a extensión, deixe este parámetro co valor predeterminado (neste caso, o patrón de renomeamento non se aplicará ás extensións de arquivos).
- Que nomes de ficheiros sairán despois de renomear que pode observar inmediatamente na pestana central do programa antes de iniciar o proceso de renomeamento masivo.
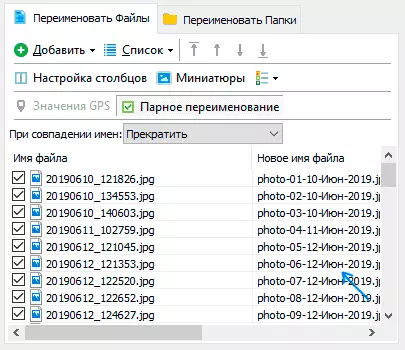
- Para proceder, basta con premer no botón Executar e confirmar o inicio do renomeamento. Se non precisa só cambiar o nome, senón copiar ou mover ficheiros a outro lugar, no campo "Modo de lote" na parte superior da xanela do programa, seleccione o elemento apropiado.
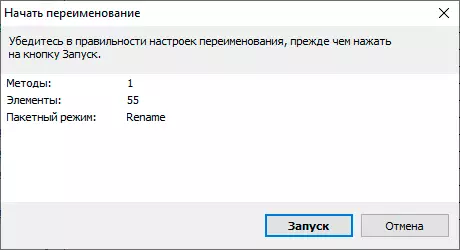
- Como resultado, obtemos un grupo de ficheiros renomeado o modelo especificado por nós.
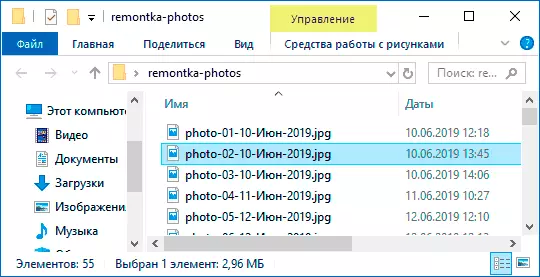
Os métodos engadidos (modelos de renomeamento) son gardados no programa e pode escoller o tempo desexado. Cando preme o botón dereito do rato no nome do modelo, pode cambiar a súa descrición, por exemplo "para unha foto", "para os arquivos" e como queira. Con modelos que non precisan usar no proceso de renomeamento actual, é suficiente para eliminar a marca.
Ademais, ao renomear, non pode usar un único modelo, pero de inmediato (marcamos os patróns axeitados e aplicaranse na orde na que se localizan na columna "Renaming Methods"): por exemplo, os primeiros cambios Nome, o segundo - Rexístrese no nome do ficheiro, o terceiro - elimina caracteres "Trash" do nome do ficheiro (para iso usamos o método de "substitución").
Eu só levou un exemplo sinxelo de usar o programa, pero pode e moito máis: por exemplo, pode gardar o ficheiro de modelo e, a continuación, executar o nome do grupo de ficheiros desexado polo modelo desexado da liña de comandos, importar unha lista de ficheiros e novos nomes de táboas CSV, cambian masivamente os atributos de ficheiros, configure nomes de ficheiros aleatorios, optimizan os nomes de uso na rede (ou xira a transliteración cirílica), use información EXIF, datos de etiqueta ID3, vídeo, GPS e non só ..
Para familiarizarse con algúns modelos preparados, pode facer clic no botón "Abrir" en renomear métodos e ver un dos 4 modelos predeterminados predeterminados e como están dispostos.
Podes descargar Rename Advanced desde o sitio web oficial https://www.advancedrenamer.com/. Nota: No meu caso, cando inicia o arquivo co programa, Windows 10 informou dunha ameaza no ficheiro. Non obstante, VirustoToTal informa que está completamente limpo.
Renomear grupos de ficheiros Windows 10, 8.1 e Windows 7
Explorador de Windows, liña de comandos e PowerShell se pode usar para arquivos renomear masa e algunhas tarefas son realizadas utilizando estes fondos (e se pode escribir scripts do PowerShell, o espectro das tarefas aplicadas faise máis amplo). A continuación: exemplos de renomear en cada unha das utilidades especificadas do sistema.Renomear varios ficheiros en Windows Explorer
En primeiro lugar, sobre o renombre manual simple no condutor: pode seleccionar un ficheiro e, a continuación, seleccione "Renomear" no menú contextual. Aínda máis rápido empurrará a F2 despois de seleccionar o ficheiro. Non todo o mundo sabe, pero se despois de introducir un novo nome de ficheiro, prema a tecla Tab, cambiará automaticamente o seguinte no cartafol de ficheiros.
Outra opción vai ser pouco por que, pero ten sentido saber sobre iso: seleccione varios ficheiros no cartafol do condutor (rato ou mantendo o cambio ao elixir ou manter a Ctrl e premer o rato sobre os ficheiros individuais). Despois diso, prema F2 (ou seleccione "Renomear" no menú contextual) e introduza o nome dese ficheiro, o cambio no que comezará. Prema Intro ao final.
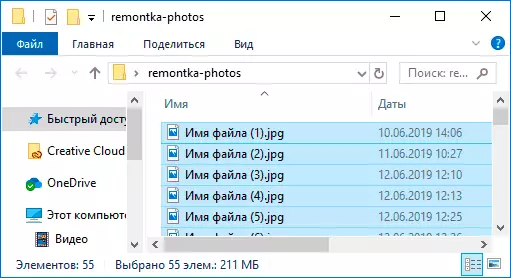
Como resultado, todos os ficheiros terán o mesmo nome, pero despois de que se indique cada nome entre parénteses, como na captura de pantalla.
Renomear oportunidades na liña de comandos
A liña de comandos tamén permite cambiar o nome do grupo de ficheiros usando o comando estándar de Ren (para principiantes: como executar a liña de comandos).
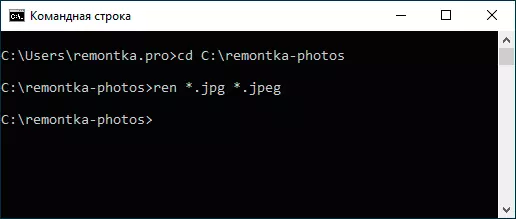
Exemplos de usar un comando para cambiar de renomear a un grupo de ficheiros que utilizan que tamén pode crear o seu propio comando:
Ren * .jpg * .jpegComo resultado da execución de todos os ficheiros do cartafol actual (na captura de pantalla, o comando CD PATH_K_PAPE) coa extensión .jpg será adquirida .jpeg. A icona "Stark" no comando pode substituír calquera conxunto de caracteres (tanto un personaxe como varias veces).
Ren * .jpeg ????. JpgO comando especificado cambiará a extensión de todos os ficheiros do cartafol actual con JPEG en JPG e tamén reduce os seus nomes aos primeiros 5 caracteres. Unha marca de interrogación no comando significa calquera carácter. O comando pode emitir un erro se coincidirá as cinco primeiras letras en nome de dous ou máis ficheiros.
Ren * Ficheiro - *. VelloO comando renomear todos os ficheiros sen excepción no cartafol e levaranos ao formulario: File-Old_IFA_Fyle.old (a antiga expansión desaparecerá).
Mass renomear ficheiros en PowerShell
Outra ferramenta de Windows que se pode usar para renomear a masiva ficheiros e cartafoles - Windows PowerShell. A forma máis rápida de comezar é usar a busca no menú de inicio (barra de tarefas) ou se ten Windows 10, prema co botón dereito no botón Inicio e seleccione o elemento do menú desexado no menú contextual (Outras formas: como executar Windows PowerShell).En PowerShell, hai un comando Rename-item para renomear os ficheiros, que cando se traballa cun único arquivo pódese usar case o mesmo que o comando de Ren na liña de comandos, pero grazas á capacidade de powershell de usar algúns comandos con outros, o Renomear o elemento resulta máis funcional. Algúns exemplos:
Get-Childem -path * .jpeg | Rename-elemento -Newname {$ _. Nome -replace ".jpeg", "jpg"}Como resultado, todas as extensións dos ficheiros .jpeg cambian en .jpg no cartafol actual.
Get-Childem * .jpg | Rename-item -Newname {$ _. Nome.replace ('', '_')}O comando anterior substituirá todos os espazos nos nomes dos ficheiros .jpg no cartafol actual sobre os signos do guión baixo.
Get-Childem | % {Rename-theem $ _ "Ficheiro secreto $ _"}O "ficheiro secreto" e un espazo engadirase ao nome de cada ficheiro ao comezo.
Get-Childem *. * | Foreach {renome-item -path $ _. Fullname -Newname "$ ($ _. DirectorioName) \ $ ($ _ Basename) _ $ (Get-Date -f dd-mm-yyyy) $ ($ _ extensión) "}A menor parte doverscore e a data no formato de ano do mes engadiranse ao nome de cada ficheiro.
Mass renomear ficheiros en comandante total
Moitos usuarios usan un comandante total para traballar con ficheiros de disco. As posibilidades do renome do grupo están neste programa, é moi sinxelo aplicar:
- Seleccione os ficheiros necesarios (use o cambio e a frecha do teclado, o clic dereito do rato, Ctrl + a elección do rato).
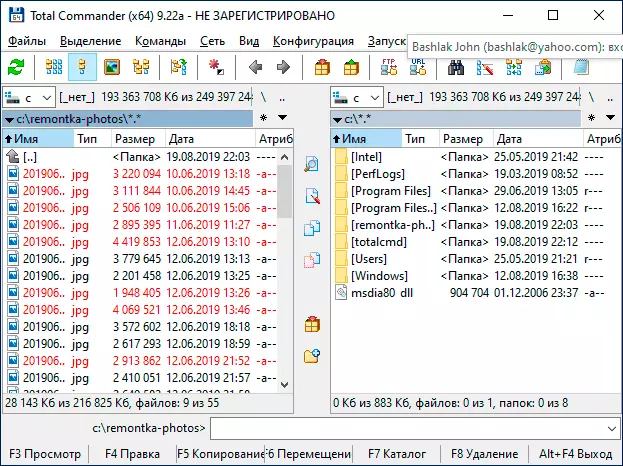
- Prema CTRL + M ou seleccione "Ficheiro" - "Grupo Renomear ficheiros" no menú Ficheiro.
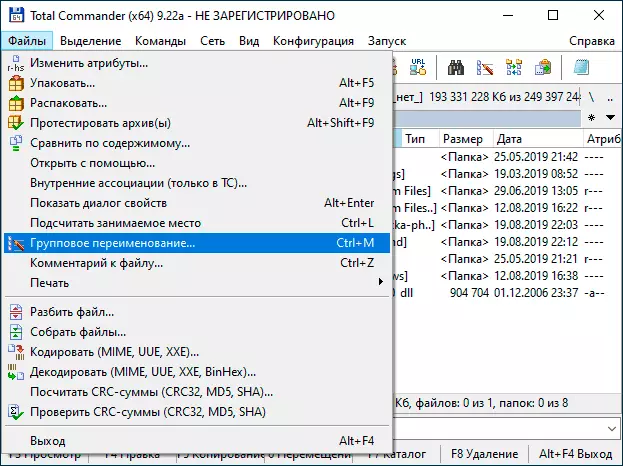
- Estableza os parámetros de renomeamento na sección "Máscara para o nome do ficheiro" usando as máscaras propostas, a substitución, o cambio do rexistro, o medidor, así como as opcións da sección "Plugins". Cambiar opcións na xanela de vista previa verá inmediatamente exactamente como se chamarán ficheiros renombrados. Para cambiar a expansión, use o campo "Máscara de expansión".
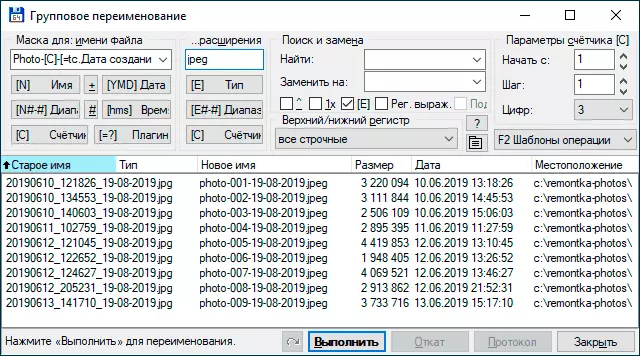
- No exemplo anterior, na captura de pantalla, o conxunto de ficheiros será renomeado na foto, coa adición posterior do contador de tres díxitos e a data de creación no DD-MM-GGGG (dispoñible nos plug-ins), a extensión Cambiarase a JPEG e o nome do ficheiro tradúcese ao rexistro inferior.
En primeiro lugar, o uso dunha utilidade de renomeado en masa no comandante total pode parecer difícil de alguén, pero se un pouco descubrir, estou seguro de que a ferramenta será útil e cómodo.
Instrución de vídeo
Ao final do video sobre renomear os ficheiros en masa en comandante total e renombre avanzado, como as formas máis eficaces.
Hai outros programas para os fins revisados (por exemplo, a utilidade gratuíta de renomear a granel), pero, ao meu xuízo, o anterior será máis que suficiente para case calquera renomear tarefas.
