
Neste manual, detalla sobre dúas formas de restaurar os marcadores no navegador Chrome despois de que sexan eliminados ou a perda dun xeito diferente. Antes de continuar, Recomendo encarecidamente gardar marcadores de copia de seguridade No caso de que, se algo sae mal: para iso, en Chrome en PC ou Mac na configuración, abra o xestor de marcadores, nel, faga clic no botón Menú e seleccione "Exportar marcadores".
Restaurando os marcadores de cromo por sincronización repetida doutro dispositivo
Se eliminas os marcadores de cromo nun dispositivo: unha computadora ou portátil, Android ou iPhone, contigo Sincronización incluída con conta Google. E non tivo tempo para eliminar-los noutro dispositivo da mesma conta, entón cando se conecta este segundo dispositivo a Internet e inicie o navegador nel, os cambios sincronizaranse (é dicir, os marcadores serán eliminados e nel) .Onto, aínda que isto non ocorreu, podemos usar os marcadores dispoñibles para a recuperación. O procedemento para a situación pode ser o seguinte.
Se ambos dispositivos, tanto con marcadores preservados como remotos, hai unha computadora ou portátil (é dicir, as versións de táboa habitual de Google Chrome) están instaladas nelas):
- Non comece a Chrome, desactive a Internet no segundo dispositivo, sen permitir que realice a sincronización.
- Executa o Chrome no segundo dispositivo sen acceder a internet e abrir o xestor de marcadores coas teclas Ctrl + Maiús + Ou (ou no menú de marcadores - Manager de marcadores).
- No xestor de marcadores, faga clic no botón Menú e seleccione "Exportar marcadores". Especifique a localización dos marcadores.
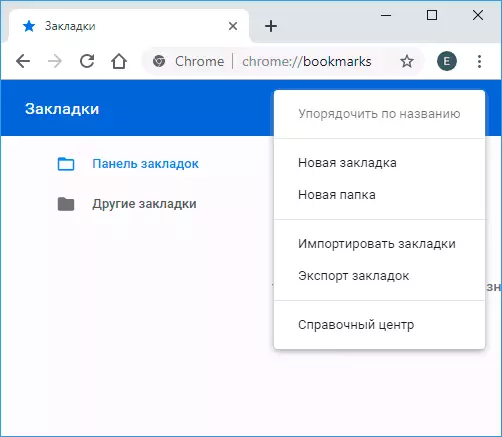
- Copia o ficheiro gardado ao primeiro das computadoras (onde os marcadores desapareceron), abra o xestor de marcadores e seleccione "Importar marcadores" no seu menú. Realice o ficheiro de importación do 3º paso.
Se o primeiro ou segundo dispositivo é un teléfono intelixente ou unha tableta:
- No dispositivo con marcadores intactos no caso de que desconecte a Internet (se está falando do teléfono e móbil e Wi-Fi). Despois diso, pode ollar sen Internet en Chrome e ver se se conservan os marcadores eliminados no dispositivo de orixe. Se é así, pode continuar.
- No dispositivo onde desapareceron os marcadores, vai á páxina https://chrome.google.com/sync
- Na páxina especificada, faga clic no botón Stop Synchronization. Ao mesmo tempo, os marcadores e outros datos eliminaranse dos servidores de cromo (pero entón podemos restauralos do dispositivo "intocado").
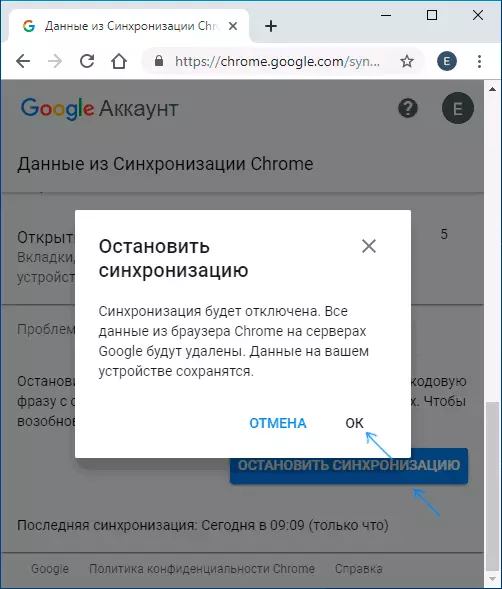
- Despois de eliminar datos no servidor de Google, active a Internet no segundo dispositivo cos marcadores preservados e executa o navegador Chrome. Se é necesario, inicie sesión e active a sincronización (normalmente non é necesario) e espera que a sincronización sexa completa (pode levar uns minutos). Se a sincronización falla, desactive a sincronización na configuración de Chrome e, a continuación, acéndese de novo.
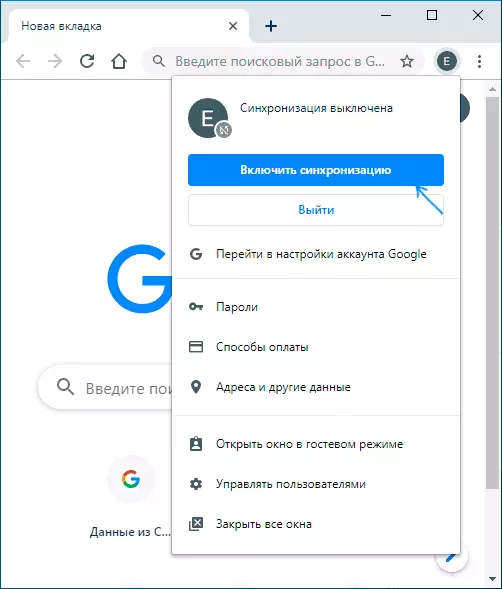
- Activa a sincronización do dispositivo onde os marcadores desapareceron orixinalmente. Agarde o final da sincronización. Se a sincronización falla por moito tempo, desconéctache (saia da conta en Chrome) e despois acende de novo.
Como resultado do marcador do segundo dispositivo colocarase en servidores de Google e, a continuación, sincronízase co navegador de Google Chrome no dispositivo onde se perderon dun xeito ou outro.
Restaurar marcadores desde o ficheiro de copia de seguridade con marcadores (só en ordenador)
Google Chrome para Windows e Mac almacena o ficheiro creado automaticamente con marcadores de copia de seguridade que se poden usar para restaurar.
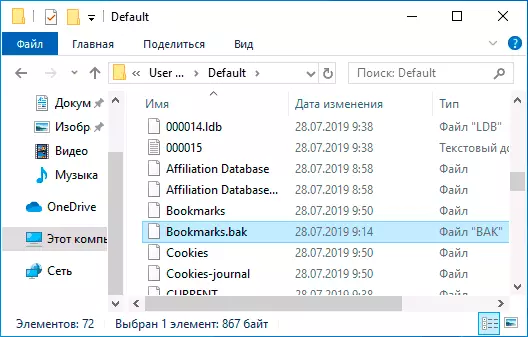
En Windows, este ficheiro está no cartafol (o cartafol de AppData está oculto)
C: Windows \ Usuarios (usuarios) \ user_name \ AppData \ local \ Google \ Chrome \ Datos de usuario \ por defectoMac OS Localización O seguinte:
Usuarios \ user_name \ Biblioteca \ Solicitude de aplicación \ Google \ Chrome \ por defectoNos cartafoles especificados atoparás dous ficheiros: marcadores e marcadores.Bak. Primeiro: marcadores en Chrome no momento do tempo. O segundo é unha copia de seguridade de marcadores. Con eles podes facelo:
- Pecha Google Chrome se está en execución.
- Mover o ficheiro de marcadores a outro lugar (no caso de que teña que corrixir os resultados das accións descritas).
- Renomear o ficheiro de bookmarks.Bak en só marcadores.
- Executa de novo Google Chrome.
Como resultado, os marcadores da copia de seguridade descargaranse en Chrome. Non obstante, para predecir (excepto a data do ficheiro de copia de seguridade eo seu tamaño), se os marcadores que precisa non funcionará nel.
