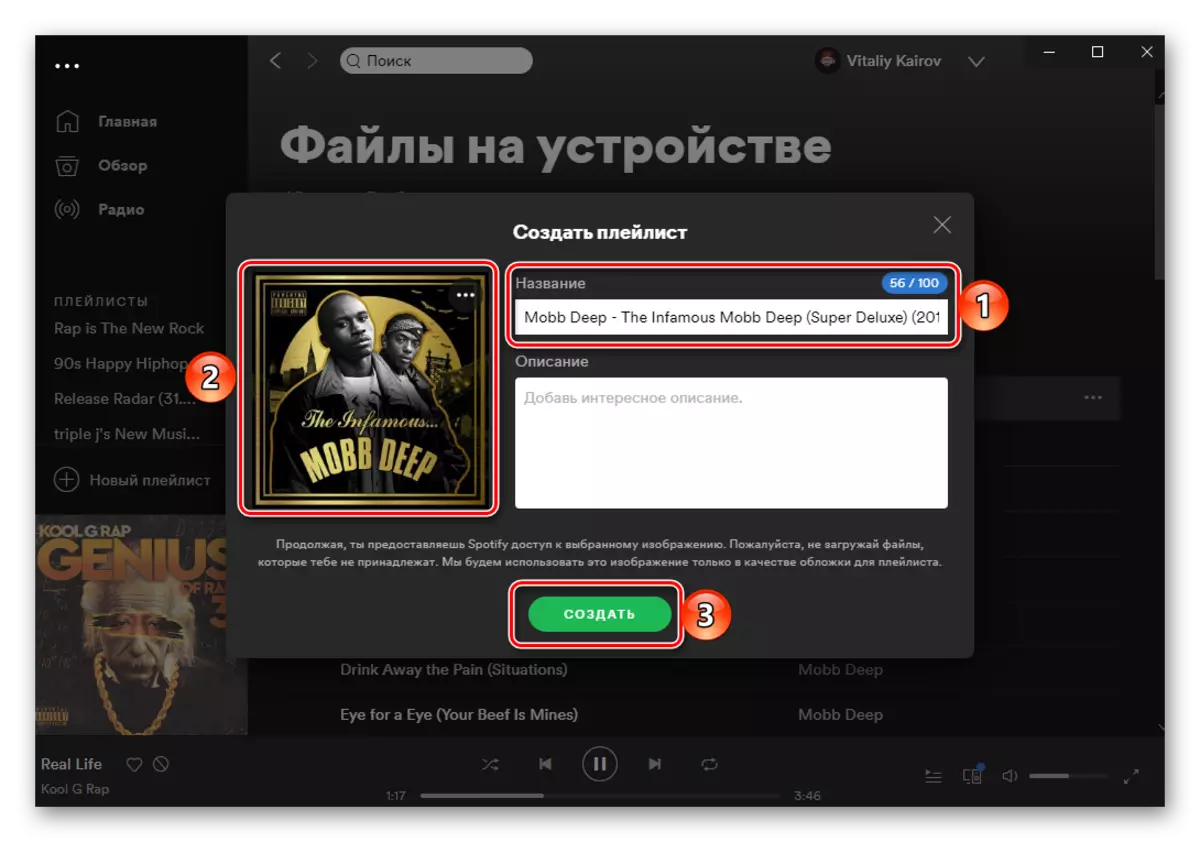Método 1: Soundiiz
Primeiro de todo, consideramos un dos servizos en liña máis avanzados, proporcionando a posibilidade de transferir música dunha plataforma de corte a outro e apoiar Yandex.Music.
Páxina de inicio de servizo de Soundiiz
- Ir ao sitio presentado anteriormente e iniciar sesión. Para iso, ten que introducir o seu nome de usuario e contrasinal ou, se é así, aínda non, rexístrese. Tamén é posible iniciar sesión con contas de Google, Facebook, Apple e Twitter. Como exemplo, usamos o primeiro.
- Seleccione a conta de Google á que desexa ingresar.
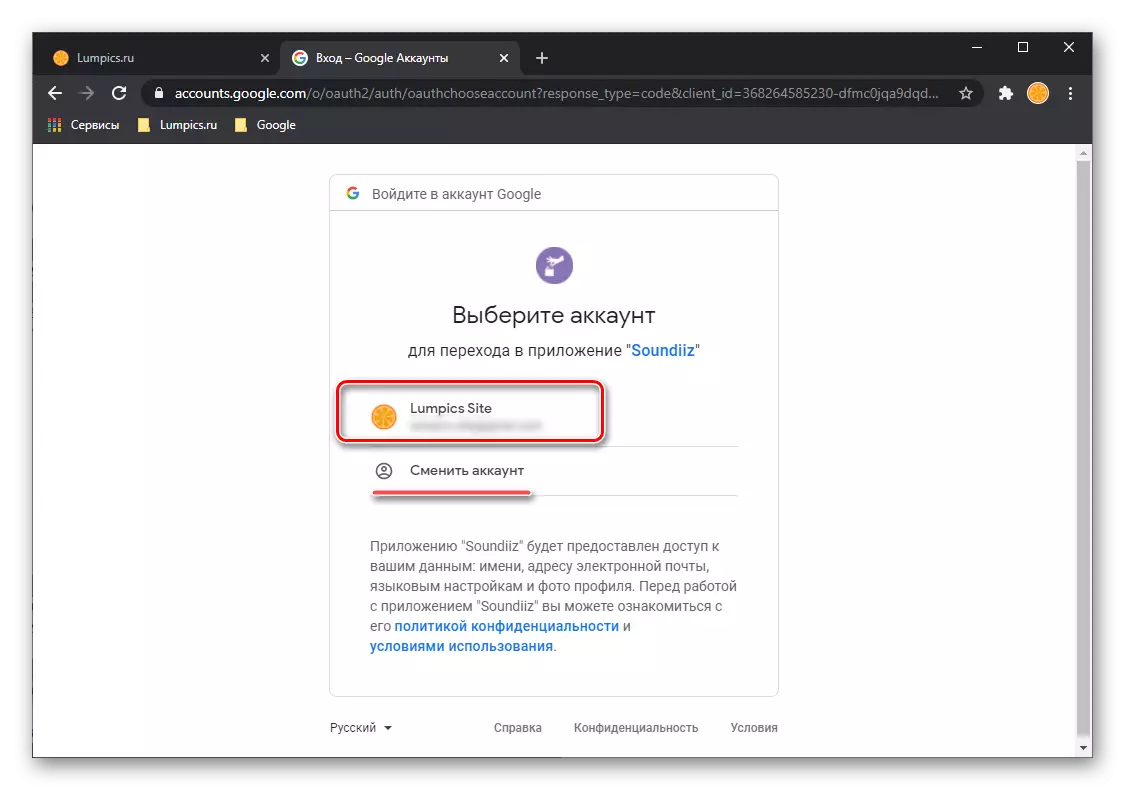
Ou, se aínda non está conectado ao navegador, especifique o seu inicio de sesión
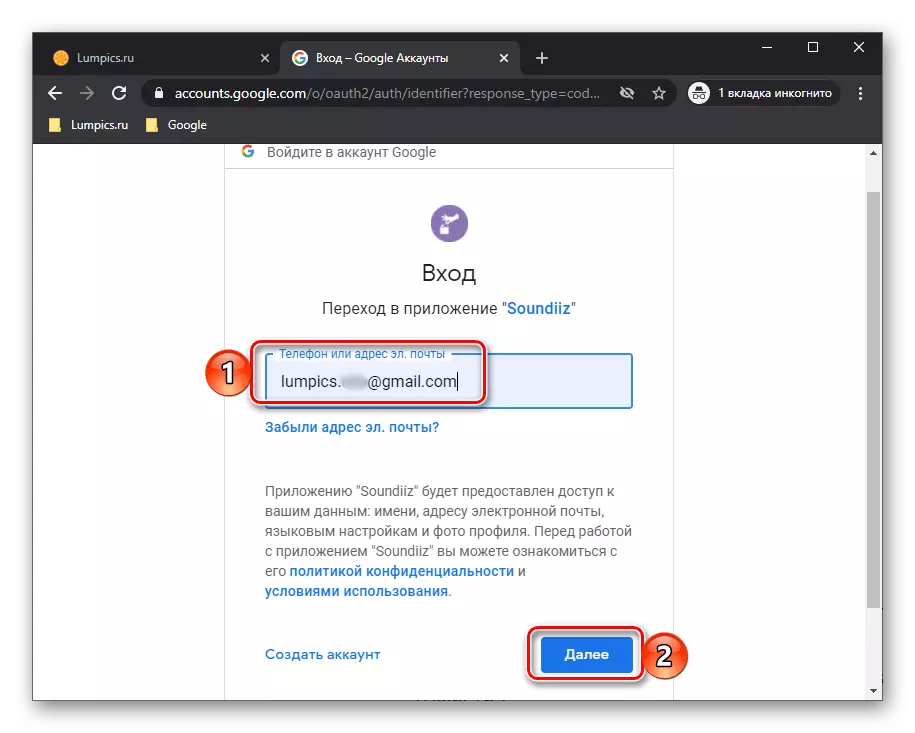
E o contrasinal, ambas as dúas veces premendo o botón "seguinte".
- Unha vez na páxina principal Soundiiz, faga clic en "Reenviar".
- Na lista de servizos dispoñibles, localice yandex.musku e faga clic no botón Connect.
- Introduza o inicio de sesión e o contrasinal da súa conta de Yandex nunha xanela separada do navegador, que estará aberta e prema en "Conectar" de novo.
- Realizar a mesma acción con Spotify, primeiro seleccionándoo.
- A continuación, iniciou sesión na súa conta e proporcionando os permisos necesarios premendo o botón "Aceptar".
- Inmediatamente despois de que será levado á páxina con listas de reprodución. Atopar o que desexa transferir desde yandex.Mussels en puntos, chame ao menú (tres puntos á dereita) e seleccione "Converter a ...".
- Opcionalmente, cambie o nome da lista de reprodución, engada unha descrición e prema en "Gardar configuración".
- Confirma a lista de pistas estudando a lista de cancións e, se precisa, elimine innecesario a partir del, por iso, elimine a marca no campo da dereita. Para ir ao seguinte paso, use o botón "Confirmar".
- Seleccione a plataforma de destino - "Spotify".
- Espera ata que se complete a transformación.
- Como resultado, verás o seguinte aviso. É posible que no curso de exportación xurdirá erros. Moitas veces isto débese á falta dunha pista na biblioteca do servizo de "recepción" ou diferenzas nos metadatos.
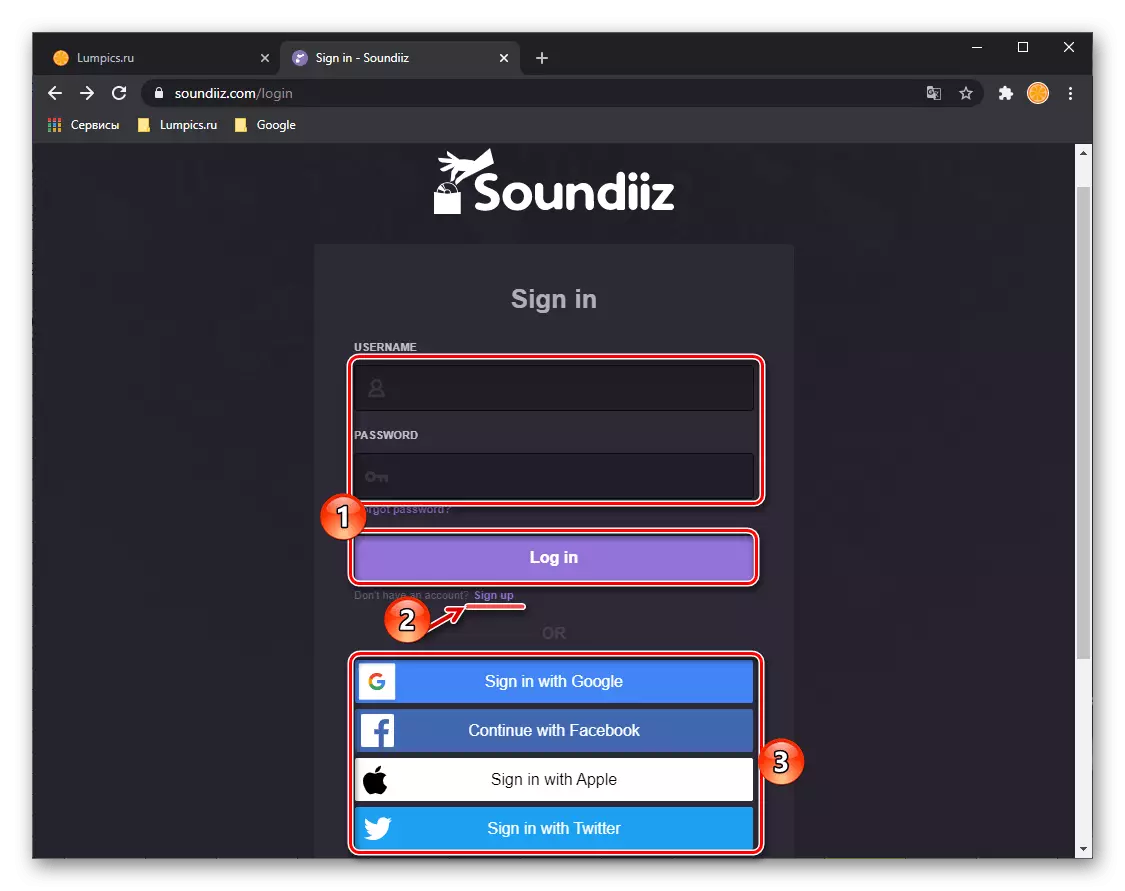
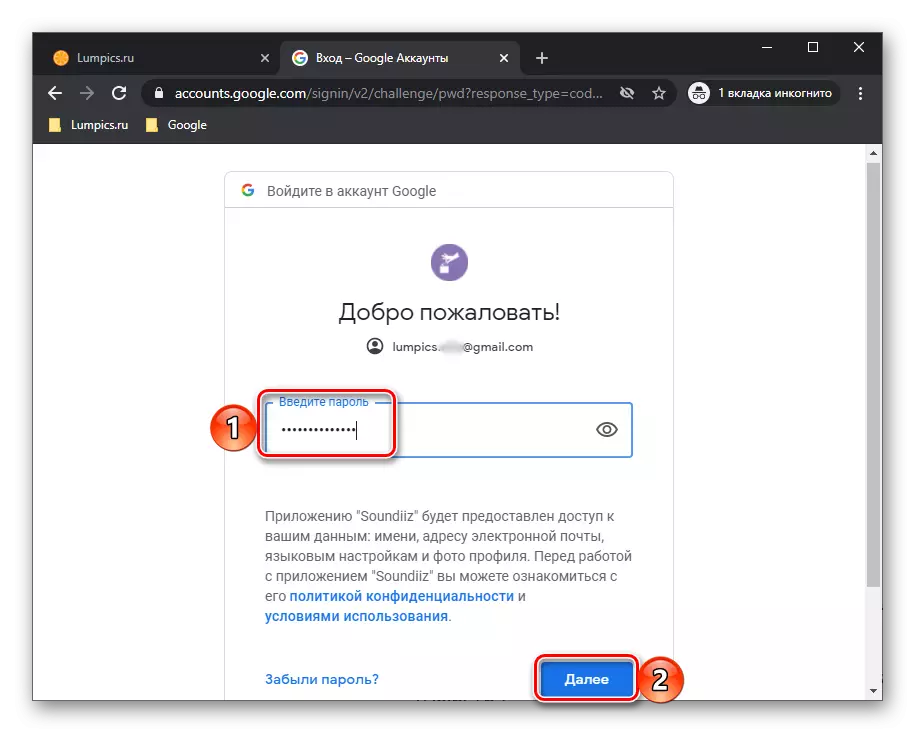
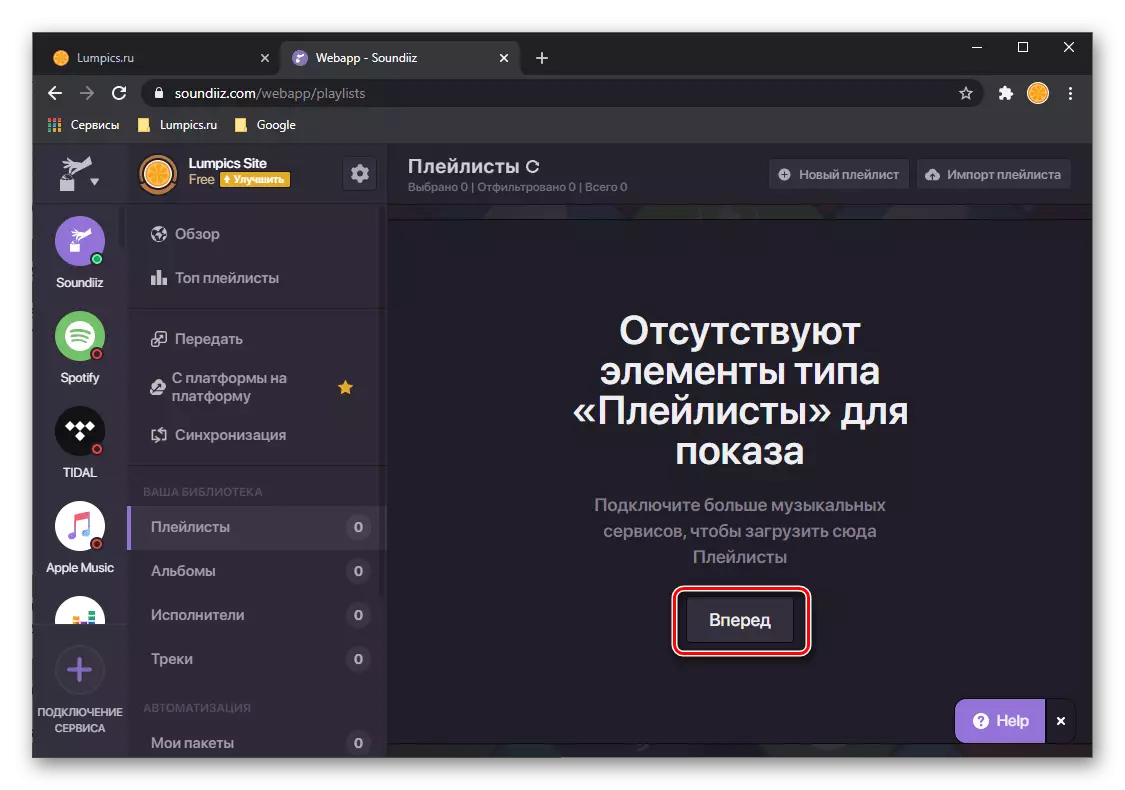
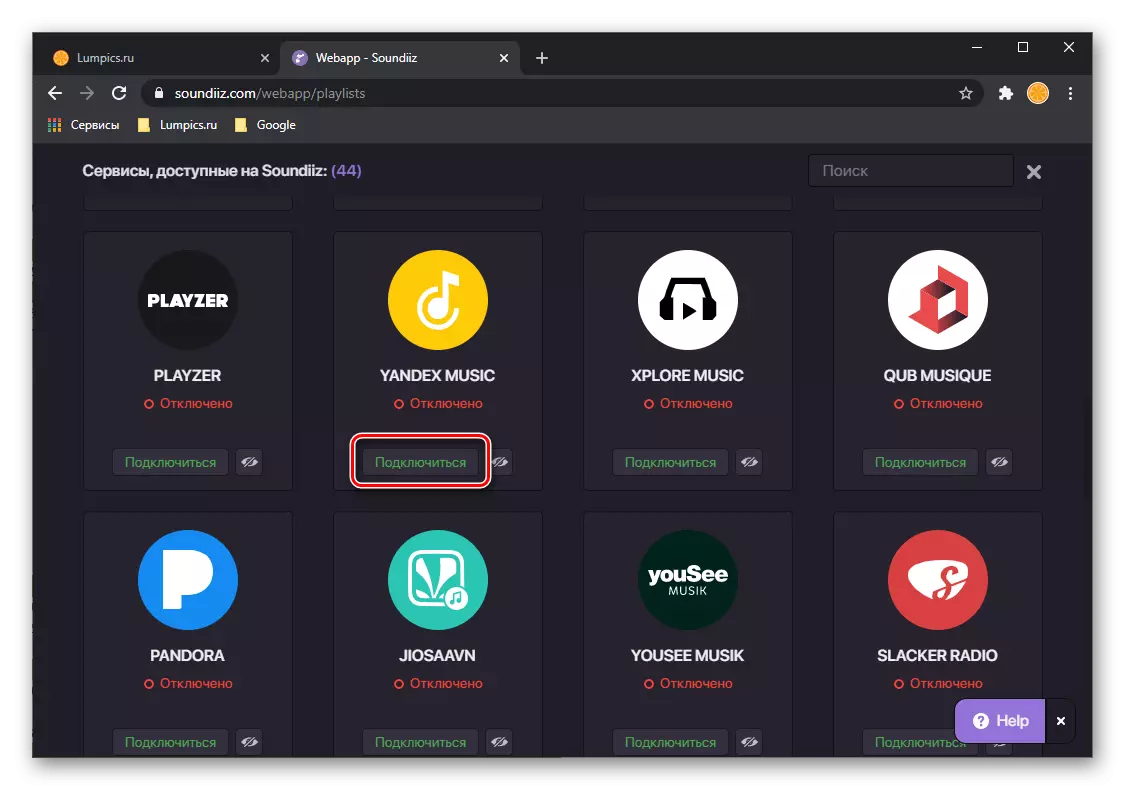
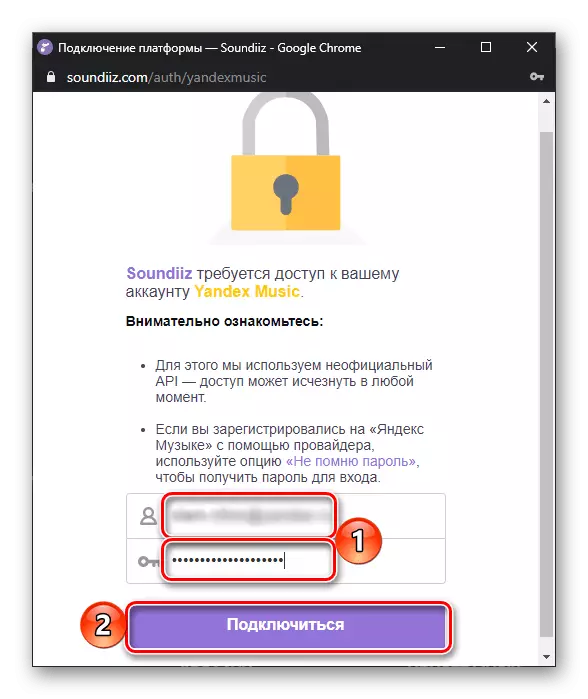
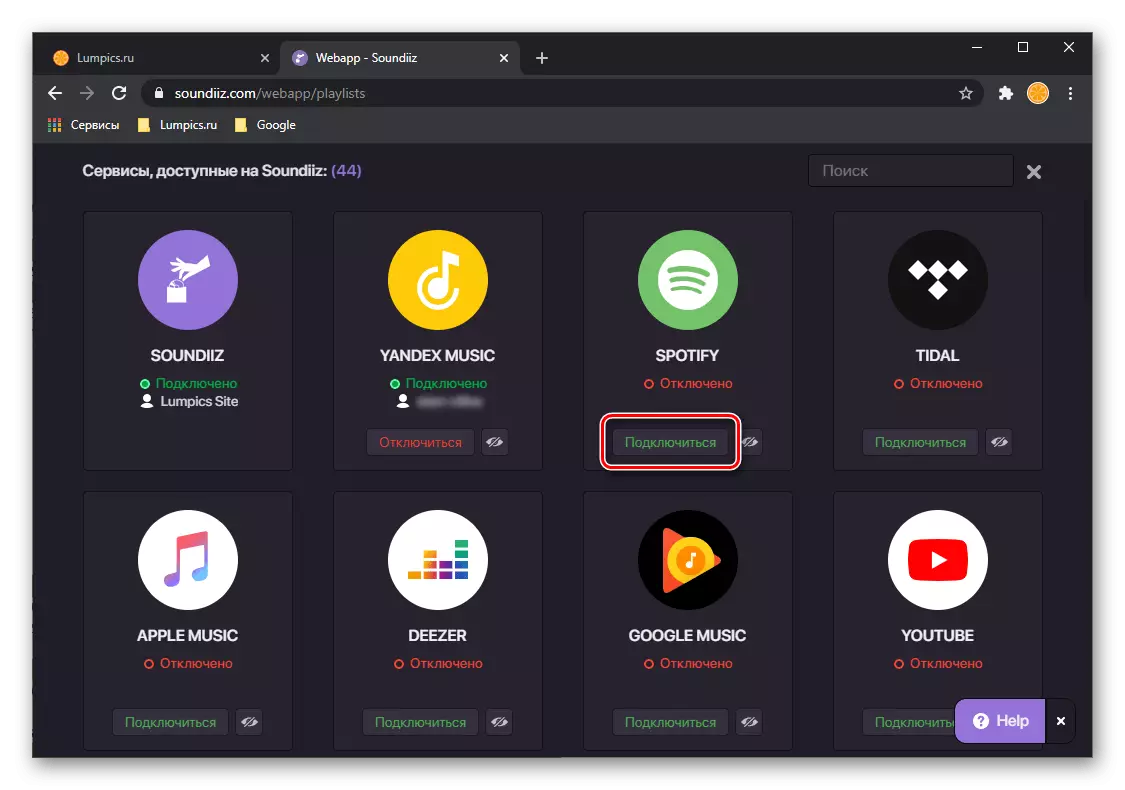
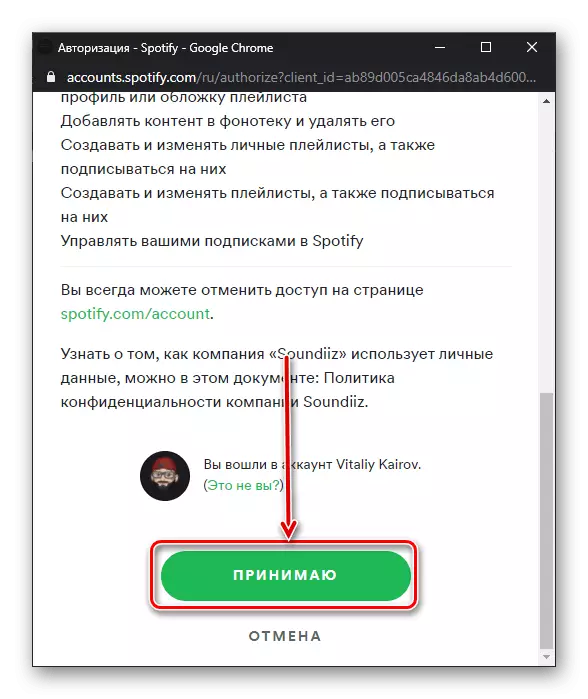
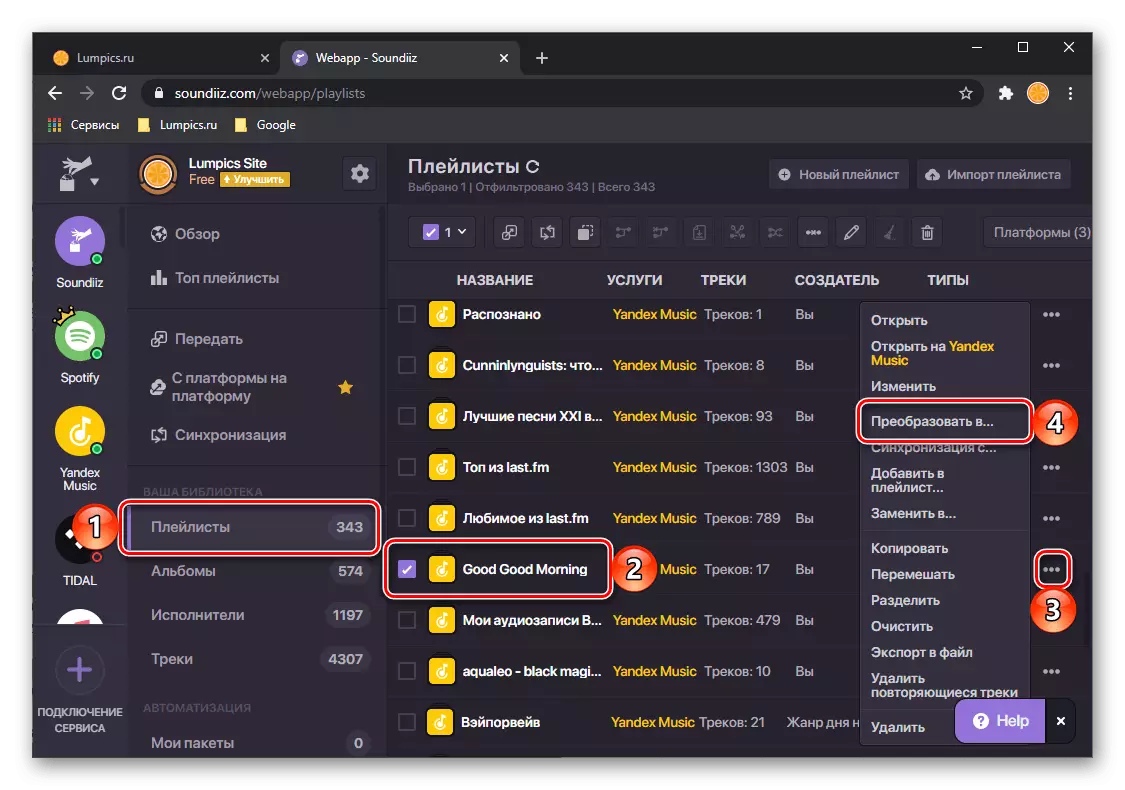
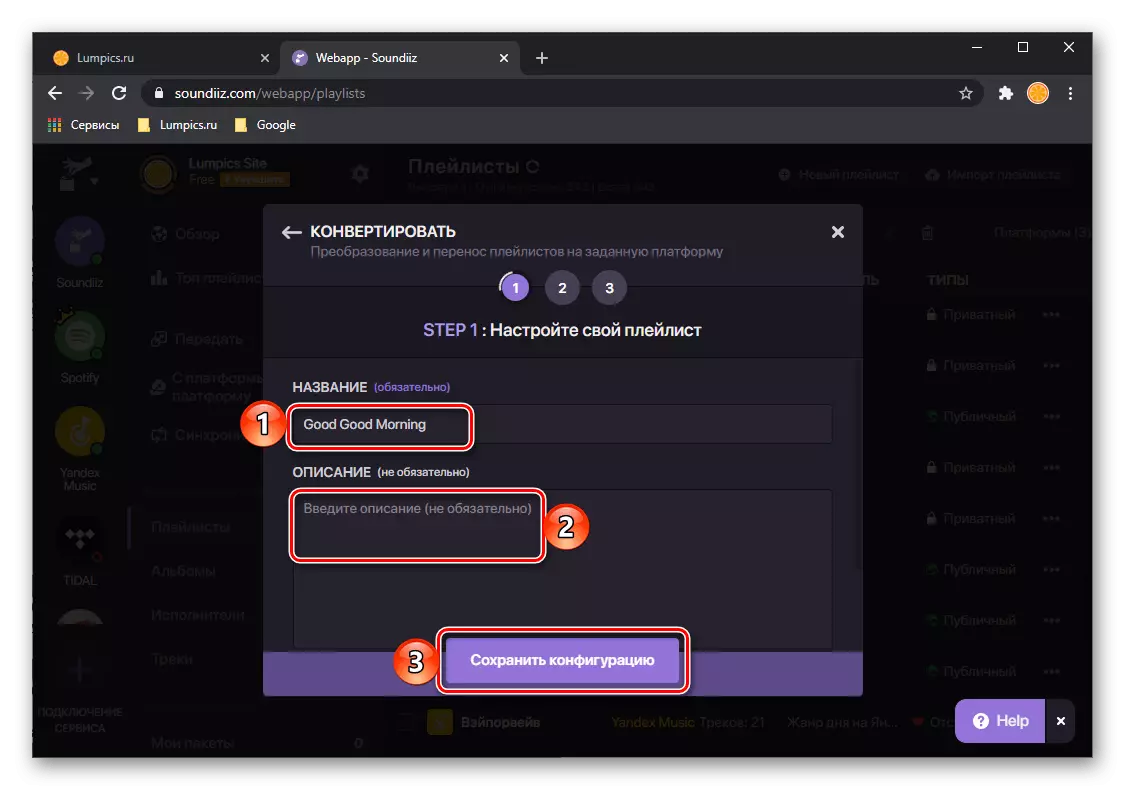
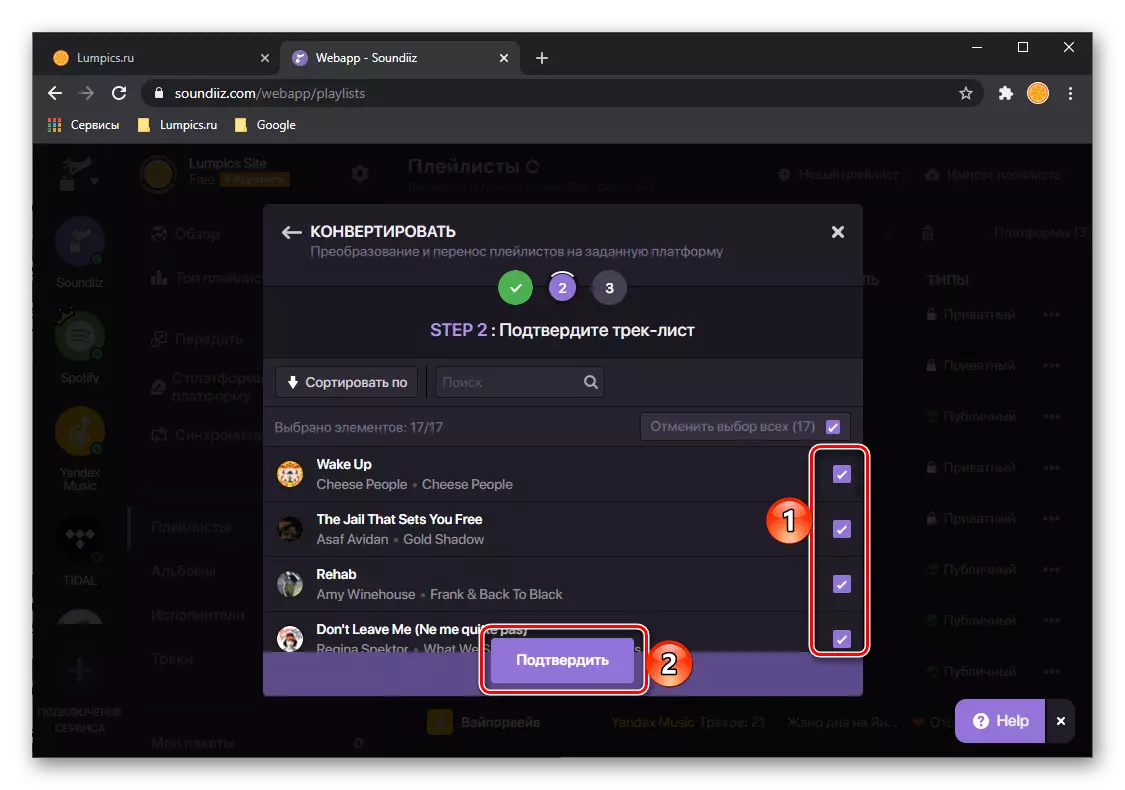
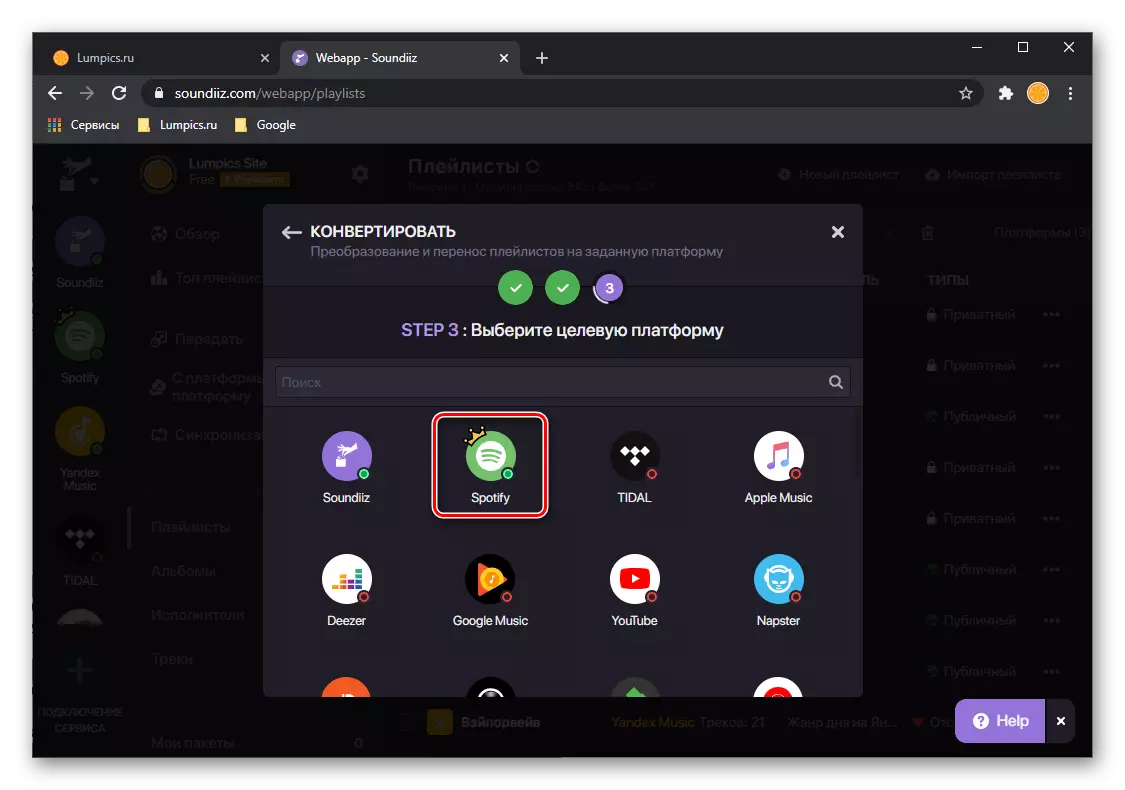
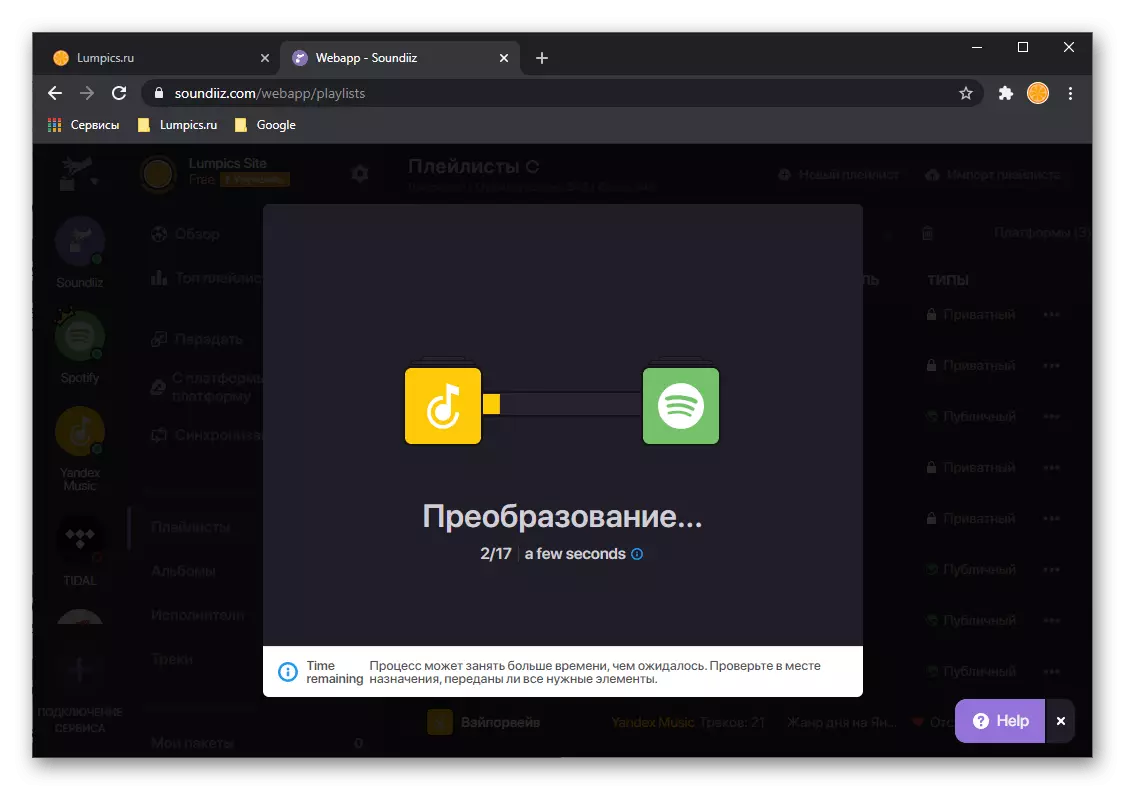
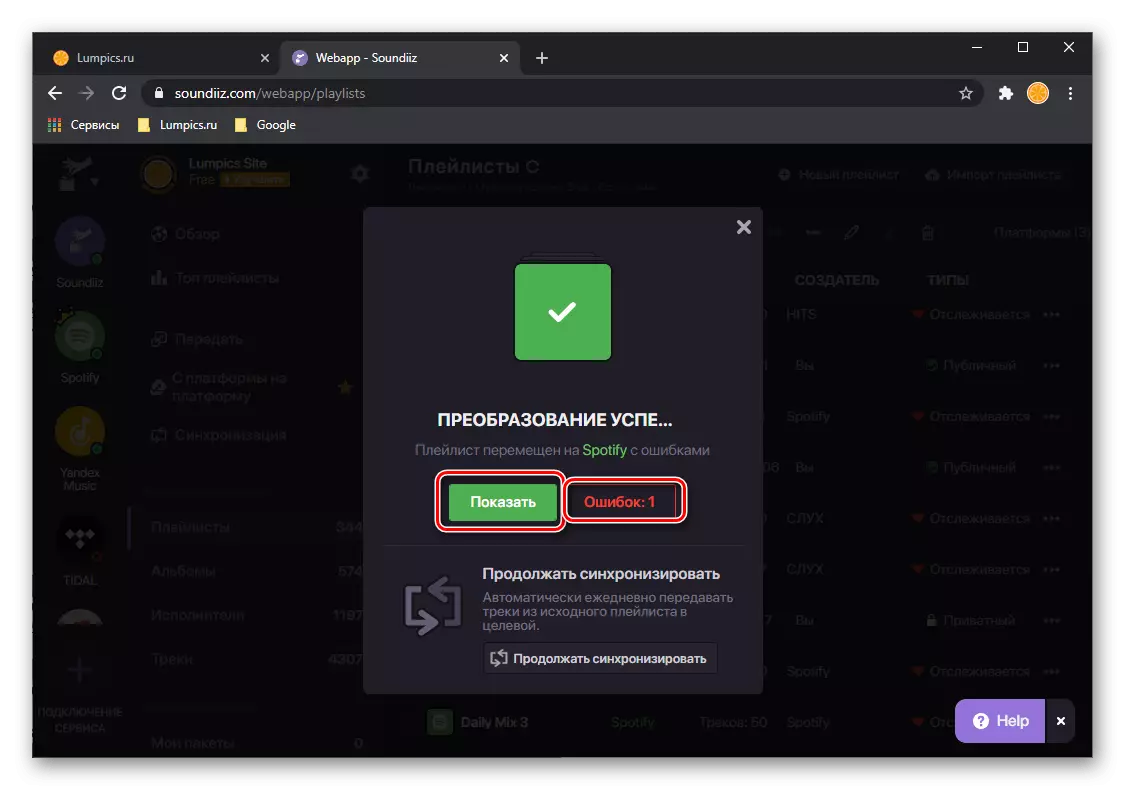
Recomendamos ver esta lista e gárdeo en forma de ficheiro CSV ou facer unha captura de pantalla - axudará a atopar as pistas que faltan manualmente, que imos contar na última parte do artigo.
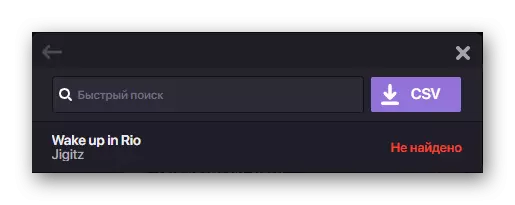
Se fai clic no botón "Mostrar", transferido de yandex.Mussels aos lugares da lista de reprodución abrirase no sitio web do servizo.
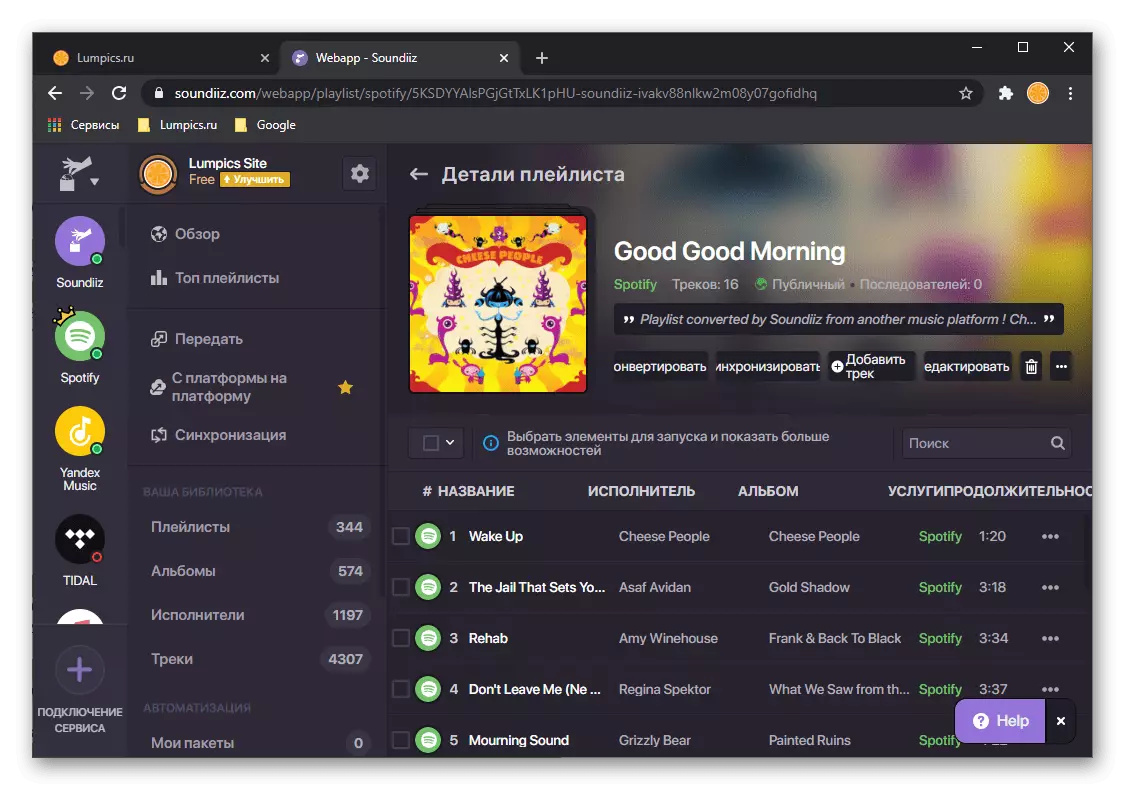
Aparecerá no programa e aplicacións móbiles.
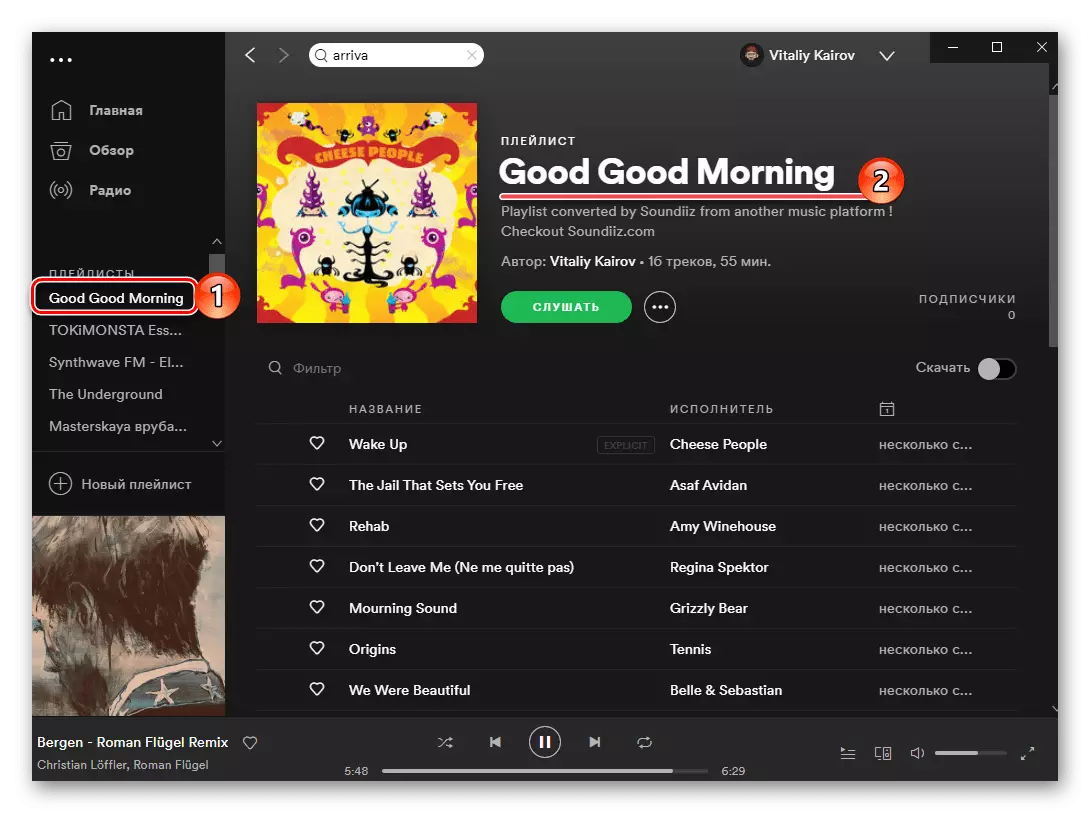
Se queres transferir álbum a través de Soundiiz ou pistas individuais, faga o seguinte:
- Na barra lateral do servizo, vai á sección correspondente. Atopar alí o elemento desexado gardado na biblioteca Yandex, chame ao menú e seleccione "Converter a ...".
- Seguinte clic no logotipo de Spotify.
- Agarde ata que se complete a conversión e lea cos seus resultados.
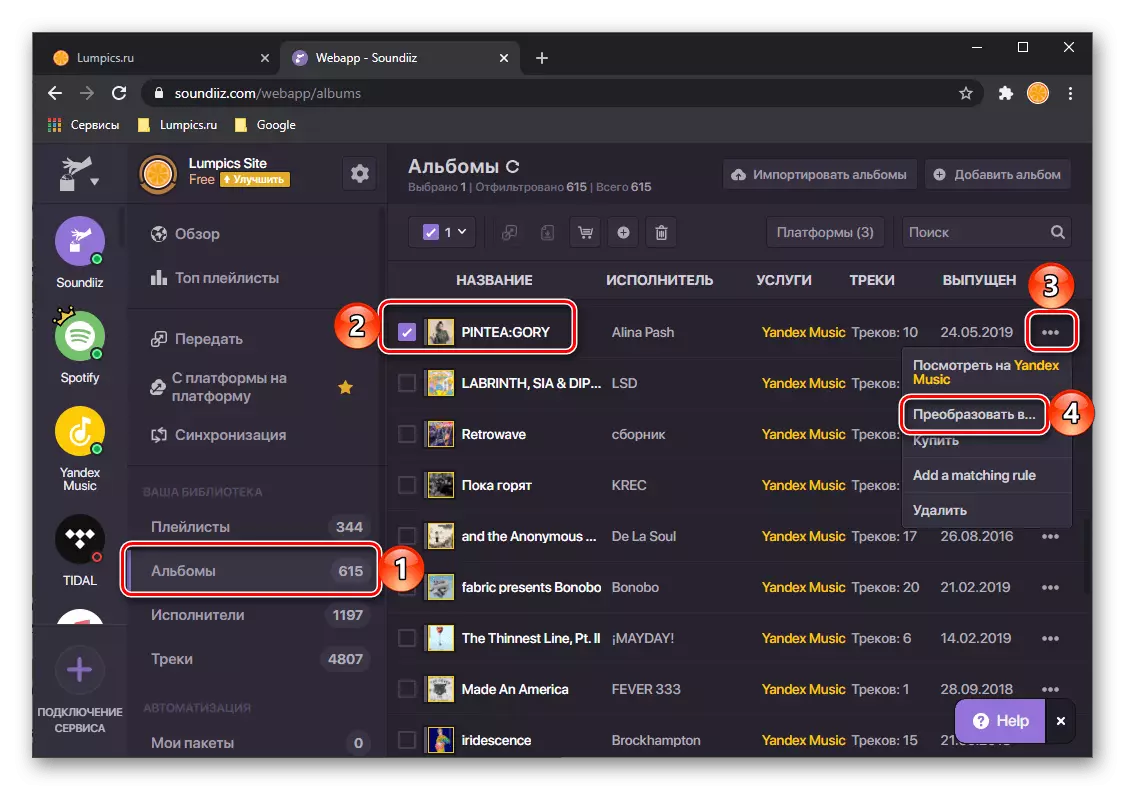
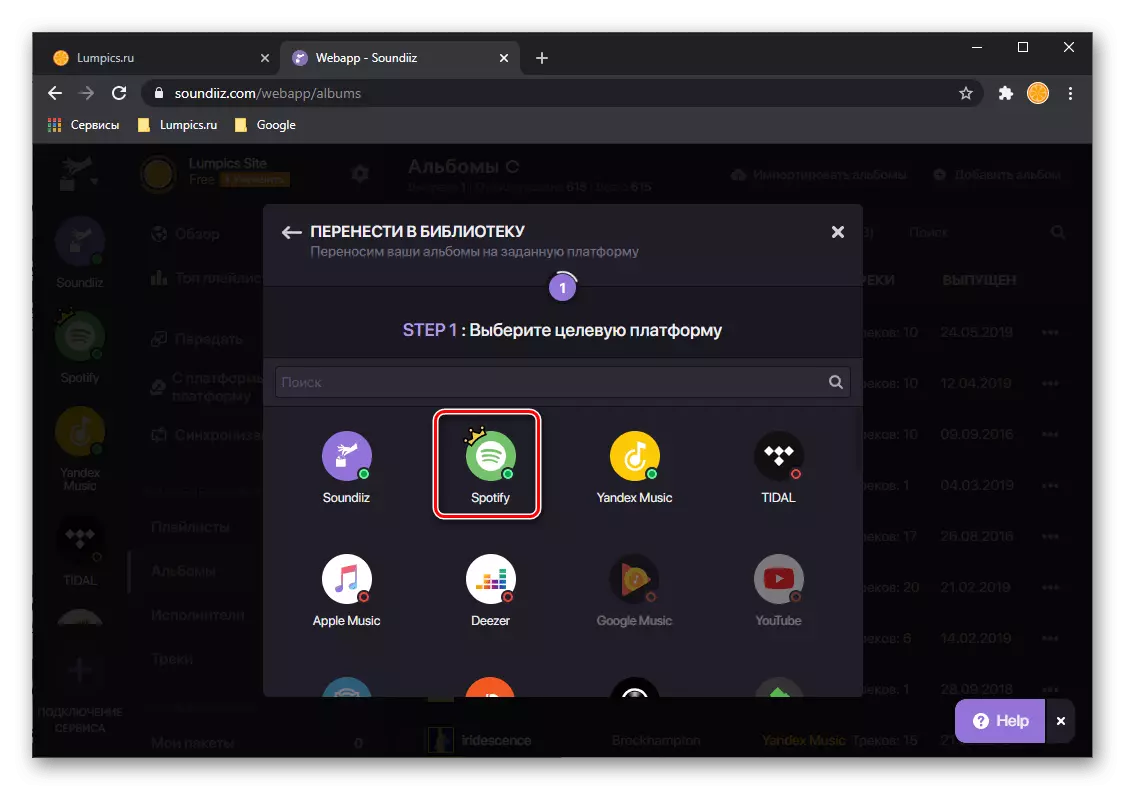
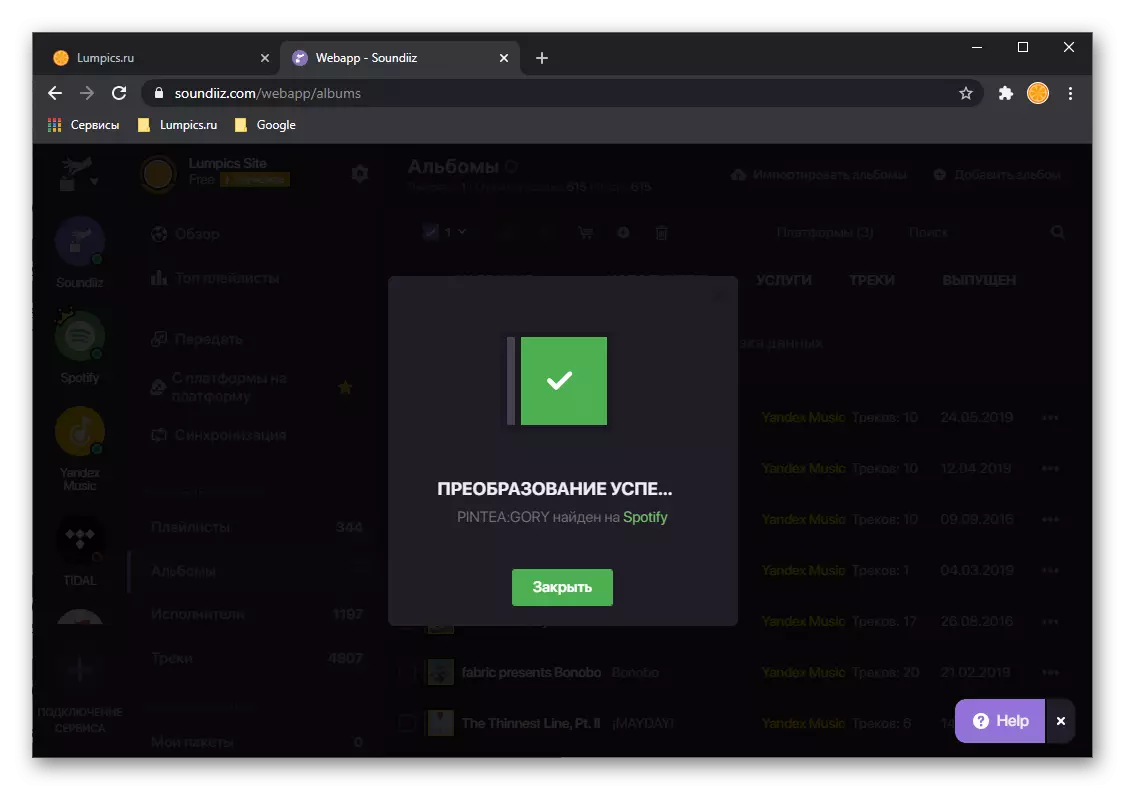
Soundiiz, como dixemos no inicio, a copas perfectamente coa tarefa de exportar listas de reprodución, pero o servizo non está privado das deficiencias. Así, na súa versión gratuita, á vez que pode transferir non máis dunha lista que consiste en non máis de 200 pistas. Estas restricións poden ser eliminadas se se emite a subscrición Premium, que, entre outras cousas, proporciona a capacidade de sincronizar datos.
Método 2: YANDEXTOPTOPTIFY
Tamén hai unha solución moito máis sinxela (en todos os sentidos) a solución da nosa tarefa é un servizo web cunha soa función deseñada polos entusiastas especificamente para a transferencia da biblioteca de Yandex.Mussels en lugares na véspera da saída deste último no mercado doméstico. Todo o que será necesario para iso é unha referencia a unha lista de reprodución, que debe estar aberta.
HomisextOspotify Páxina de inicio de servizo
- En primeiro lugar, abra a súa conta en yandex.musca e vaia á sección "A miña colección" (ou á pestana de recollida no apéndice móbil).
- A continuación, abra a sección con listas de reprodución
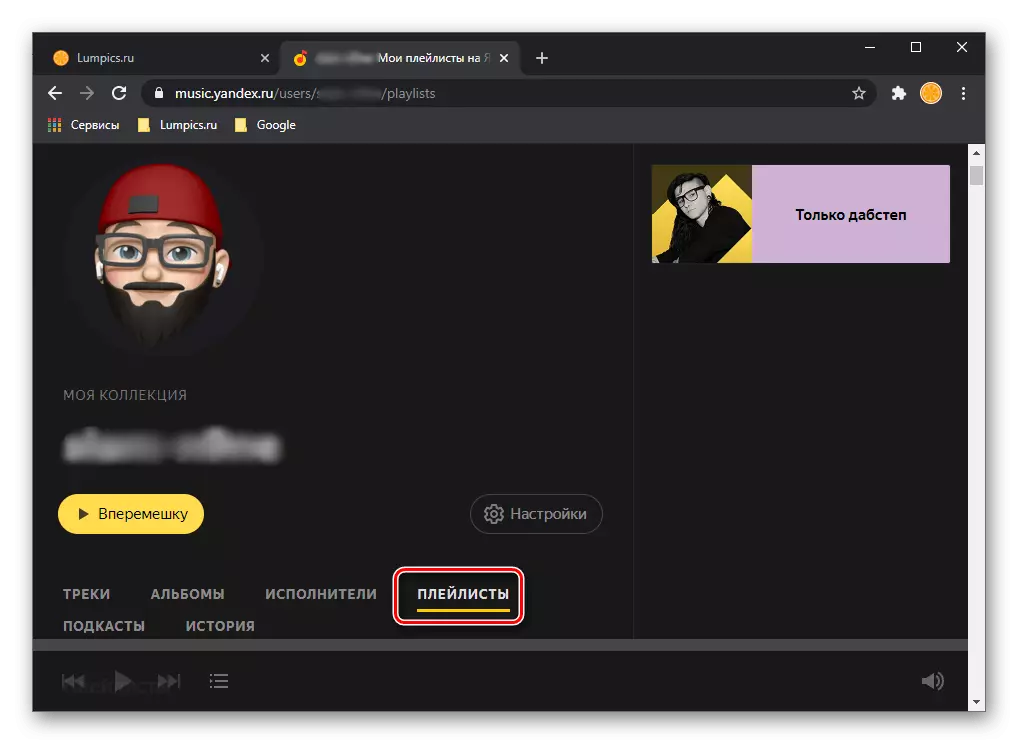
E seleccione o que desexa transferir a manchas.
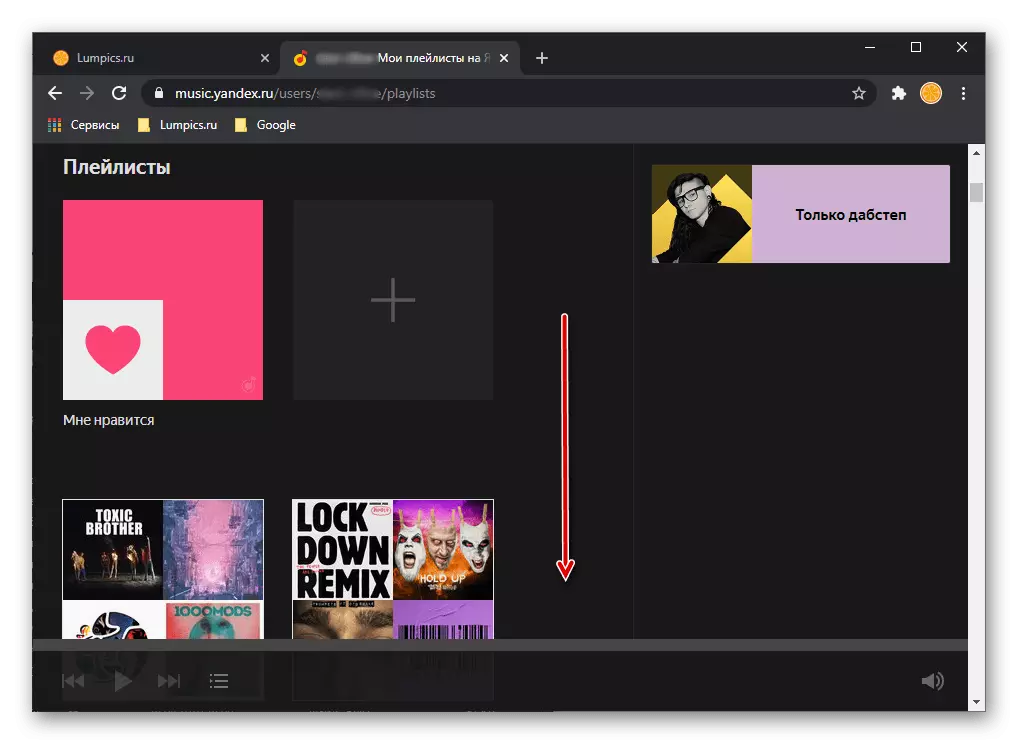
Pode ser a lista "Gústame" ou calquera outro. Rato sobre o punteiro do cursor, faga clic no botón Compartir e seleccione o elemento "Copiar ligazón".
- Use a referencia presentada ao comezo da instrución para abrir o servizo YantextOtify. Insira a dirección de lista de reprodución no paso anterior á cadea de busca e faga clic no botón "Transferir".
- Se o necesitas, inicia sesión na túa conta de Spotify, despois de que proporcione os permisos necesarios de servizo facendo clic en "Aceptar" na páxina coa súa lista.
- Espere que o procedemento de exportación se complete e, a continuación, lea os seus resultados. Nesta páxina podes ver cantas pistas foron transferidas, así como unha lista dos que non atopados. Recomendamos mantelo, entón intente atoparte e engadir Spotify á túa biblioteca.
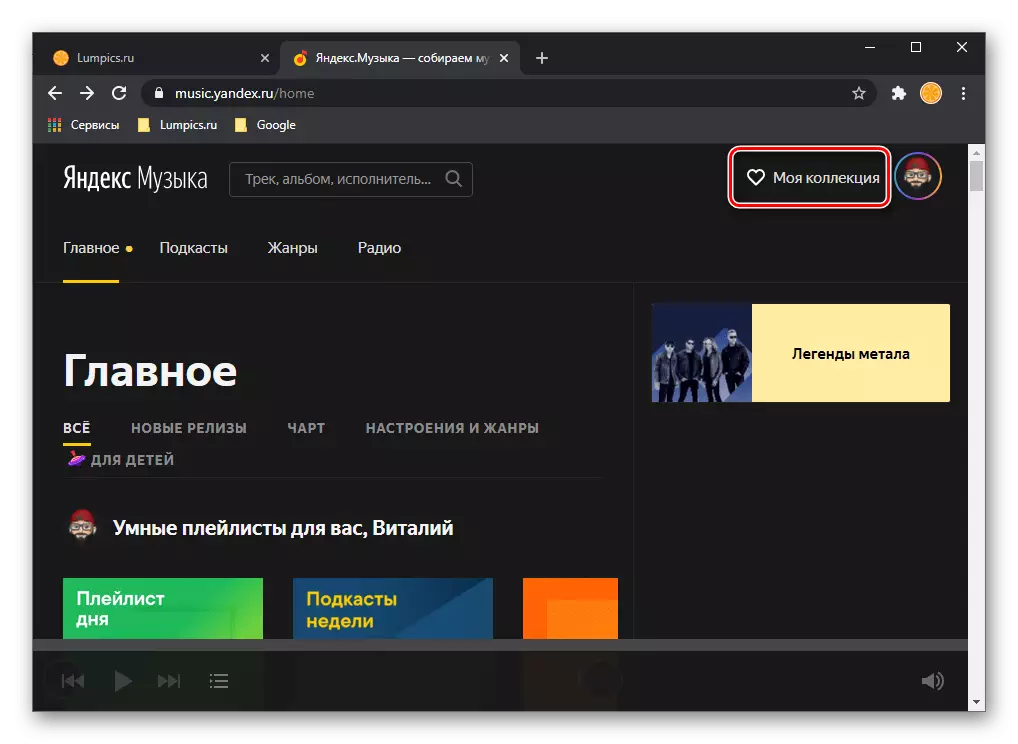
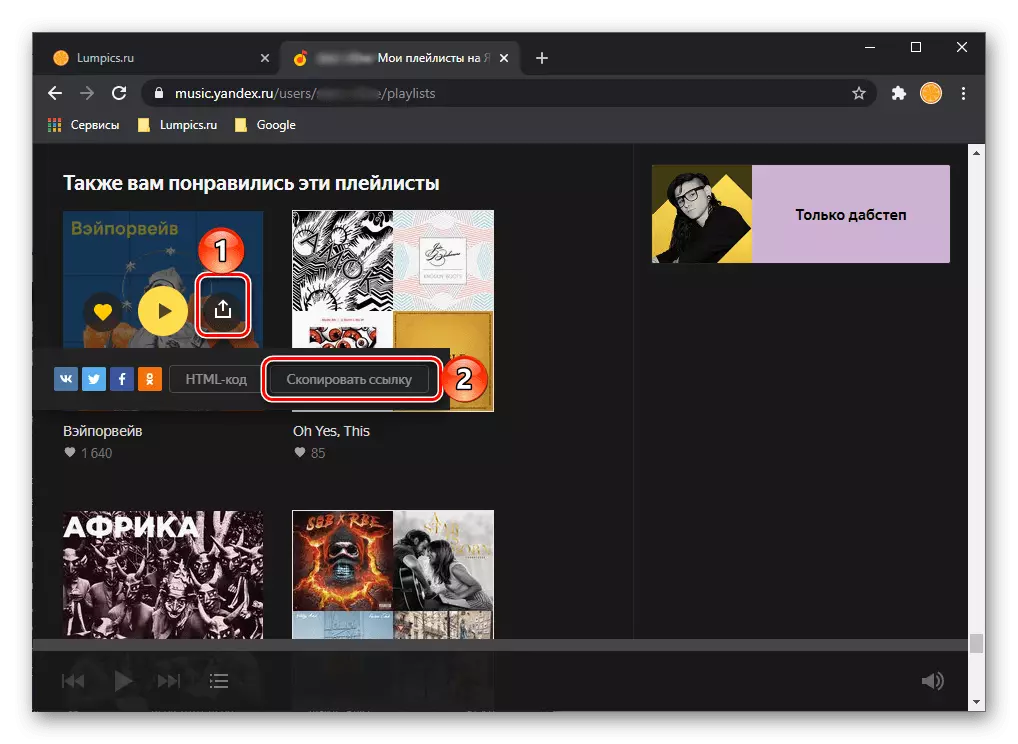
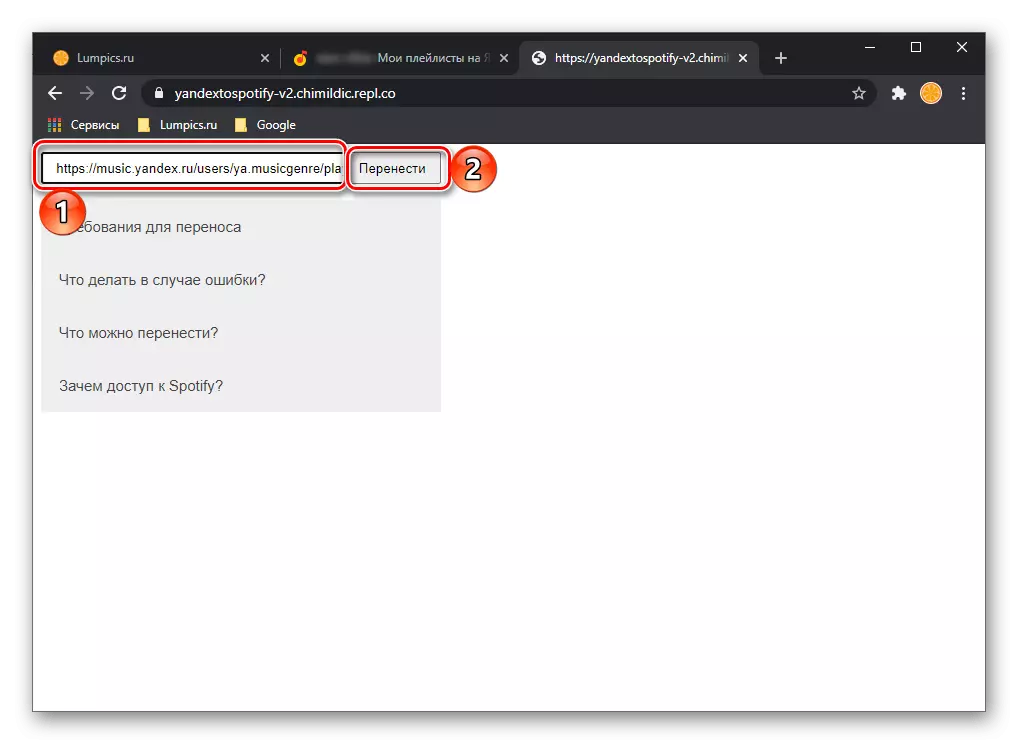
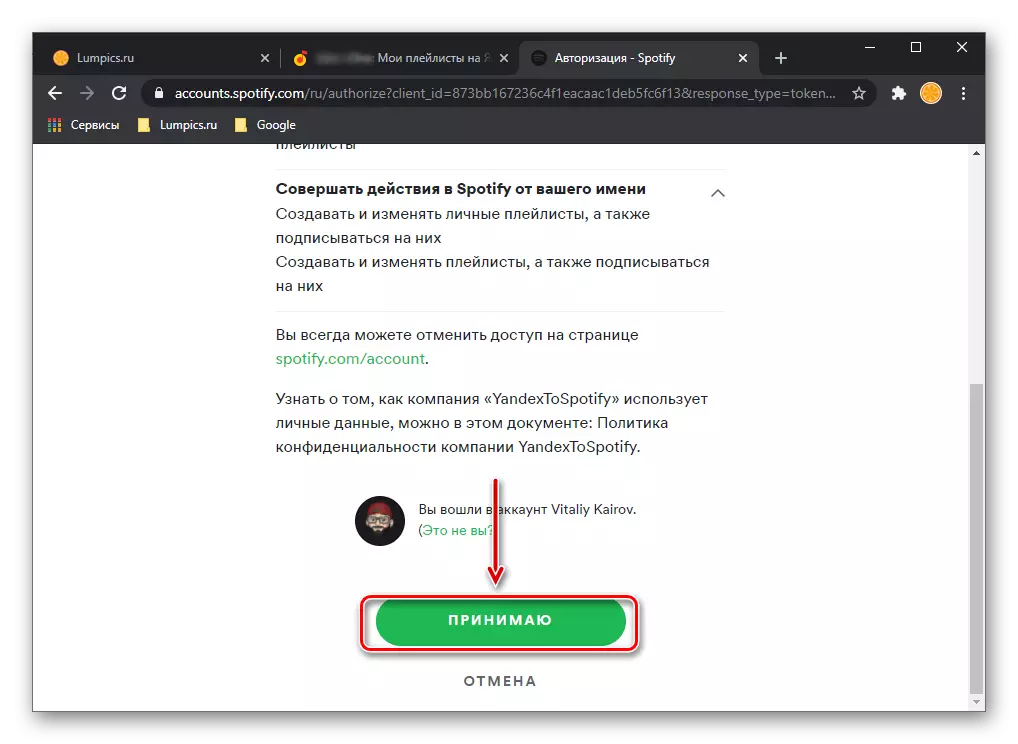
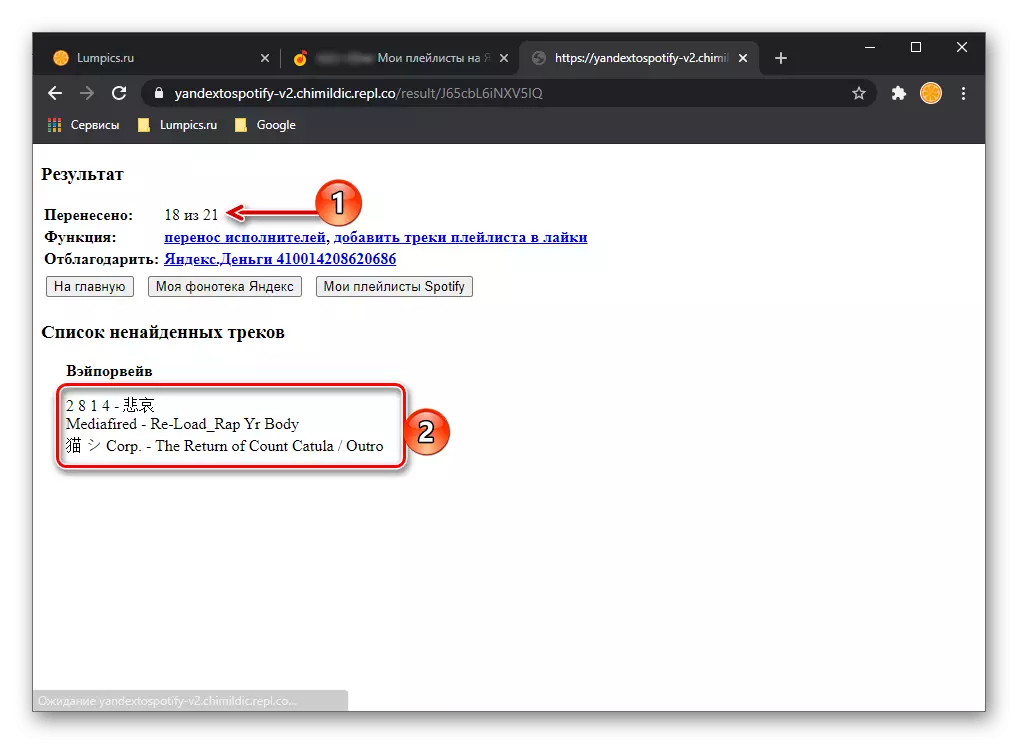
Se abre un programa ou aplicación móbil Spotify, verá unha lista de reprodución transferida na sección correspondente.
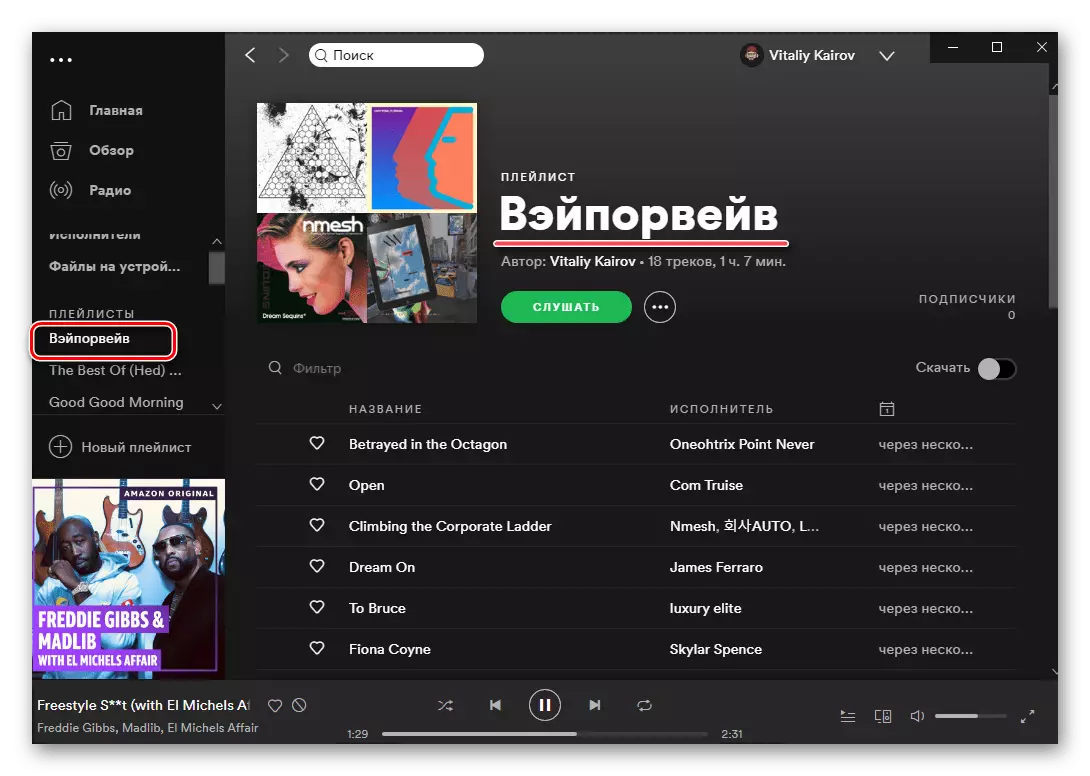
Do mesmo xeito, usando yandextoptotify, pode transferir álbums e pistas individuais, pero é moito mellor usar a busca prevista en Spotify.
Método 3: MUSCONV
Ademais de servizos en liña especializados que proporcionan a posibilidade de transferir listas de reprodución cunha plataforma de corte a outro, tamén hai un software para o PC. O uso do máis brillante, aínda que non desprovisto de fallos, considere o representante deste segmento aínda máis.
Descarga o programa MUSCONV desde o sitio oficial
- Navega ata o sitio web do servizo oficial usando a ligazón anterior e fai clic no botón correspondente á instalación de Windows ou MacO no seu PC.
- Especifique o lugar para gardar o ficheiro de instalación e prema en "Gardar".
- Cando remate a descarga, executa-lo. Fai clic en "Seguinte" na xanela do instalador,
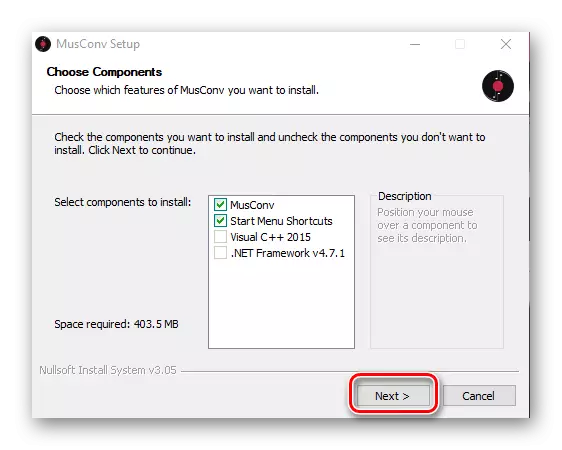
A continuación, "instalar".
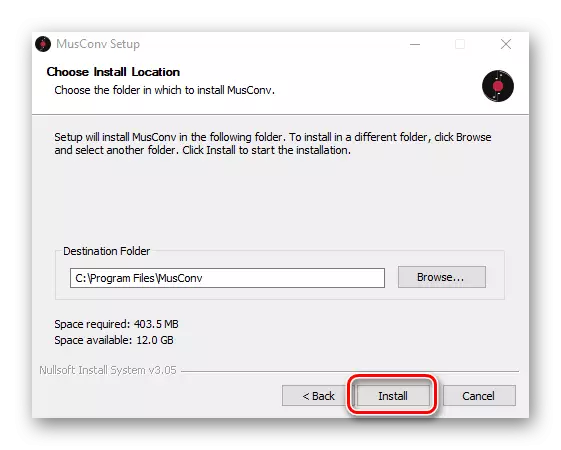
Espera ata que se complete o procedemento
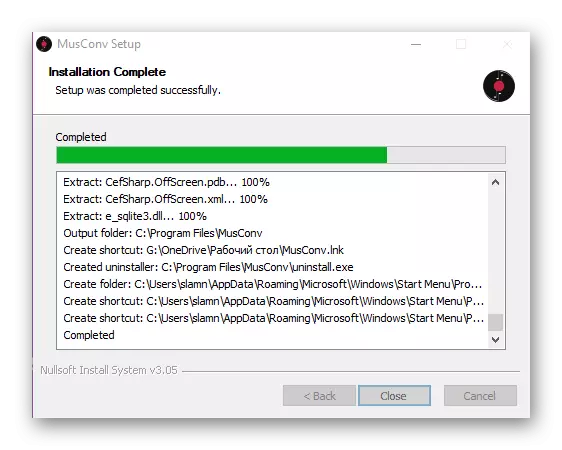
A continuación, faga clic en "Pechar" para pechar a xanela.
- Executa a aplicación instalada de MusconV, por exemplo, atopando a súa etiqueta no menú de inicio.
- Na xanela principal, en vez de autorización, solicitarase a clave de licenza. Se o tes, faino se non - aínda fai clic en "Iniciar sesión".
- Na barra lateral do programa, busque o logotipo de Yandex Music e faga clic nel.
- Introduza o login e o contrasinal da súa conta e prema en "Iniciar sesión".
- Agarde ata que se complete a exploración, despois de que verás unha lista das túas listas de reprodución aberta de Yandex.Muski na xanela principal de Musconv.
- Seleccione un ou aqueles que desexa transferir a Spotify configurando á dereita dos seus nomes de marcación e, a continuación, faga clic no botón Transferencia na parte inferior.
- Na lista que se abre, seleccione a velocidade.
- Agarde a conclusión das exportacións.
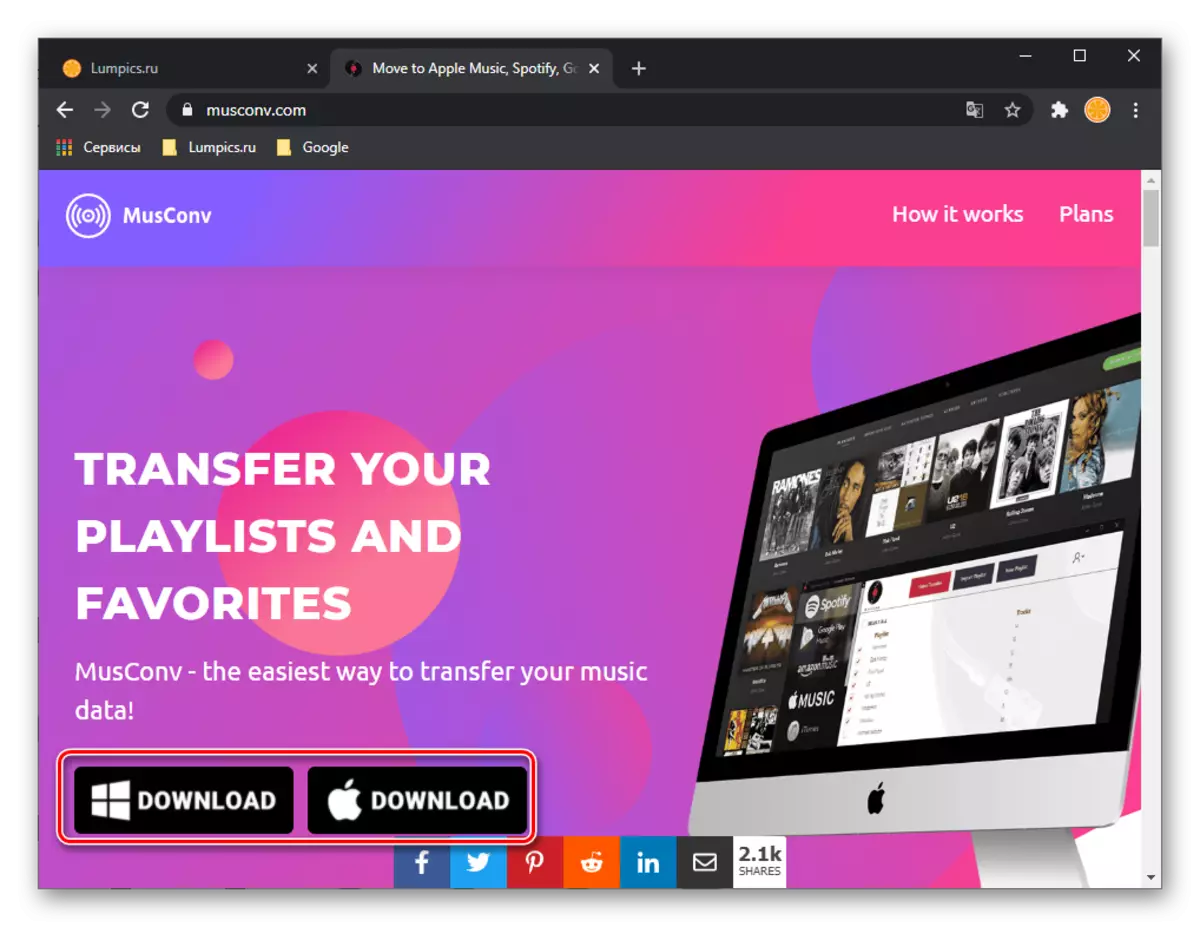
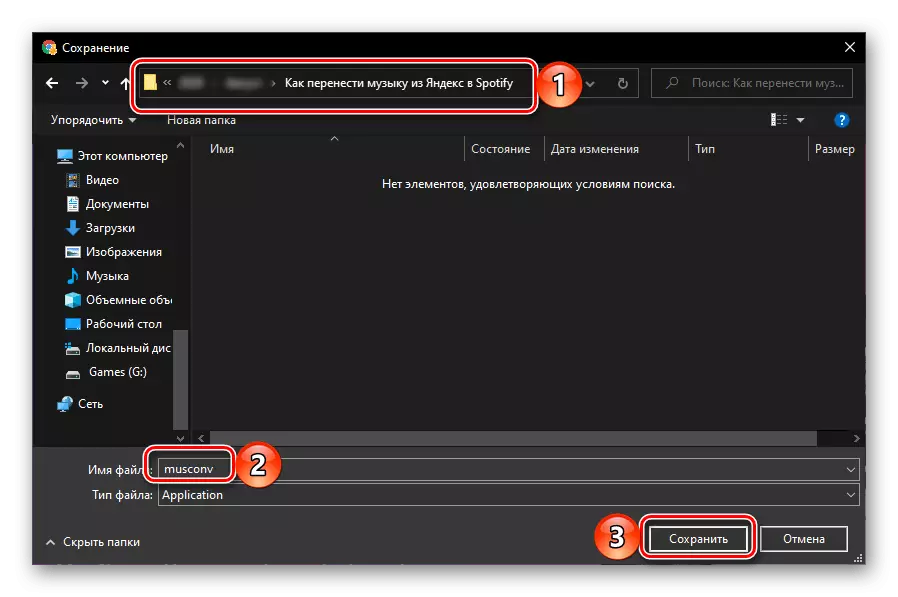
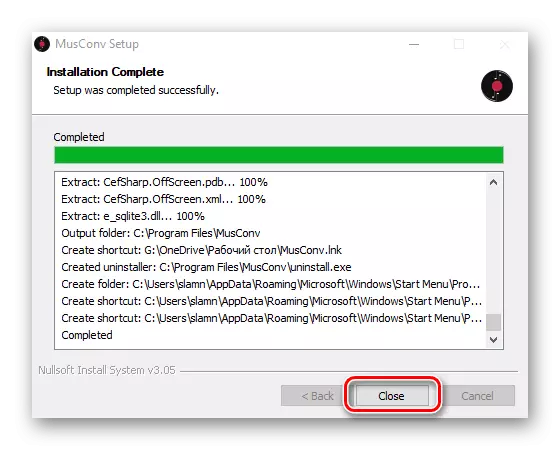
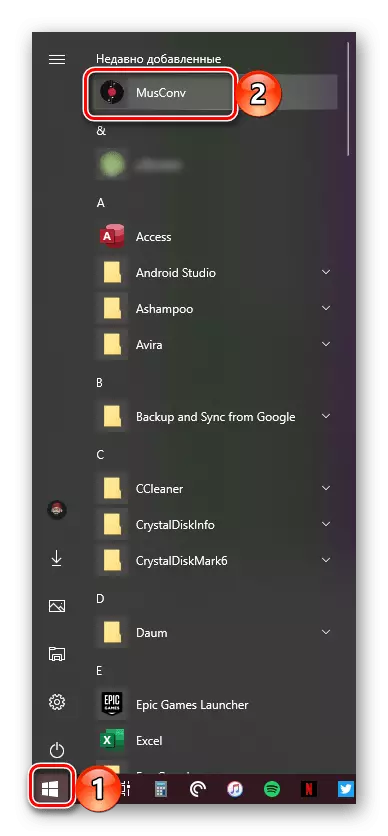
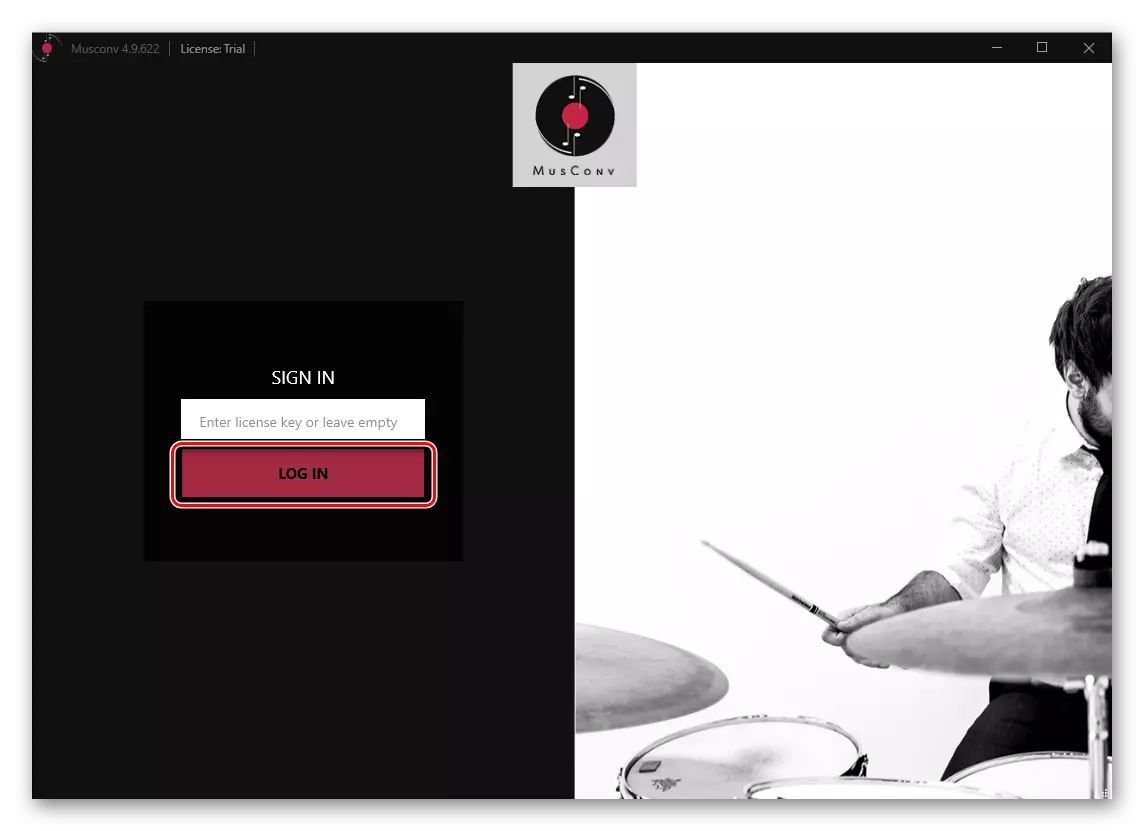
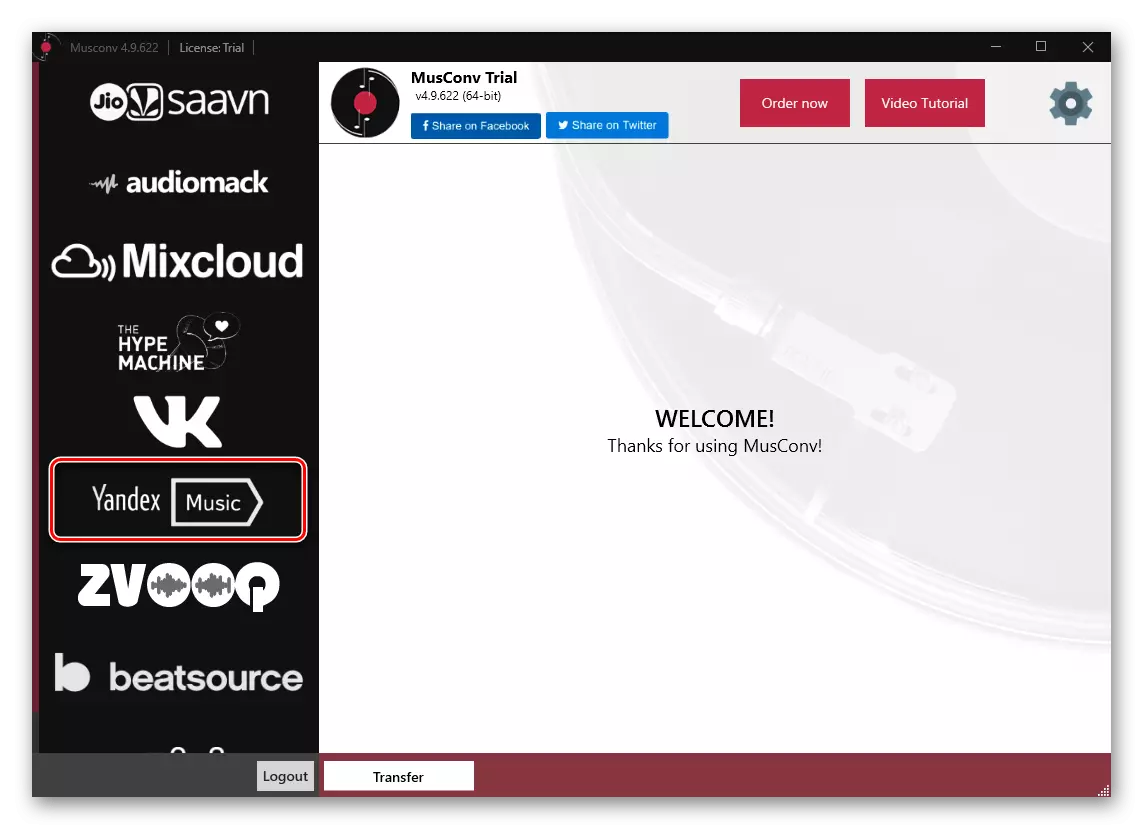
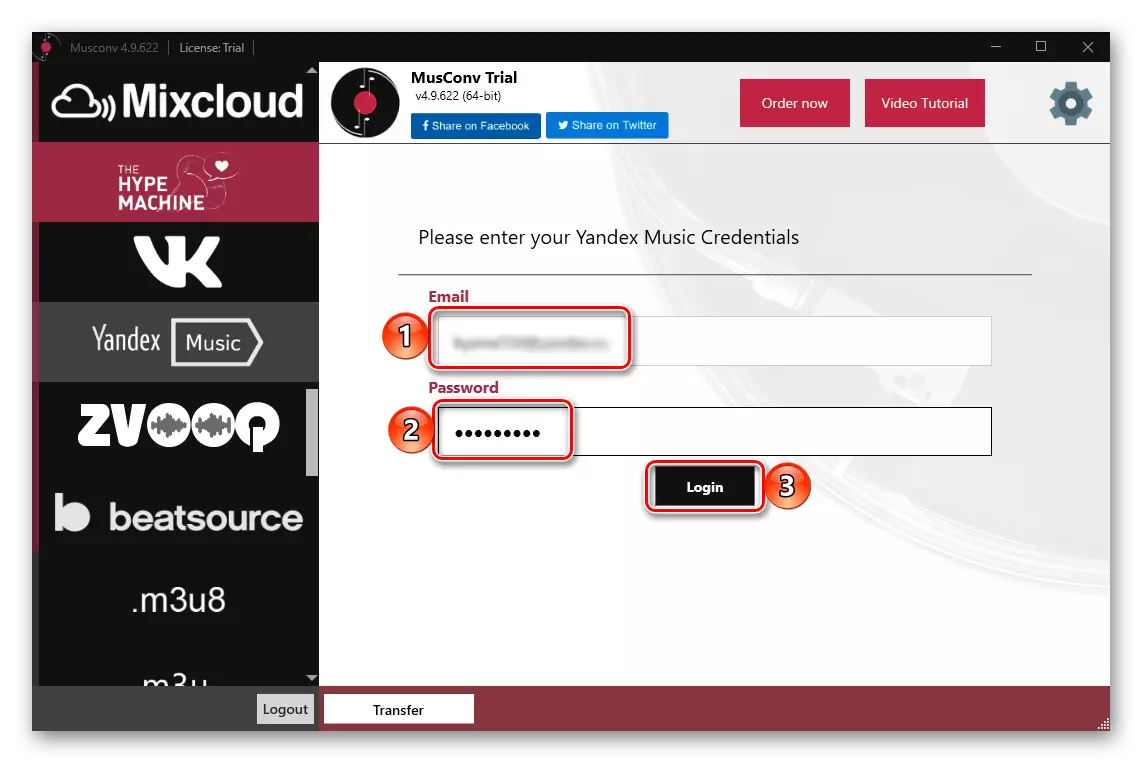
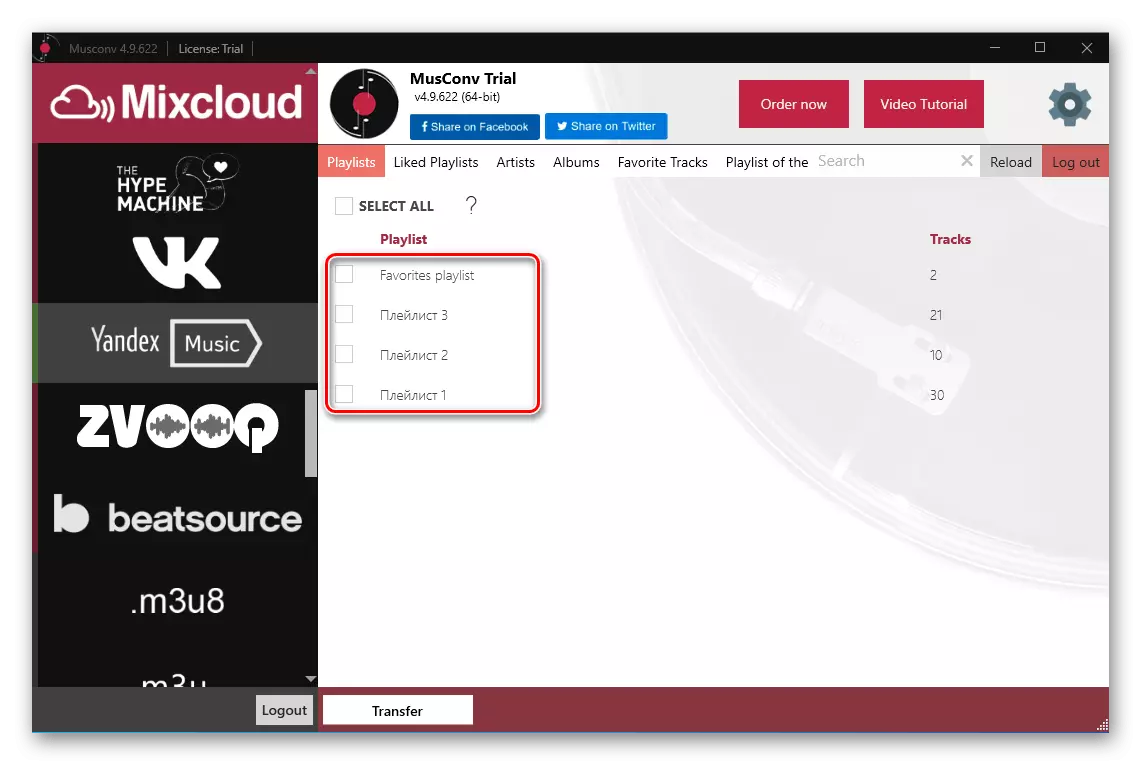
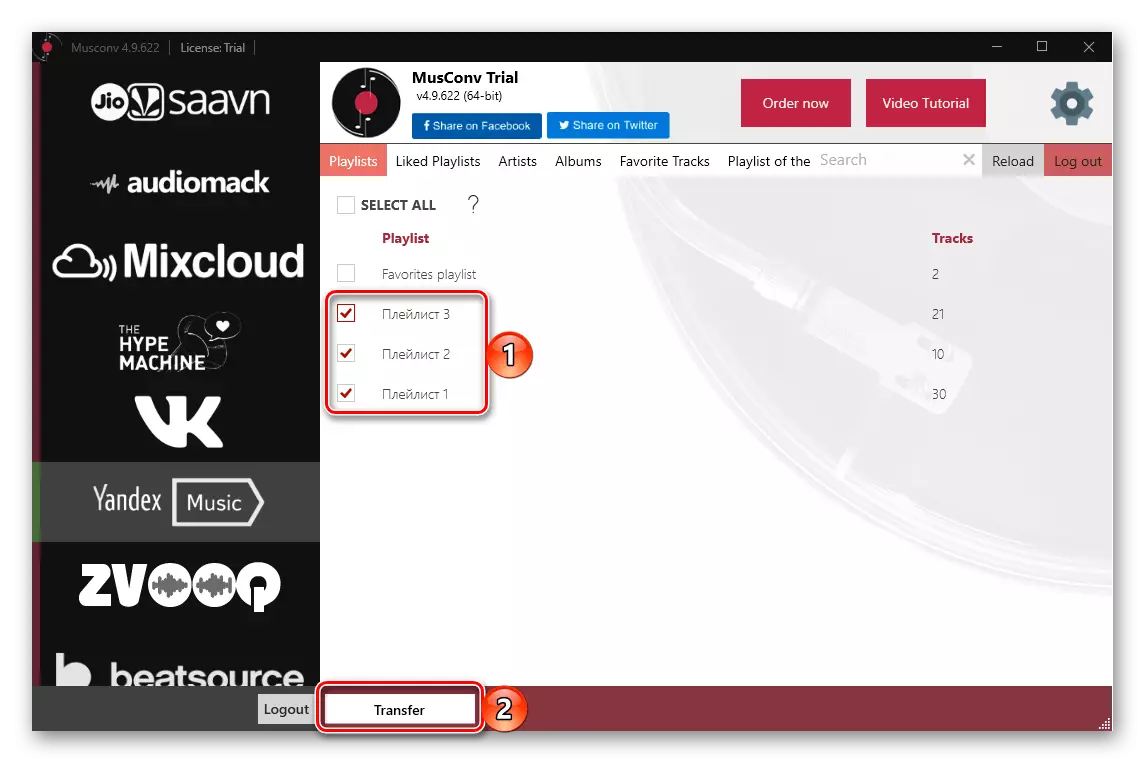
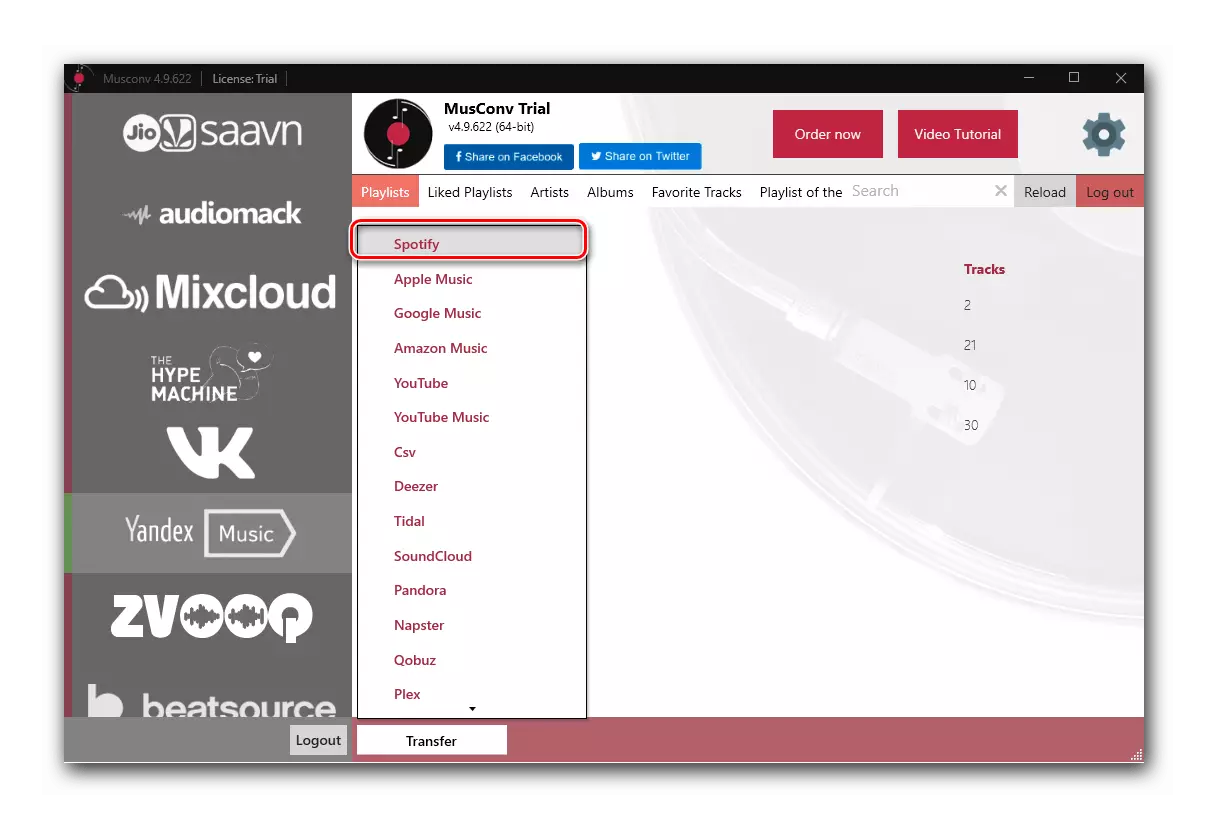
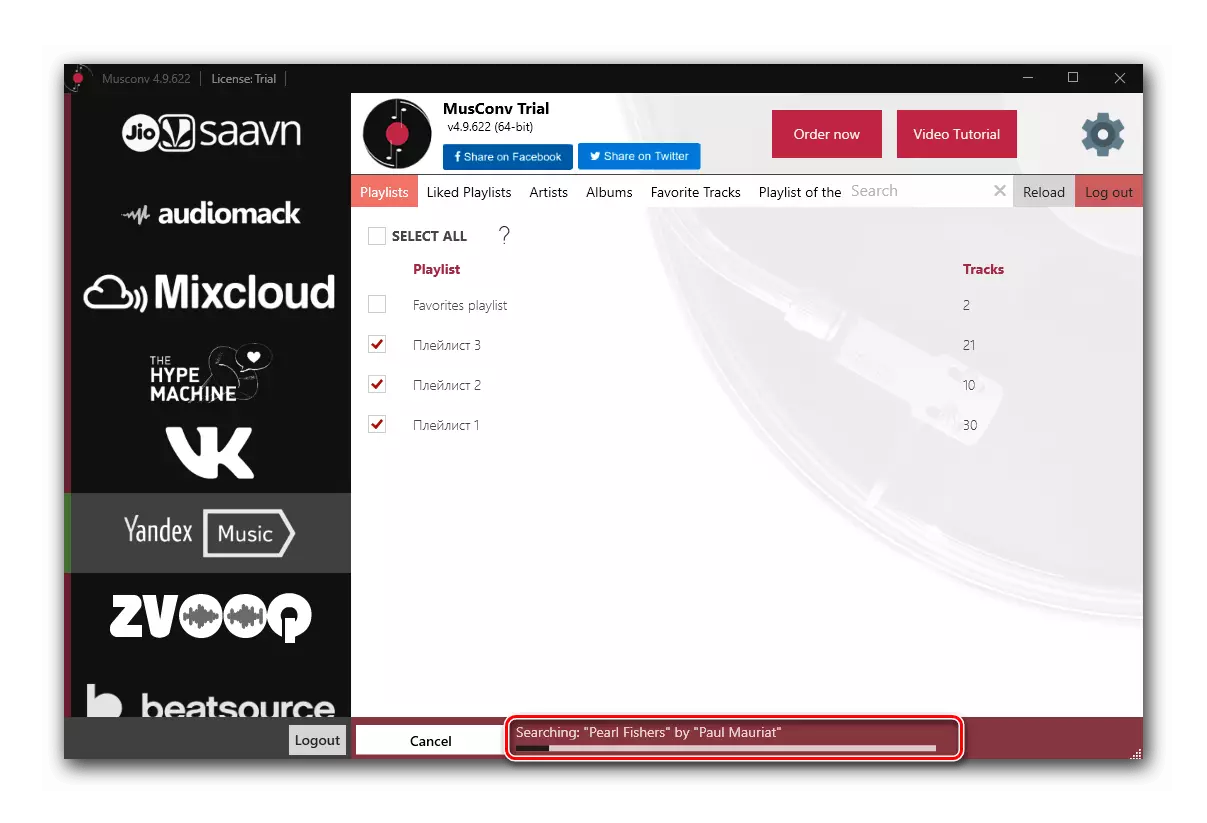
Nota! Na versión gratuita de Musconv hai un límite no número de pistas portátiles que se poden eliminar se realizas unha das subscricións dispoñibles. Este último tamén abre o acceso a unha serie de outras funcións e apoia máis de 30 servizos.
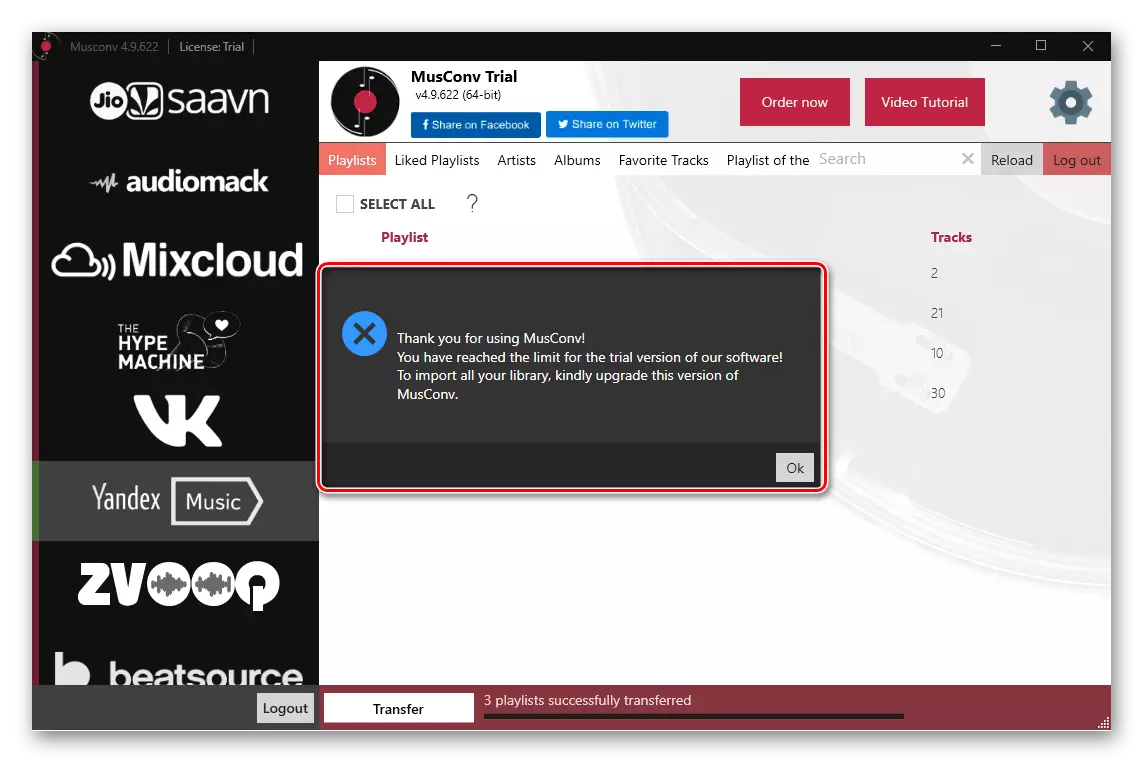
Se abre a pestana de Spotify (a súa versión demo), pode ver que desde as tres listas de reprodución seleccionadas por nós, só se transferiu.
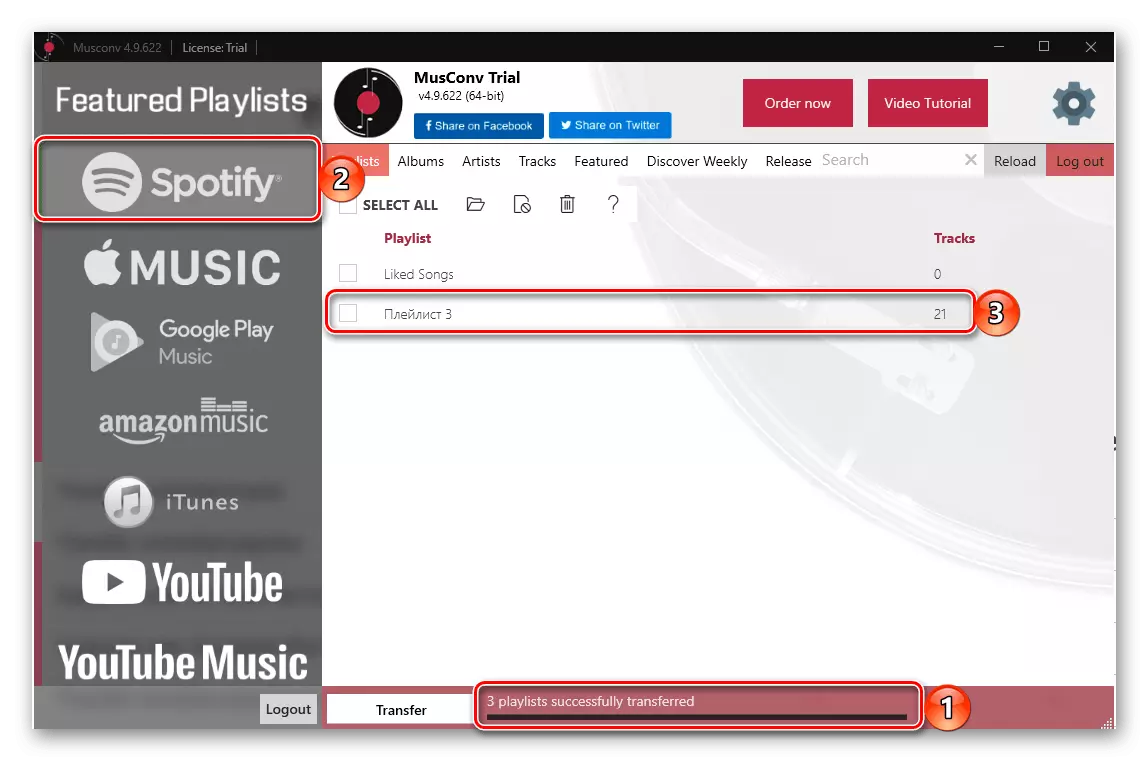
Ao mesmo tempo, todos son engadidos ao servizo, pero os dous primeiros están baleiros,
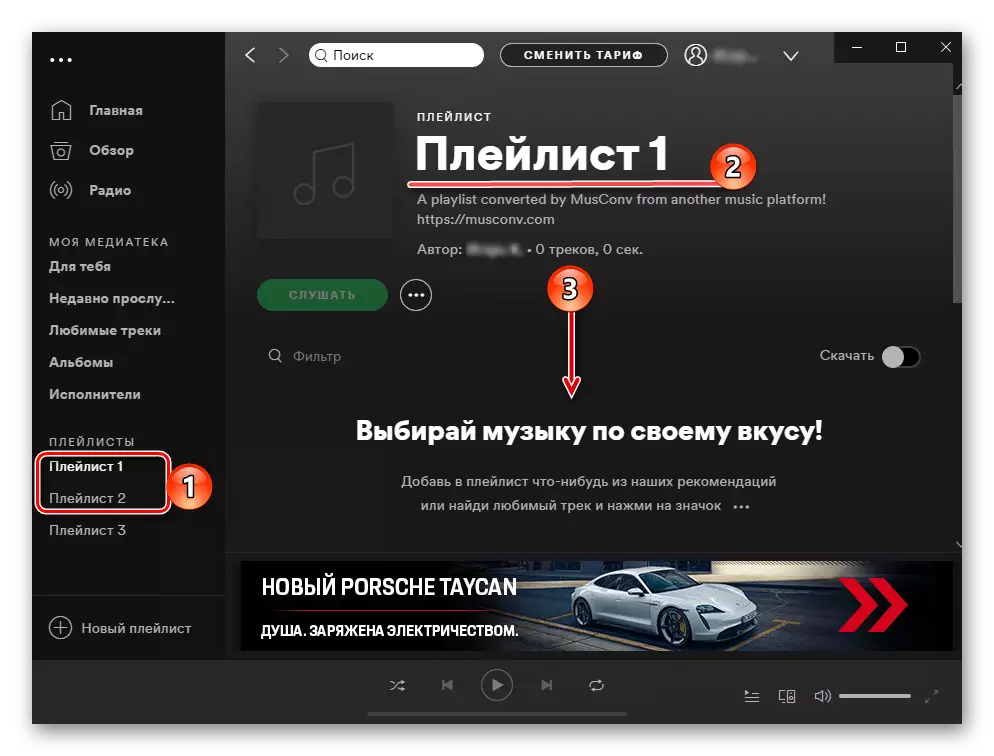
E só o terceiro contén todas as composicións.
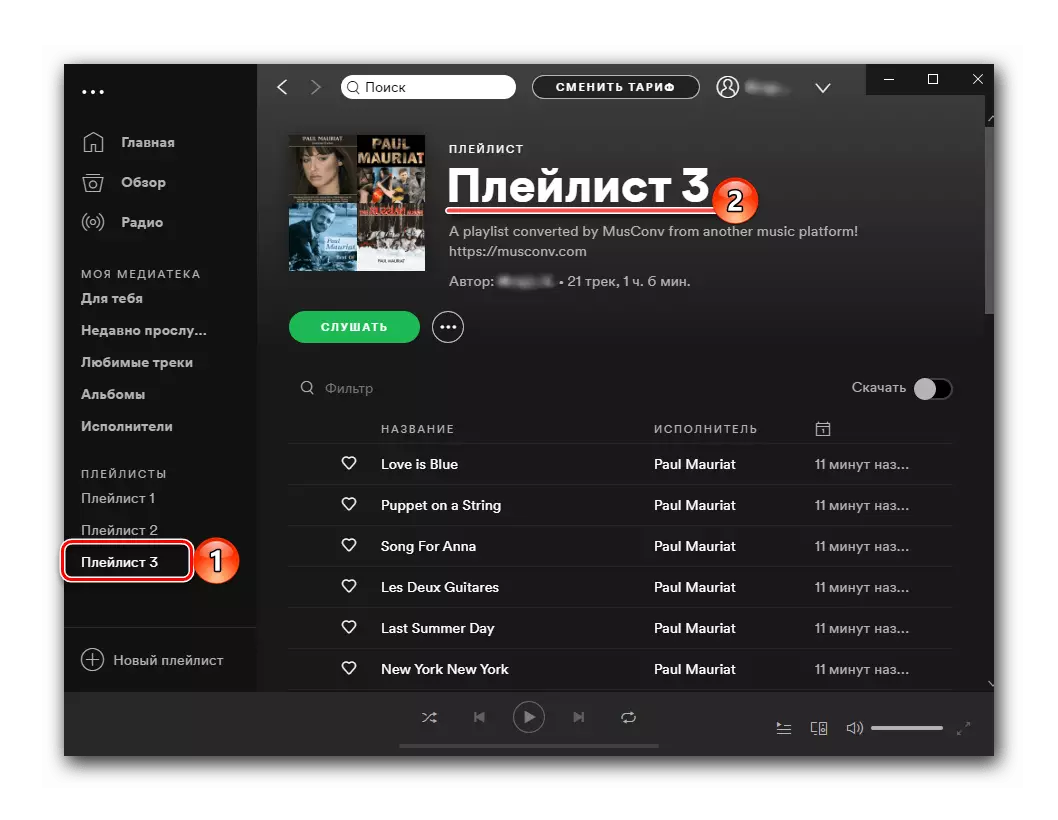
O programa MUSCONV avanza coa transferencia de listas de reprodución de yandex.Mussels en manchas, pero só nos casos nos que precisa transferir un pequeno número de pistas ou se está preparado para pagar por iso. Exportación de álbums e pistas que non permite.
Método 4: SpotiaPP
Outra solución á nosa tarefa é unha aplicación móbil SpotiPP, que, como o sitio web de YendextOtify, foi creado por entusiastas do usuario na véspera do lanzamento de Spotify en Rusia. Funciona nun algoritmo bastante interesante: a transferencia de listas de reprodución realízase principalmente polas súas capturas de pantalla, pero para yandex.mushes está dispoñible para exportar datos sobre a ligazón. É dicir, como no caso anterior, a lista de reprodución debería estar aberta.
Nota! O servizo engadirá cancións á lista "Pistas favoritas" e non nunha lista de reprodución separada a manchas. Probablemente alguén o levará como dignidade, pero parece ser unha desvantaxe significativa.
Descarga SpotaPP da App Store
Descarga SpotaPP do mercado de Google Play
- Aproveitando a ligazón anterior, o sistema operativo correspondente do seu dispositivo móbil, configure a aplicación nel e execute.
- Na pantalla de benvida, faga clic no botón "Ir a Spotify".
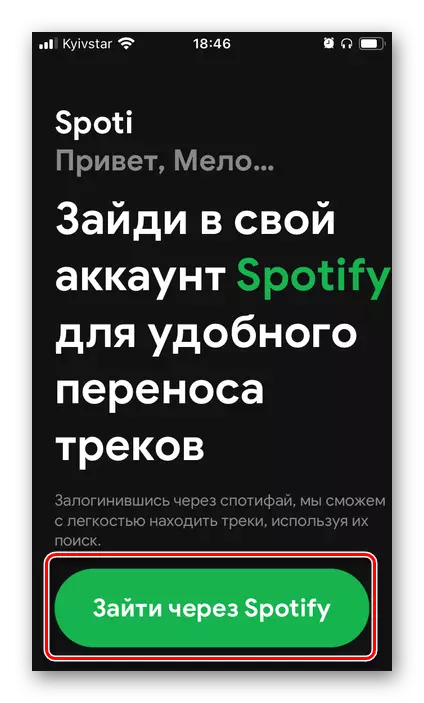
Introduza o contrasinal e o contrasinal da súa conta e confirma a autorización.
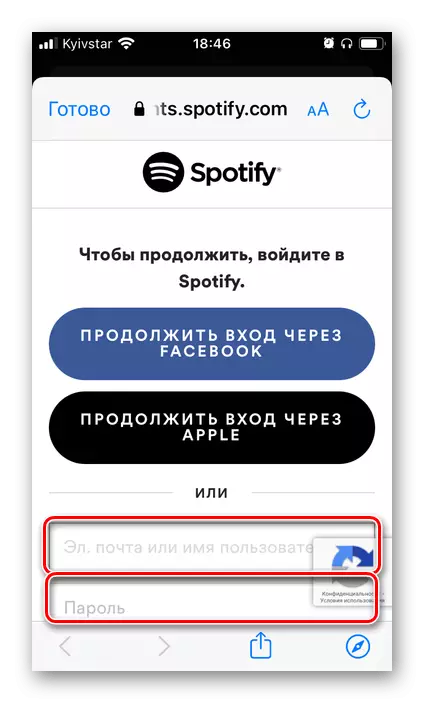
Consulte os permisos solicitados e proporcionalos,
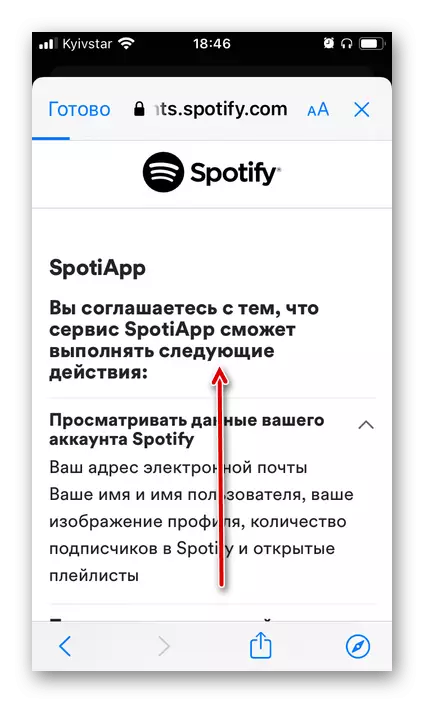
Tapping "Acepto".
- Toque o botón "+" na xanela SpotiaPP.
- Se vai transportar listas de reprodución en capturas de pantalla, "Permitir acceso a todas as fotos".
- A continuación, pode actuar unha das dúas formas.
Exportación por referencia
- Executa a aplicación Yandex.Music no teu teléfono intelixente e vaia á pestana "Colección".
- Abra a sección "Listas de reprodución".
- Atopa nel o que queres transferir aos lugares
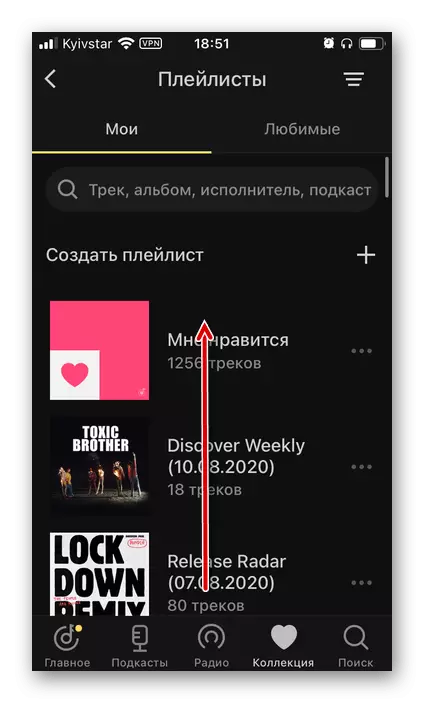
E chame ao menú, gravando tres puntos horizontais á dereita do nome.
- Toque o botón Compartir
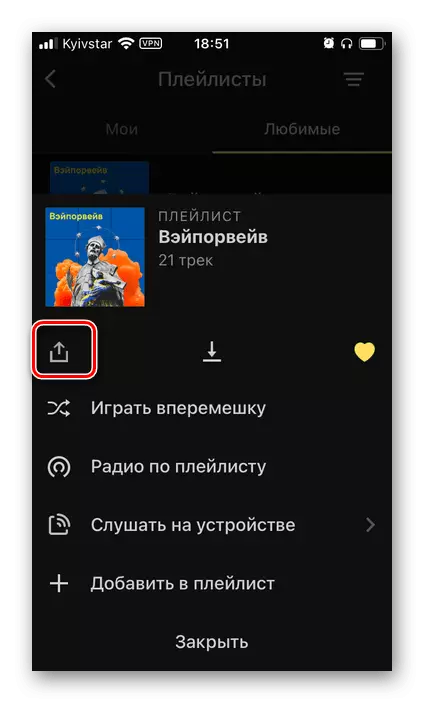
E seleccione "Copiar" no menú de acción.
- Volve a SpeotiaPP e fai clic en "Pegar",
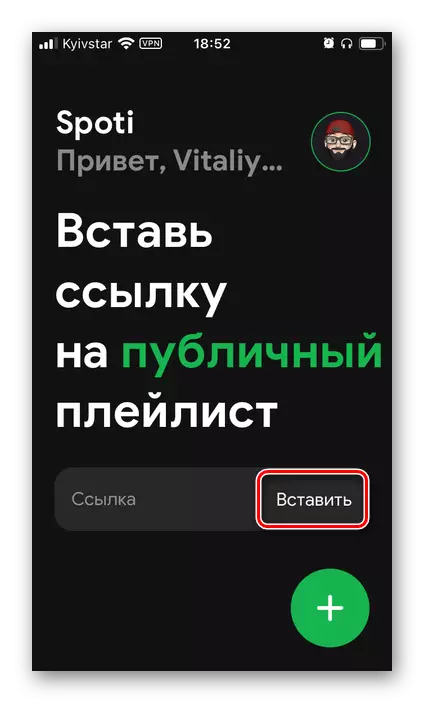
E despois "comezar a buscar".
- Agarde ata que se complete o procedemento de escaneo.
- Consulte os seus resultados e toque a inscrición "Transferencia a Spotify".
- Se o desexa, agradecer aos desenvolvedores, presentando Storsis en Instagram.
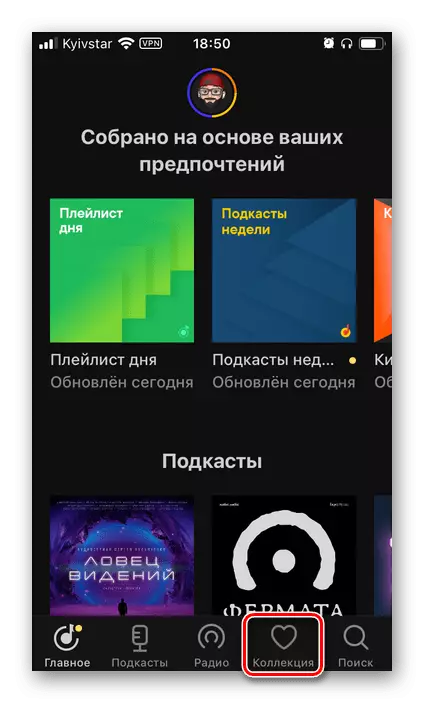
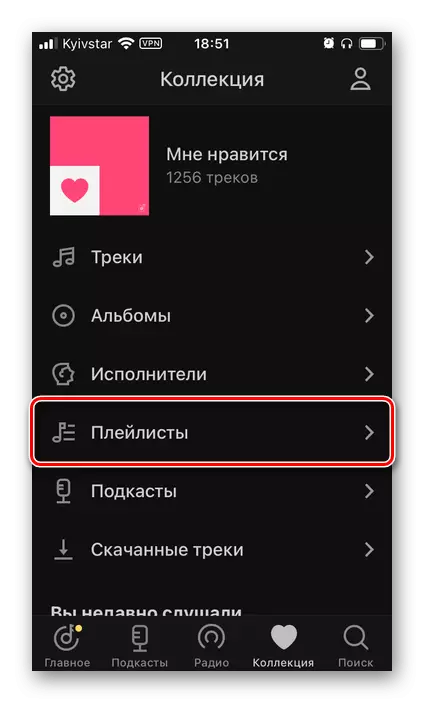
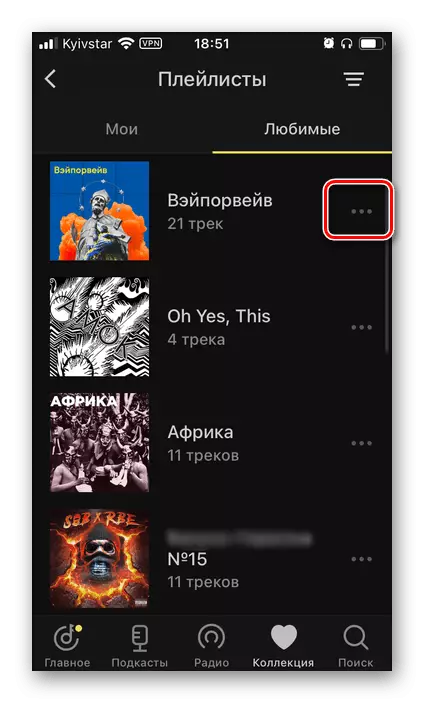
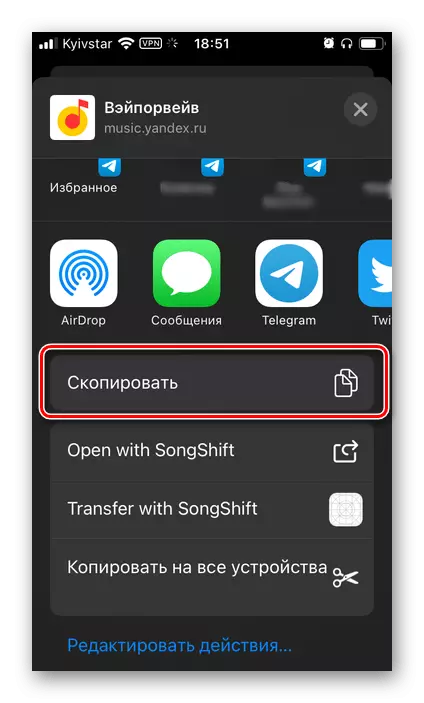
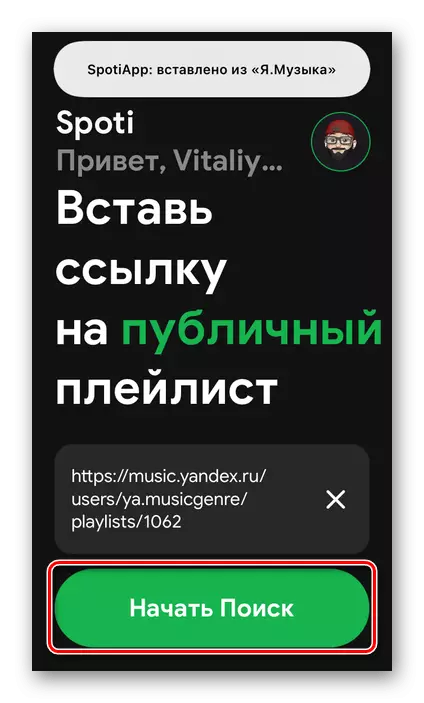
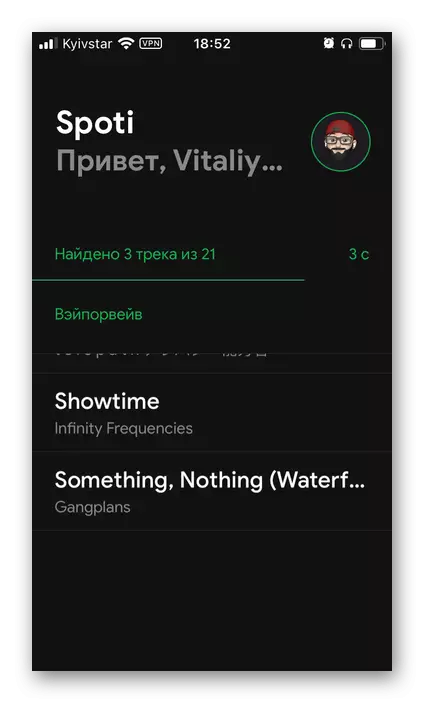
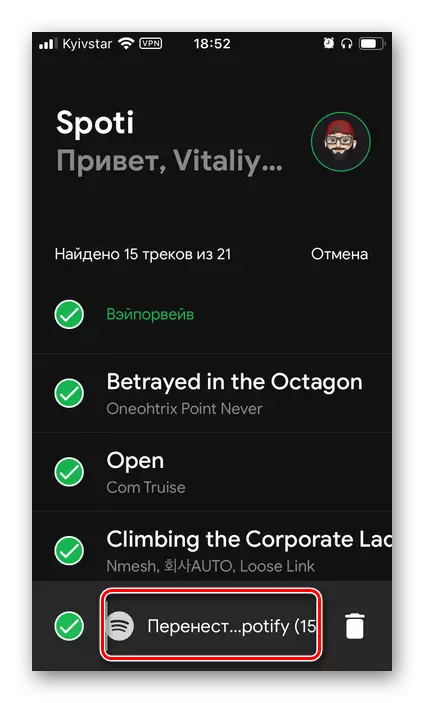
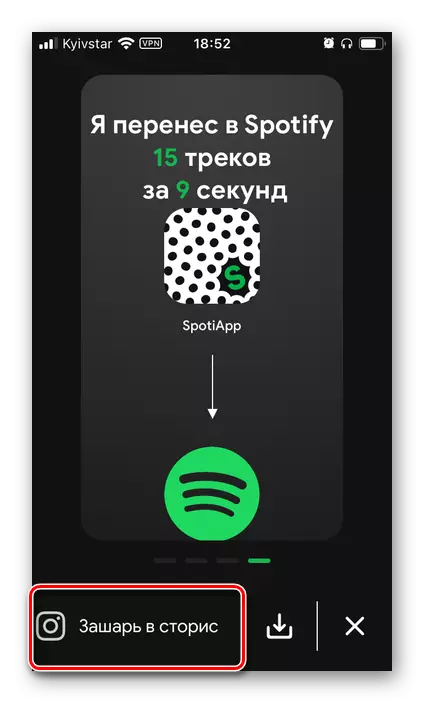
Exportación por capturas de pantalla
- Abre yandex.musca e vai á lista de reprodución, álbum ou lista arbitraria de pistas que planean transferir a manchas.
- Faino capturas de pantalla.
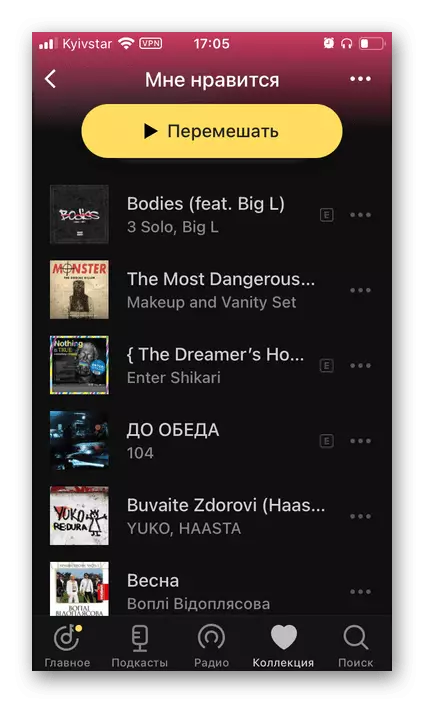
Vexa tamén: Como facer unha captura de pantalla en iPhone e Android
- A continuación, volva a SpeotiaPP e faga clic no botón "+" na súa xanela principal.
- Escolla as capturas de pantalla feitas: mostraranse na área de vista previa: marcándoas con checklocks. Se é necesario, pode usar o elemento "Open Gallery".
- Teña en conta as imaxes desexadas, toque o elemento "Scan Scan ScanShots".
- Esperar ata que se complete o recoñecemento.
- A continuación, lea os seus resultados e toque a inscrición a continuación para pasar a Spotify.
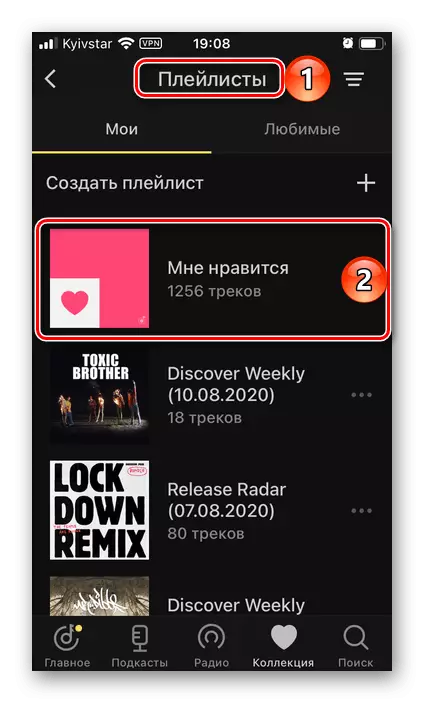
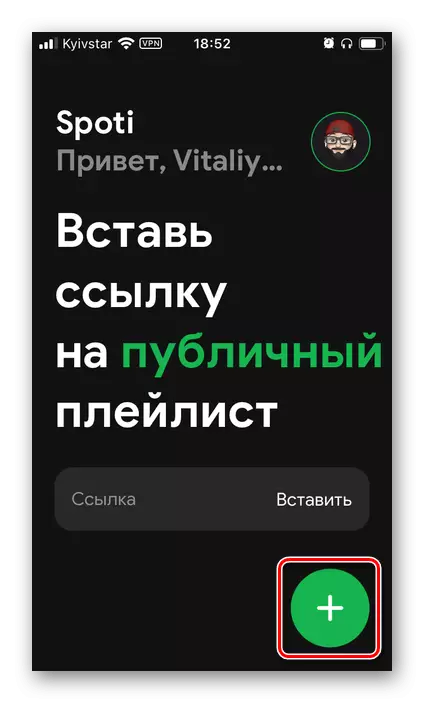
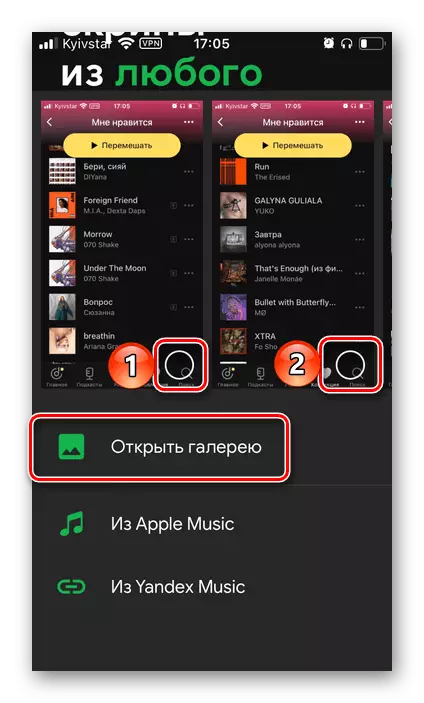
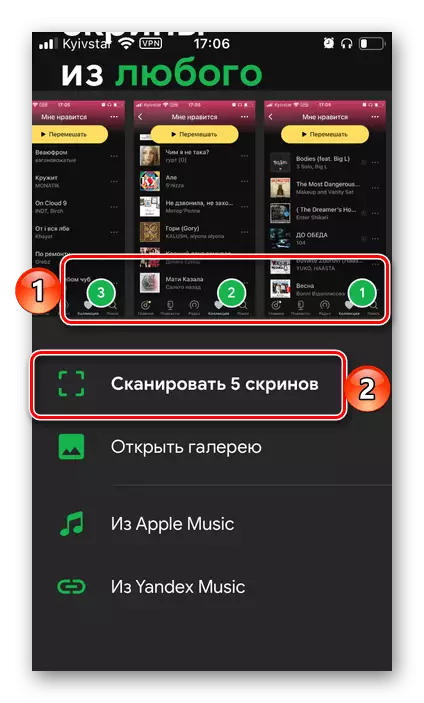
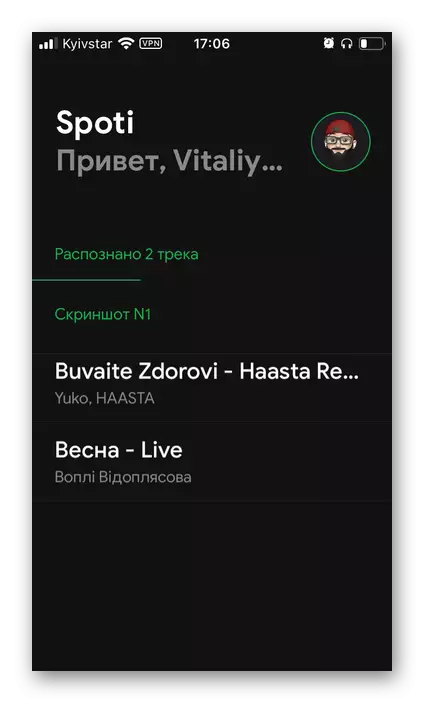
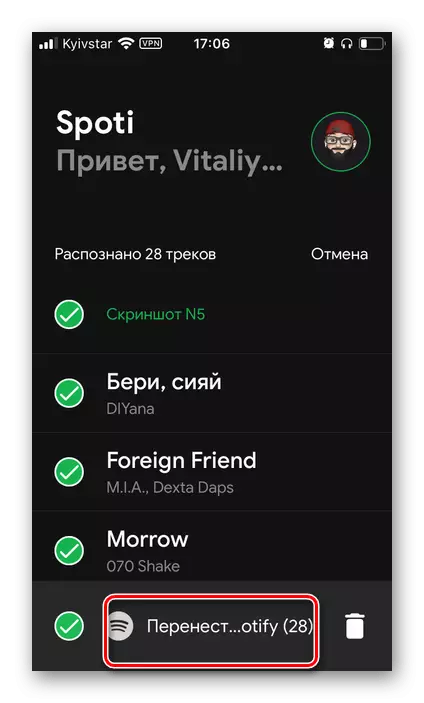
Abrir a lista de "pistas favoritas" no seu mediador Spotify,
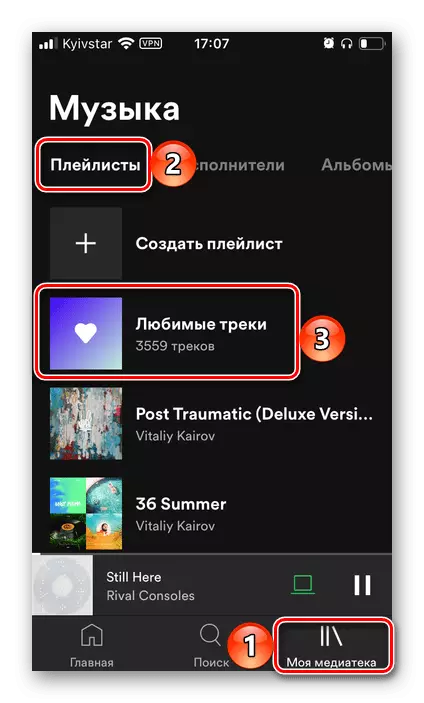
Verás as pistas movidas.
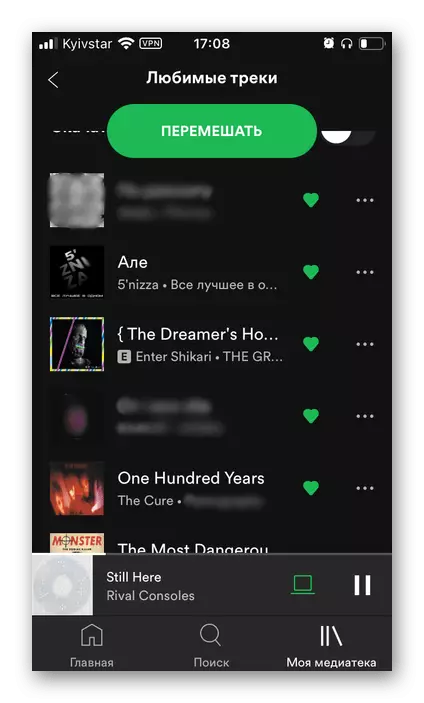
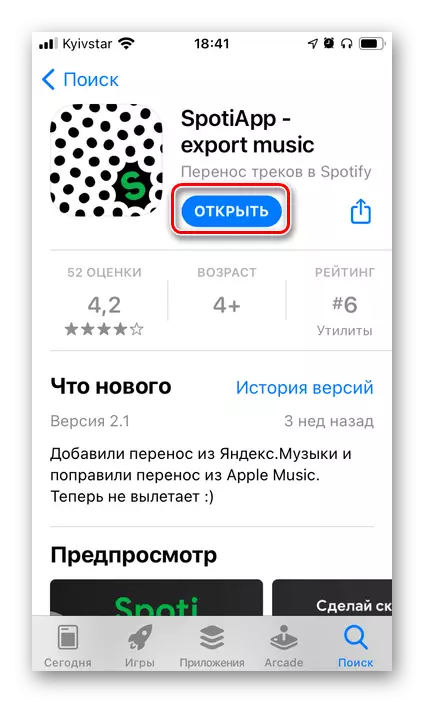
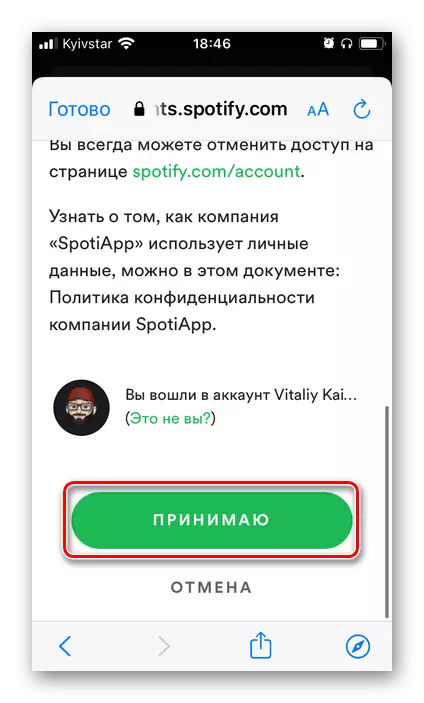
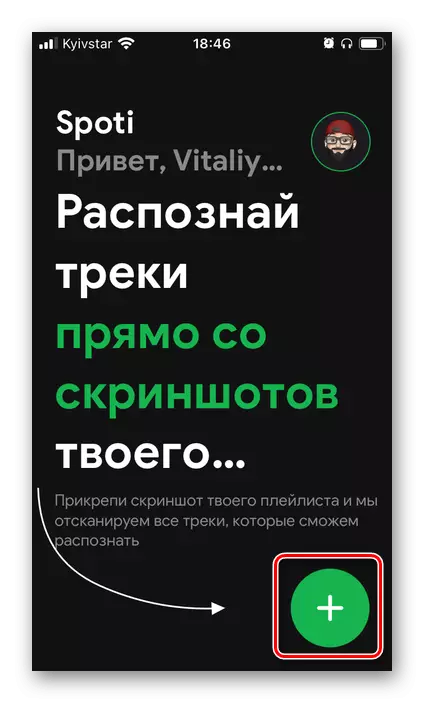
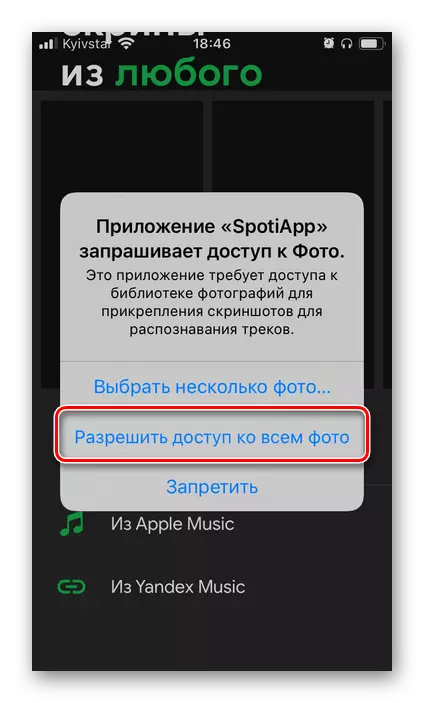
Como nos casos anteriores, algúns deles non poden ser trasladados, pero ademais Spotiapp ás veces crea outro problema - Ao parecer, o servizo incorrectamente recoñece algúns nomes, que realiza completamente diferentes grupos doutros artistas.
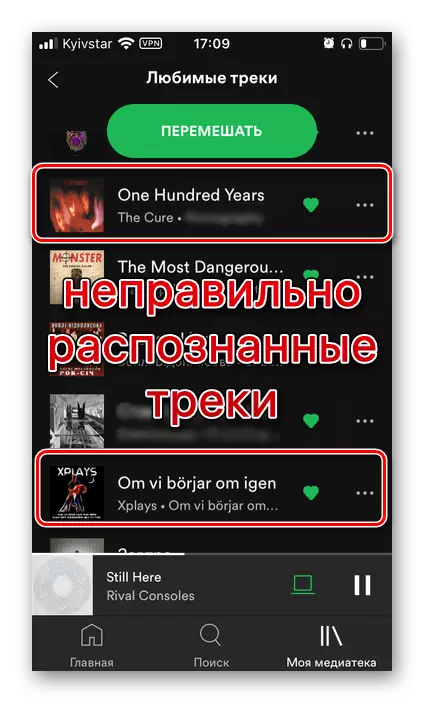
Fronte a isto, non esqueza eliminar a marca "I Gústame", se esta non é realmente a composición que é. Tamén recomendamos manter capturas de pantalla para atopar e engadir contido á súa biblioteca, que non foi exportado á súa biblioteca. Só por iso e será discutido.
Método 5: engadindo independente
Nalgúns casos, no canto de transferencia automática de música, pode ser necesario recorrer á súa adición independente. Considere opcións máis dispoñibles.Opción 1: busca
Se a súa biblioteca de medios é pequena en yandex.music, pode engadila aos puntos manualmente usando a función de busca. Entre outras cousas, este método é bo para os casos cando se require transferir álbumes e pistas individuais, así como cando os servizos comentados anteriormente realizaban a exportación con erros. Este último, como sabes, adoitan asociarse non relacionados coa falta de servizo de composicións musicais, senón con diferenzas nos seus metadatos, en primeiro lugar, no título.
Nota: A biblioteca de Spotify é a máis grande entre os servizos de corte e excede con precisión o tamaño de tales en yandex.music, polo que é improbable que estea dispoñible nas últimas pistas estará ausente no primeiro, polo menos, se non estamos interesados nos intérpretes domésticos das últimas décadas.
- Executar puntos e consulte a busca.
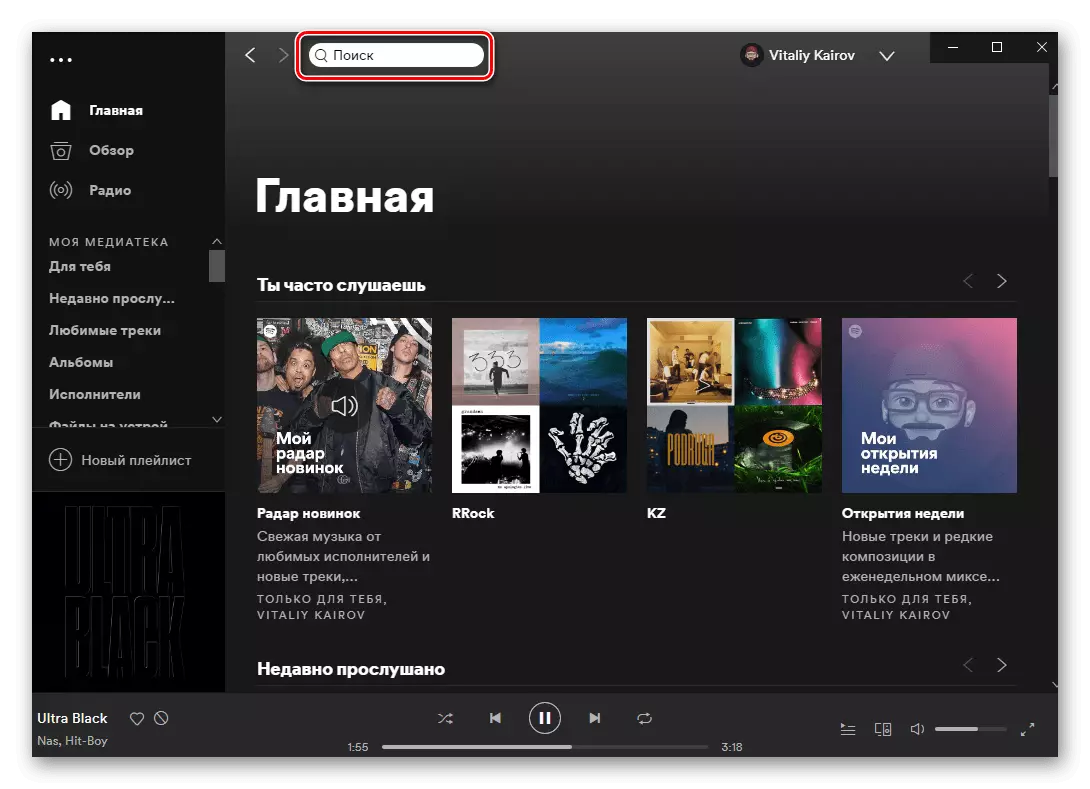
En aplicacións móbiles para iOS e Android, isto proporciona unha pestana separada.
- Introduza o nome do artista ou o título da pista que desexa engadir á súa biblioteca ou que non foi trasladado cun dos servizos especializados. Vaia á súa páxina.
- Se este é un artista, cuxa creatividade que lle gusta, subscríbete a ela para obter recomendacións máis personalizadas e non perda novos elementos.
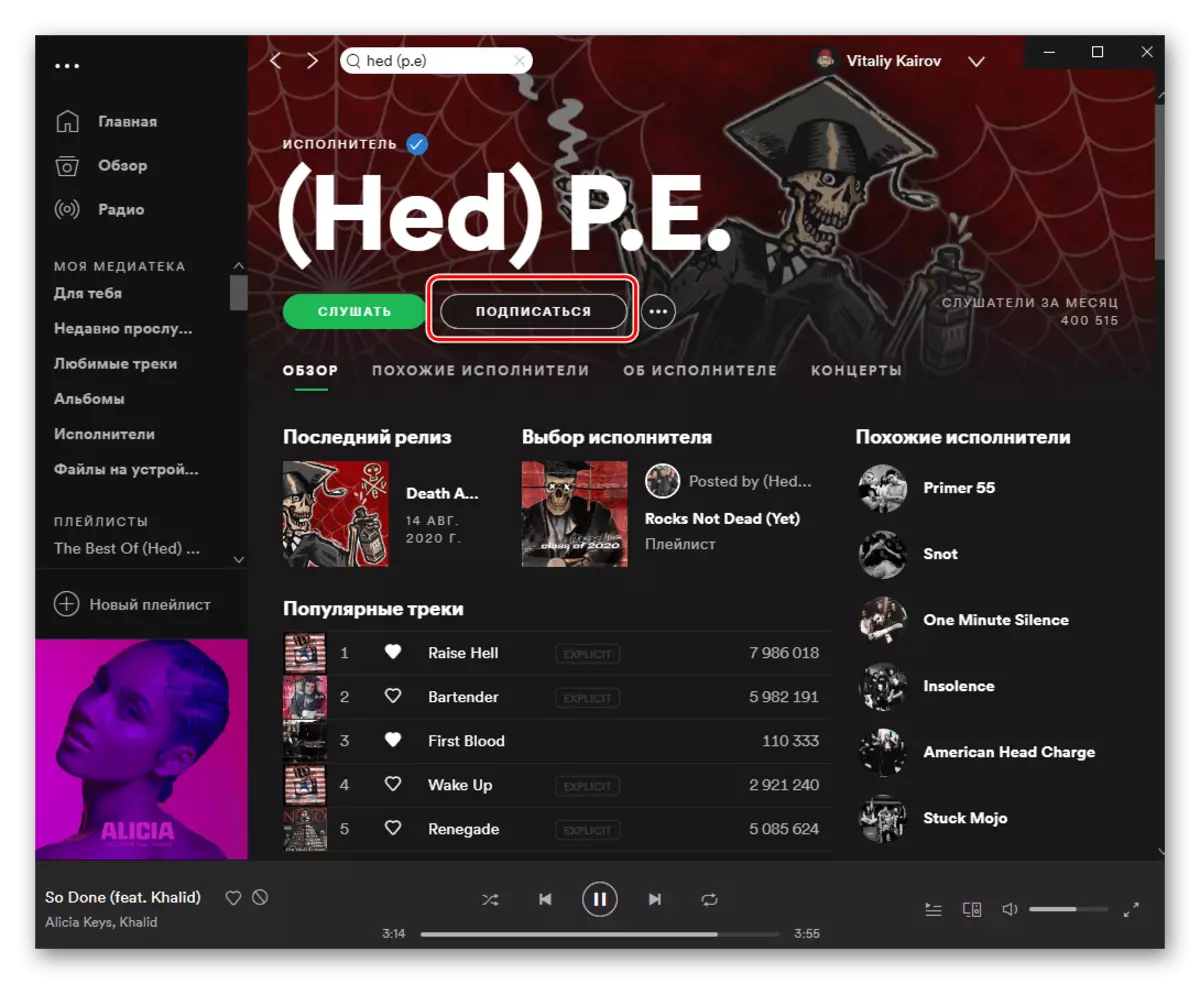
Desprácese pola páxina cara a abaixo.
- Busca o álbum, ep, single ou a pista que queres engadir á túa biblioteca. Chama-lo co menú premendo en tres puntos e selecciona "Engadir a Medics".
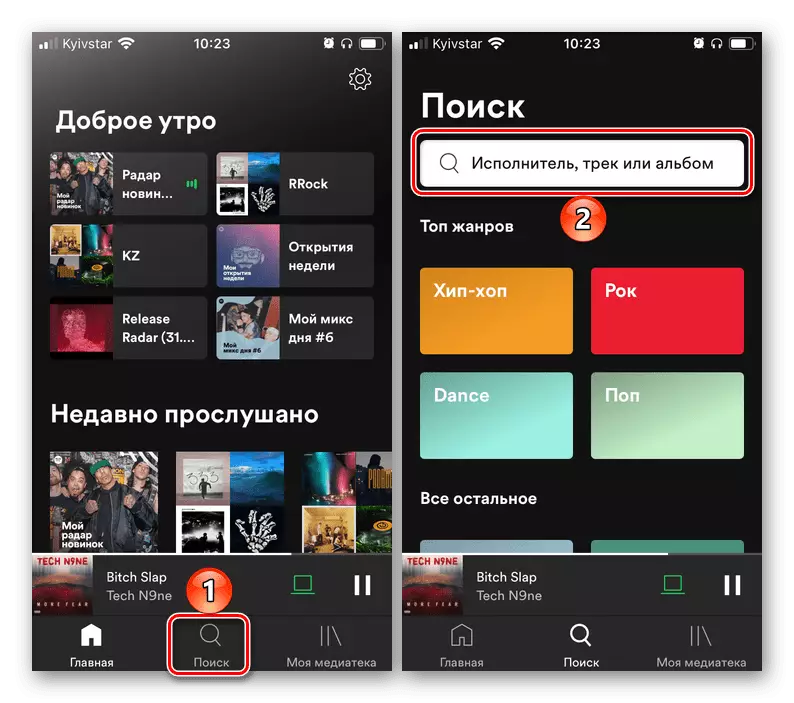
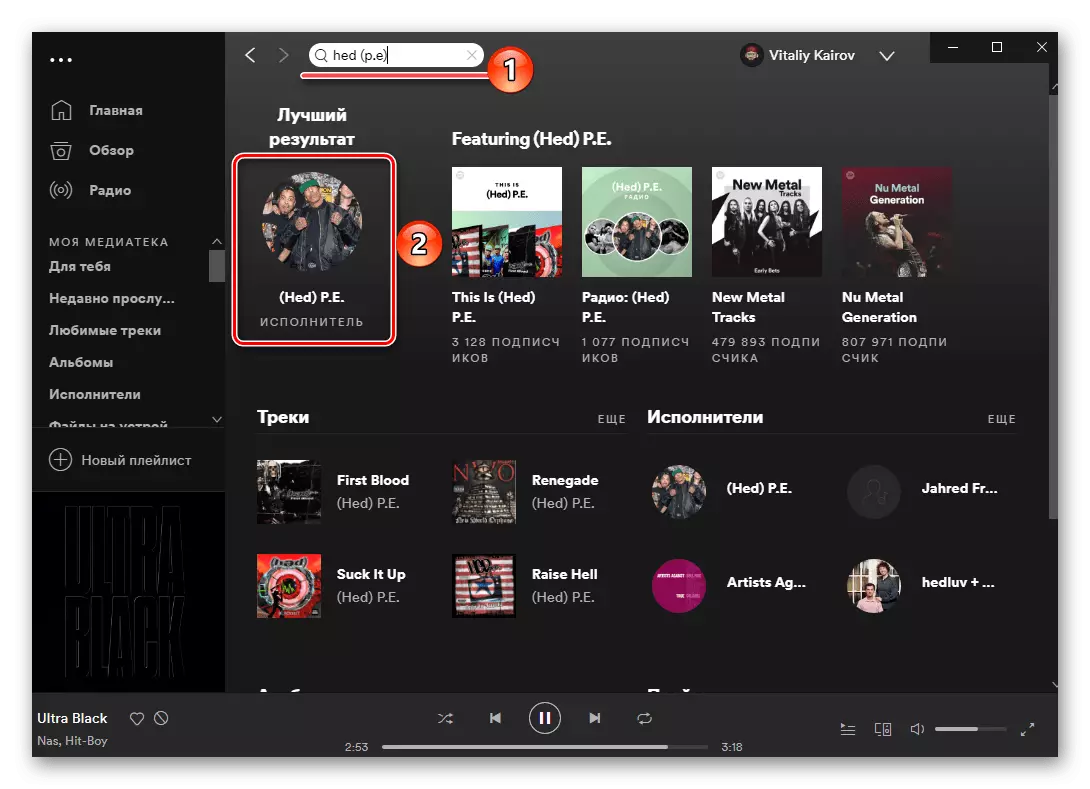
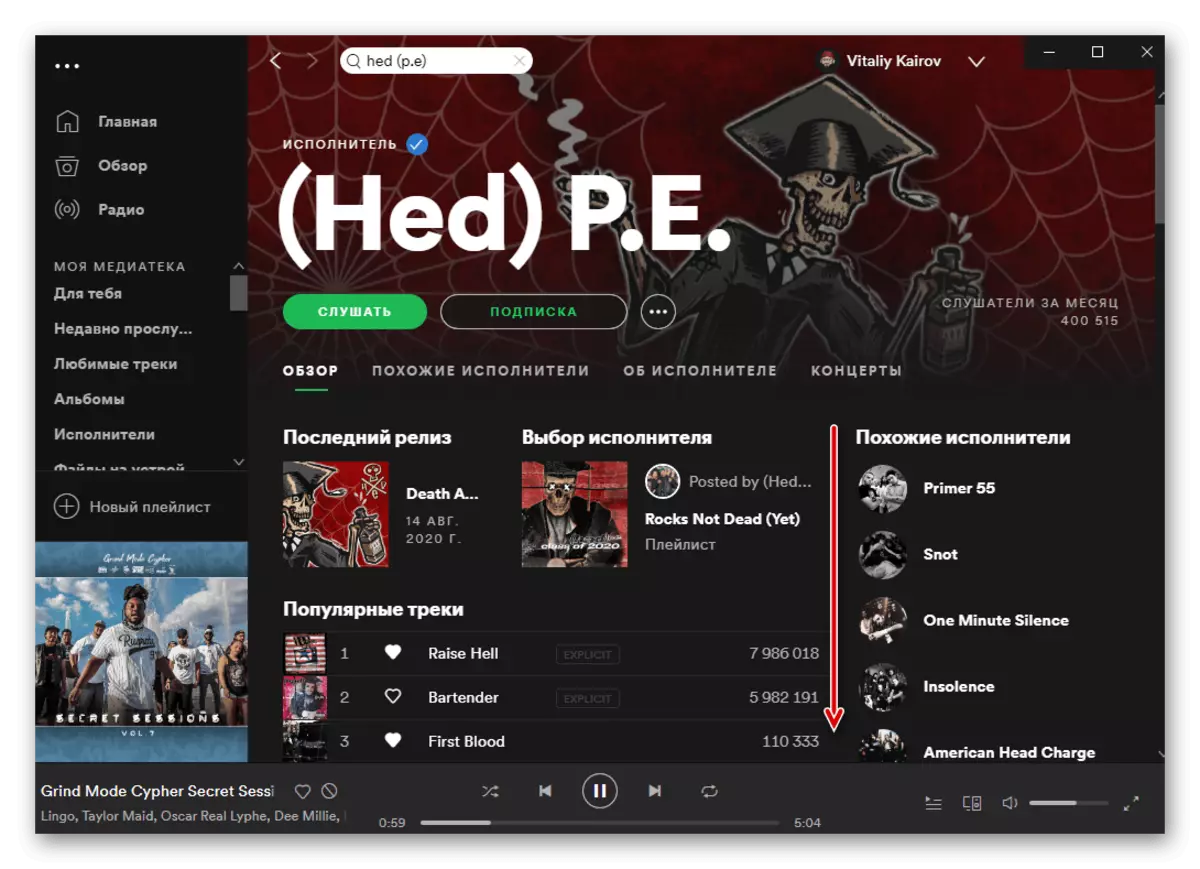
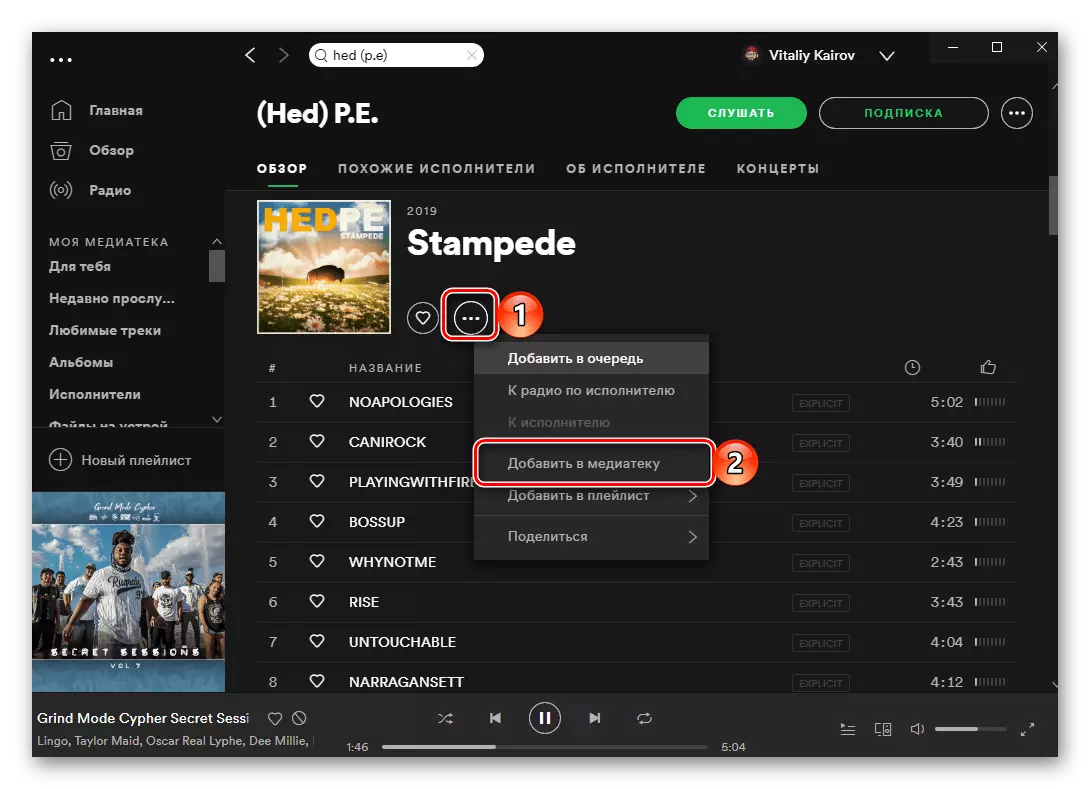
Ten en conta que todos os lanzamentos de executor na súa páxina están representados a fin do último ao primeiro e primeiro ir álbums de formato completo e, a continuación, EP e Singles.
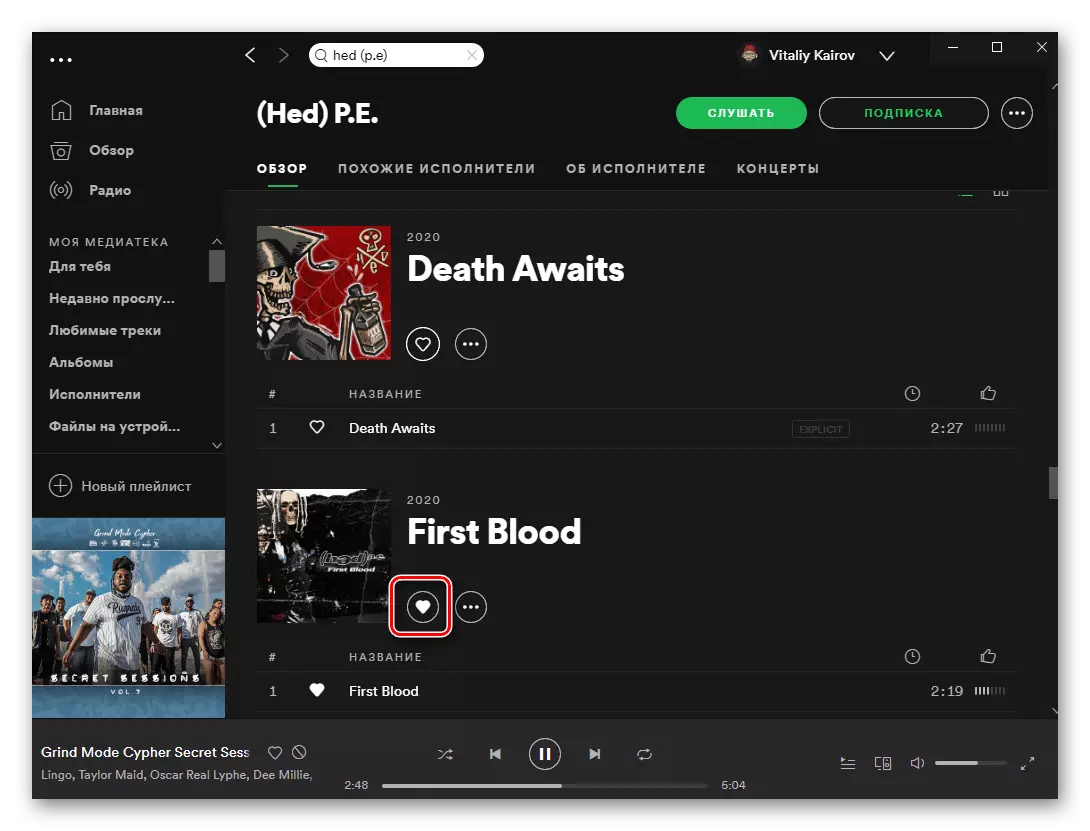
Incluso a continuación amósanse listas de reprodución: pode ser ambas as listas de reprodución creadas polo autor e aquelas nas que participou e proxectos conxuntos. Todos eles tamén se poden engadir a si mesmos.
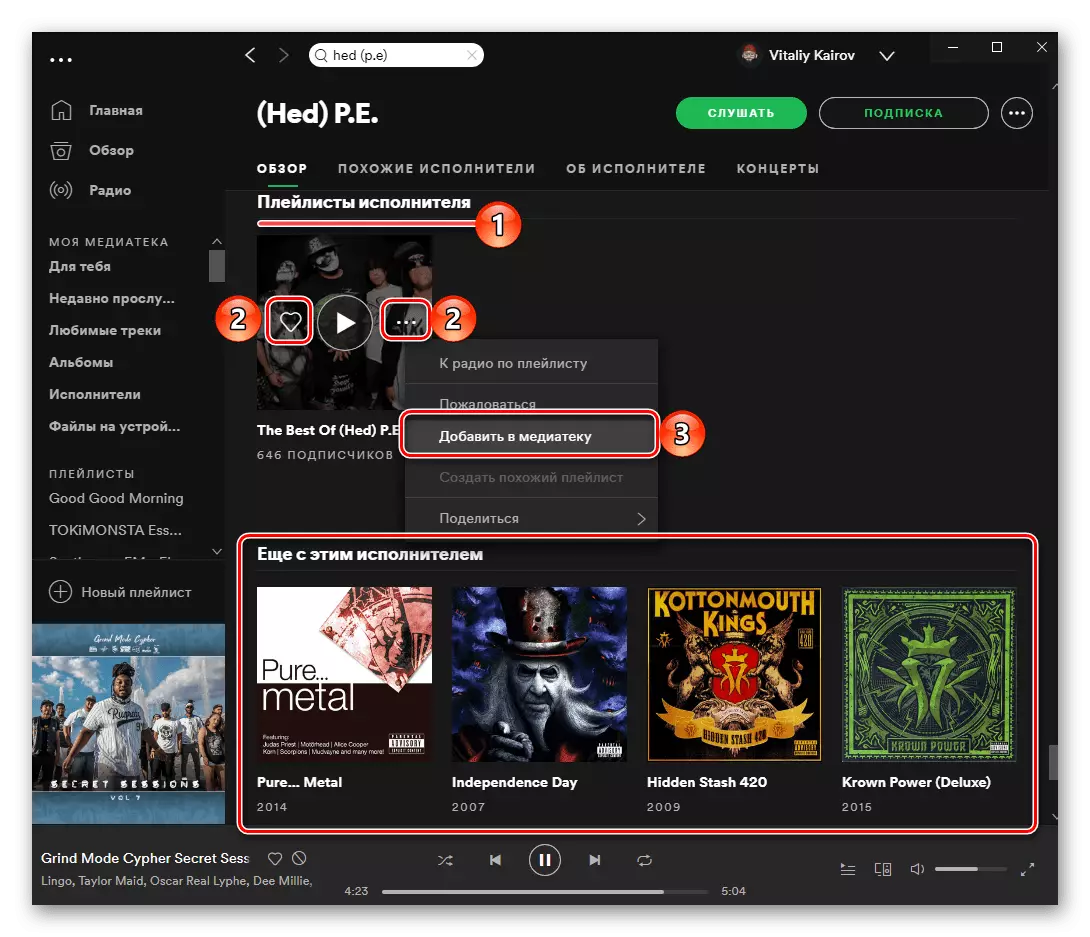
Opción 2: Cargando música
Algúns discos e / ou pistas, e que e todo o traballo deste ou que o artista pode estar ausente en manchas. A única solución neste caso, ademais da expectativa obvia e de baixo custo, é unha descarga independente de ficheiros ao servizo. Entón, se ten as cancións necesarias no seu computador, pode engadilas ao programa e, a continuación, crear unha lista de reprodución separada ou algo así e sincronizar cun dispositivo móbil. Podes aprender máis sobre este procedemento e todos os matices asociados do artigo presentado segundo a seguinte ligazón.
Ler máis: Como subir música en Spotify