
Neste manual sobre como cifrar o disco usando BitLocker. Un exemplo está previsto para a partición do sistema do disco, pero a esencia permanece inalterada e, se precisa cifrar outros discos. Tamén pode crear un disco duro virtual e cifrarlo - deste xeito recibirá un recipiente de ficheiros seguro coa posibilidade de que o faga na nube e en varias unidades, transferir a outras computadoras. Tamén pode ser interesante: cifrado de BitLocker en Windows 10 Home.
SSD ou proceso de cifrado de disco duro usando BitLocker
O procedemento de cifrado de disco usando BitLocker non é tarefa moi difícil, terá que realizar os seguintes pasos sinxelos:
- No Explorer, seleccione o disco que desexa cifrar, faga clic nel co botón dereito do rato e seleccione "Activar BitLocker".

- Se ves unha mensaxe de que "este dispositivo non pode usar o módulo de plataforma TPM de confianza", entón queres cifrar o disco do sistema e falta ou desactivar o módulo TPM da computadora. O problema é resolto, por iso: como habilitar a BitLocker sen TPM.
- Despois dunha breve comprobación de disco, verá unha proposta para configurar o tipo de desbloqueo: insira un dispositivo de memoria flash USB (unidade flash USB regular) ou introduza un contrasinal. Eu uso o "Introduza o contrasinal" na miña práctica. É posible que a proposta coa entrada de contrasinal non apareza, neste caso, preste atención á instrución Como permitir o contrasinal de BitLocker en ordenadores portátiles e ordenadores con TPM.
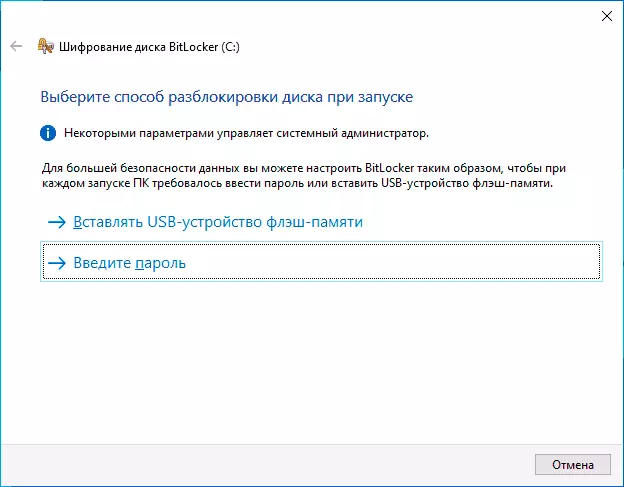
- Se tamén usa o desbloqueo usando o contrasinal, introduza e confirma o seu contrasinal. Recomendo encarecidamente escribilo se hai probabilidade de esquecer o contrasinal especificado (se non, pode perder completamente o acceso aos datos). Fai clic en "Seguinte".

- Pediráselle que garde a clave para restaurar o acceso ao disco cifrado de BitLocker. Pode gardar a clave para varios lugares da súa discreción. Independentemente da opción que seleccione, con urxencia Recomendo referirse seriamente a este paso (e non gardar a chave no mesmo disco que cifra) : Fallo de enerxía, os erros do sistema de ficheiros poden levar a problemas con acceso a un disco cifrado só por contrasinal e a clave de recuperación realmente axuda a acceder a datos. Eu persoalmente atopei a miña computadora principal con dúas veces nos últimos 5 anos e agradeceu a min mesmo polo feito de que teño unha clave de restauración: ambas veces axudou.
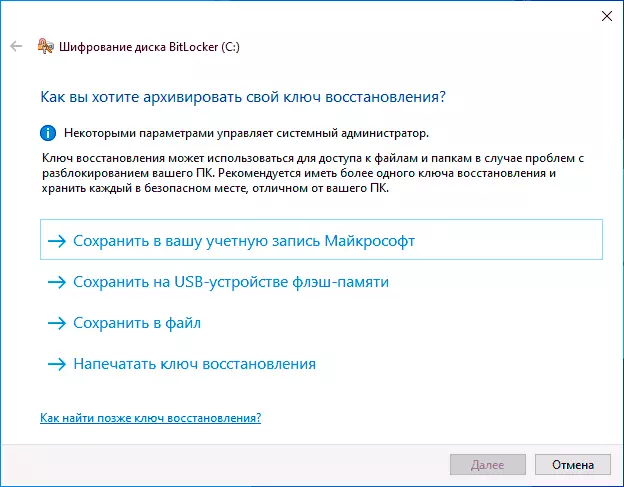
- O seguinte paso é a elección de que parte do disco cifra. Para a maioría dos usuarios, a opción "cifrar só ocupada no disco" é adecuada (neste caso, todos os ficheiros que xa teñen no disco serán cifrados e todo será cifrado que no futuro está escrito). A segunda opción cifra e espazo libre. Que dá? Por exemplo, se tivo datos moi secretos neste disco e logo foron eliminados, existe a posibilidade de restauralos utilizando programas de recuperación de datos axeitados. Despois de cifrar o espazo libre, restaurar os datos eliminados non será posible (en calquera caso, sen desbloquear o acceso ao disco).
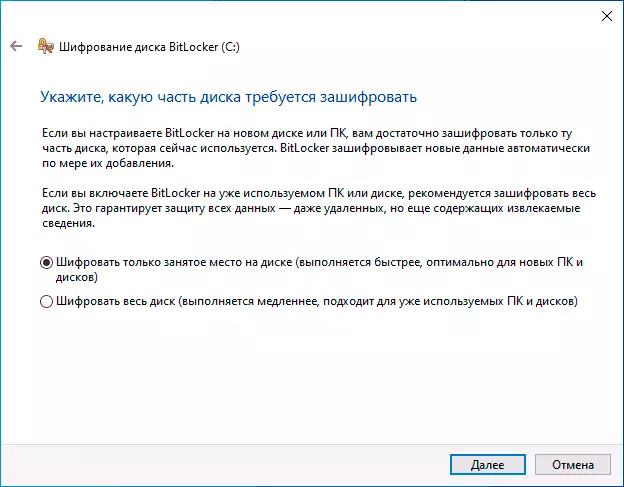
- Nas últimas versións de Windows 10, tamén se ofrecerá para seleccionar o modo de cifrado. Se planea desactivar o disco e conectalo noutras versións de Windows 10 e 8.1, seleccione Modo de compatibilidade. Se non, pode deixar o "novo modo de cifrado".
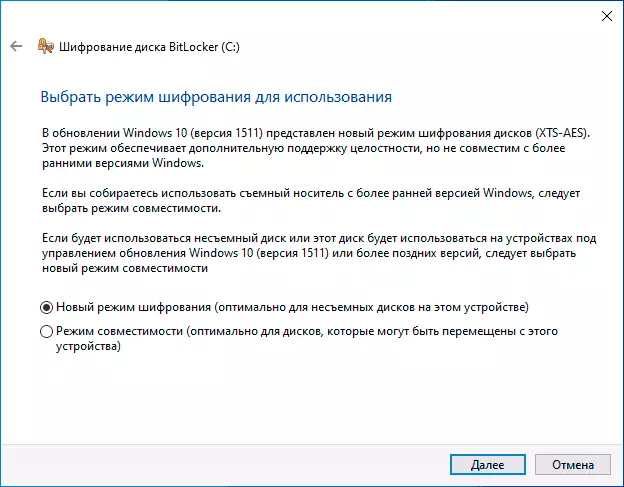
- Na seguinte xanela, deixe o punto de verificación de BitLocker e faga clic en "Continuar".
- Verá unha notificación que o cifrado de disco executarase despois de reiniciar a computadora. Realizar un reinicio.

- Se cifra o disco do sistema, antes de iniciar Windows 10, terá que introducir un contrasinal de BitLocker especificado para desbloquear o disco (ou conectar unha unidade USB se se crea a tecla).
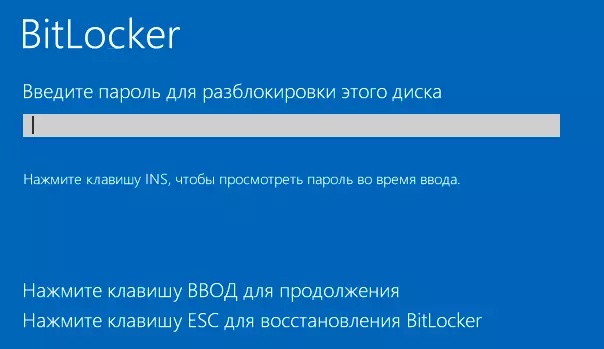
- Despois de iniciar Windows 10, a cifrado da unidade será cifrada de acordo coas configuracións especificadas (a icona correspondente aparecerá na área de notificación e cando se abre, a xanela con progreso de cifrado). Podes usar a computadora mentres hai un cifrado de espazo en disco.

- Se un disco de sistema cifra, estará inmediatamente dispoñible (a medida que se introduciu o contrasinal no paso anterior). Se o disco ou a unidade externa está cifrada, cando abra este disco no condutor, solicitaráselle que introduza un contrasinal para acceder a datos.
- Tras a conclusión do proceso, a duración depende do espazo ocupado no disco e na velocidade do seu funcionamento (no HDD máis lento, no SSD máis rápido), recibirá un disco cifrado.
Todos os datos que rexistrarán nel están cifrados "On the Fly" e tamén están descifrados. Para as unidades non do sistema, pode usar o menú contextual en calquera momento para bloquearlo (para que outra persoa detrás da mesma computadora poida abrir o seu contido).
O acceso ao disco do sistema cifrado é sempre, mentres que o sistema é lanzado (se non, non sería capaz de traballar).
Se hai algunha dúbida sobre o cifrado con BitLocker: pregunta nos comentarios, intentarei responder.
