
Por algún motivo, en cada nova versión de Windows 10, o camiño máis rápido para esta configuración cambia: como resultado, é necesario editar máis dunha ducia de instrucións, actualizando o seu contido. Por este motivo, decidiuse escribir un material separado con todas as formas de abrir os dispositivos de gravación e reprodución, consulte a partir destas instrucións e, se é necesario, edita este artigo en particular.
Abrir os dispositivos de reprodución e gravación usando a icona do altofalante na área de notificación de Windows 10

Sempre que os controladores da tarxeta de son necesarios están instalados no seu ordenador, a icona da columna xeralmente aparece na área de notificación, co botón dereito sobre o cal o menú de contexto e aberto, un pouco diferente en diferentes versións de Windows 10.

Pódese usar para abrir unha lista de dispositivos de reprodución e gravación:
- En Windows 10 versión 1903, neste menú, seleccione "Open Opcións de son" e na páxina optou por atopar a sección "Parámetros relacionados" e seleccione "Panel de control de son". Nota: Os parámetros relacionados pódense colocar á dereita, como na captura de pantalla e na lista de abaixo (depende do tamaño dos parámetros e resolución de pantalla).

- En Windows 10 1809 e 1803, despois do botón dereito do rato sobre a icona do altofalante, seleccione "Sounds" e na xanela que se abre, faga clic na ficha desexada - "Rexistro" ou "Play".
- As versións anteriores de Windows 10 conteñen elementos separados "dispositivos de reprodución" e "dispositivos de rexistro", usalos.
Como abrir reprodución e gravación de dispositivos no panel de control
Afortunadamente, no panel de control, a apertura de reprodución e dispositivos de gravación non cambiou:
- Abra o panel de control (a forma máis sinxela de usar a busca na barra de tarefas de Windows 10).
- Abra o elemento "son" se se instala o campo "iconas" ou "equipos e son" no panel de control no campo "Ver" campo - "Xestión de dispositivos de son".
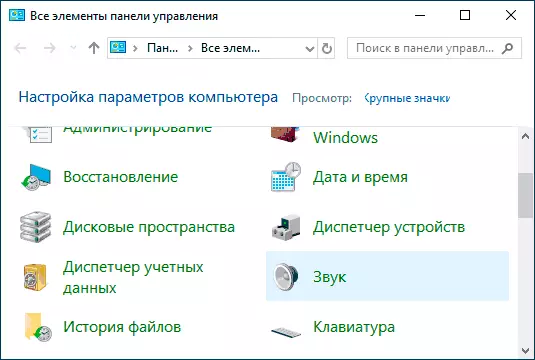
O resto das formas son esencialmente derivadas das xa listadas:
- Pode ir a Windows 10 parámetros (WIN + i Keys) - O sistema - son e prema o "Panel de control de son" nos parámetros asociados.
- Se o desexa, pode crear un atallo para o punto de "son" no panel de control - simplemente arrastre a icona ao escritorio.
- Pode introducir o panel de control \ Equipo e son para a barra de enderezos do condutor e, a continuación, prema no elemento "Xestión do dispositivo de son".
Instrucións básicas sobre o sitio que usamos o panel de control
- Que facer se soou o son en Windows 10
- Sen son a través de HDMI, este dispositivo xa se usa cando o son é a saída a través de HDMI
- Sons e Scribals Windows 10
- O micrófono non funciona en Windows 10
- O dispositivo de audio de saída non está instalado
