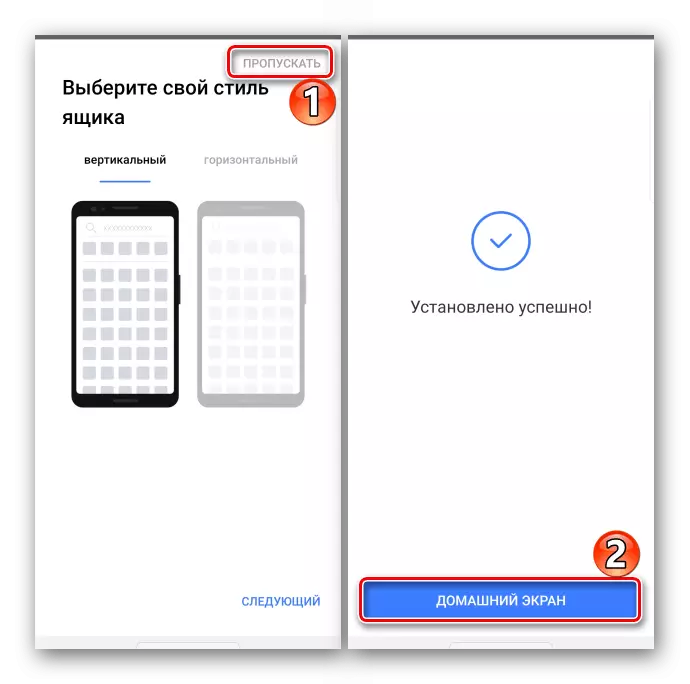Método 1: Lanzador Corporativo
Para configurar o aspecto da pantalla de inicio, a xestión de escritorio e do lanzamento do software pode responder a lanzadores que forman parte da interface de usuario do sistema operativo Android. dispositivos Lounche de diferentes empresas poden ser diferentes entre si como un conxunto de funcións, pero a opción de iconas eliminar do escritorio subministrado en cada un deles.Opción 1: Retirada do estándar e movemento
En todo o teléfono con sistema operativo Android de calquera fabricante, hai unha practicamente un xeito universal para eliminar solicitude de software aplicado desde o meu ordenador.
- Preme aquí e Manteña a etiqueta, e cando apareza o menú contextual, seleccione a opción "Eliminar a partir da pantalla" ou similar.
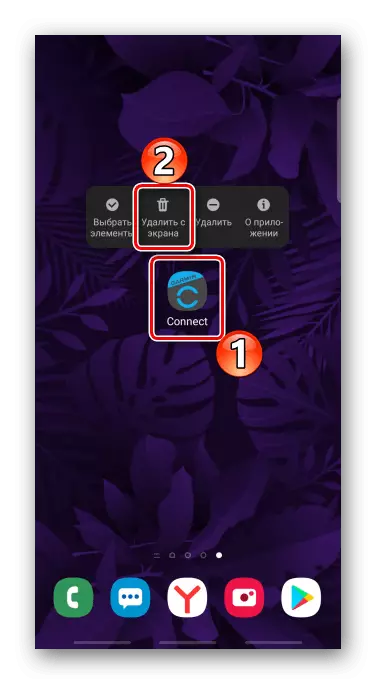
Nalgúns dispositivos, para iso, ten que arrastrar a icona no panel especial coa icona en forma de cesta na parte superior da pantalla.
- É posible eliminar a icona da área de traballo específica, movendo-o para outra mesa. Prema nel, arrastrando á beira da pantalla, e cando scrolles, poñer o icono no lugar seguro.
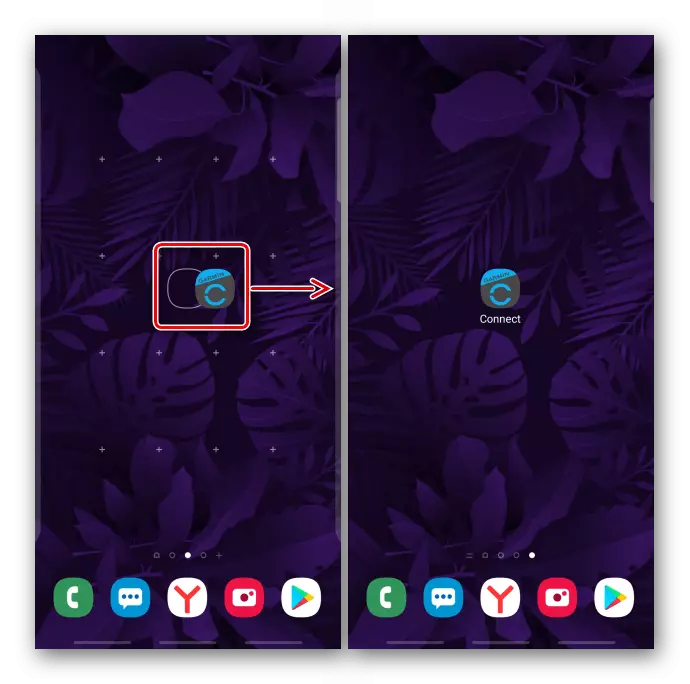
Se non o houbera un ambiente de traballo adecuado, creala. Para iso, Manteña a área baleira da pantalla, a continuación, percorra todas as táboas activas para a esquerda e tapan "Engadir".
- Os botóns de menú contextual non están activos, e as iconas non se moven, quizais o deseño da pantalla principal está bloqueado. Neste exemplo, imos ollar para como desactivar o bloqueo no smartphone da empresa Samsung, pero este recurso está dispositivos de outros fabricantes. Abre as "Configuración", entón o "video" parámetros,
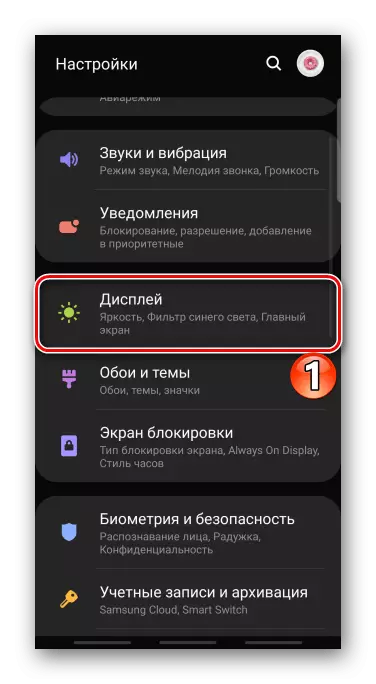
Vaia á sección "Pantalla principal" e desconecte o "Bloque de Pantalla principal" opción.
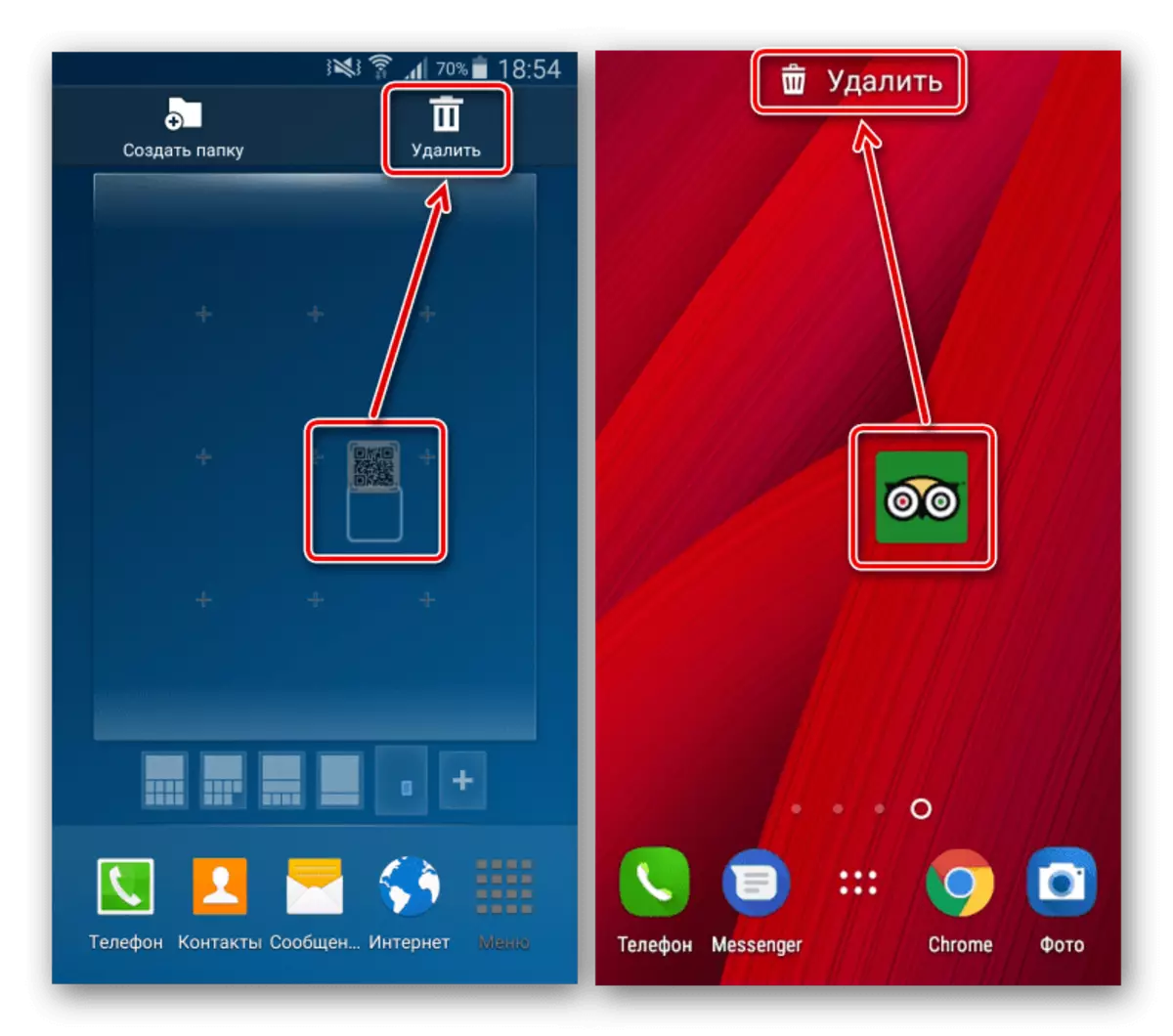
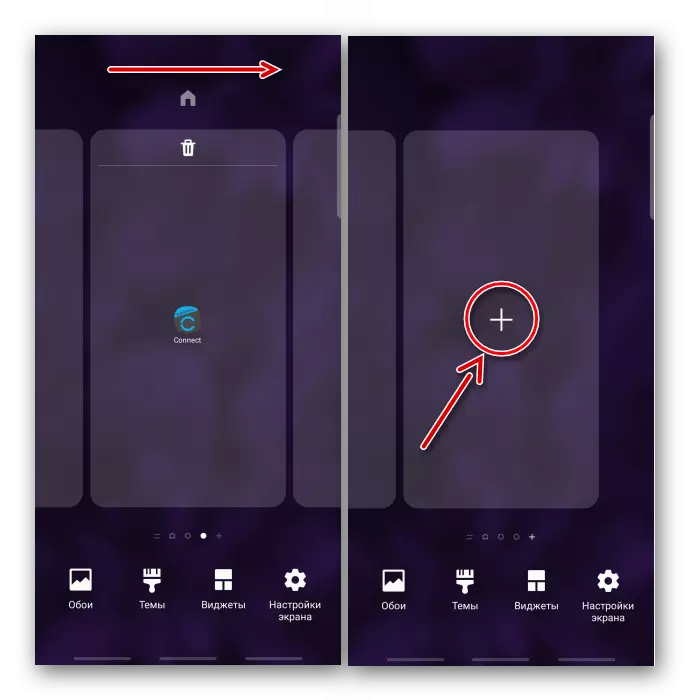
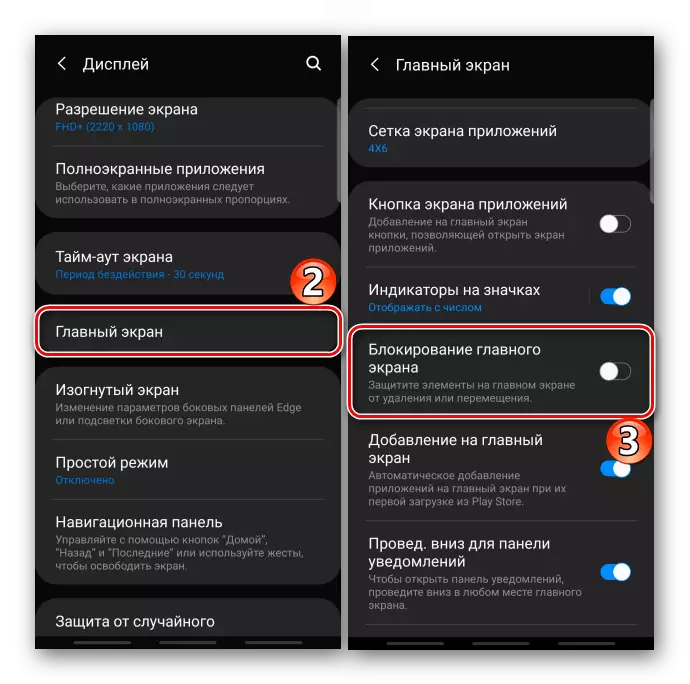
Opción 2: Combina a carpeta
Se hai moitos atallos, pero son usados, non necesariamente borralos, pode simplemente clasificar a través de directorios. Así, un espazo no escritorio será lanzado e acceso rápido a aplicacións seleccionados serán gardados.
- Fai clic na icona, Manteña-o e arrastra o icono de outro programa de aplicación.
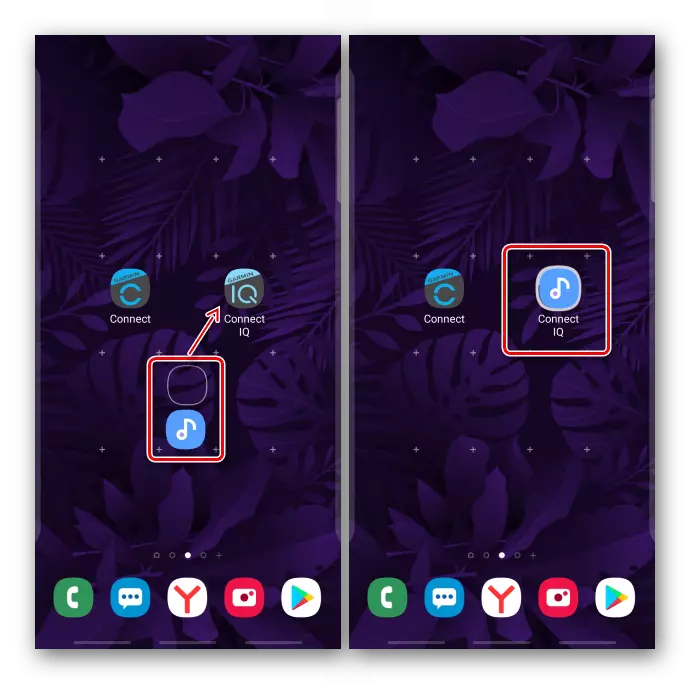
O directorio automaticamente formado.
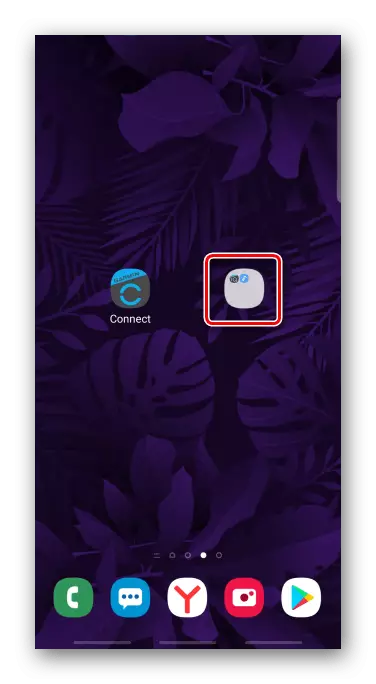
Ás veces, é necesario arrastre a etiqueta para o panel de cartafol.
- Abre o catálogo e asignar un nome a el. Se é necesario, a icona restantes no escritorio permanece na mesma forma.
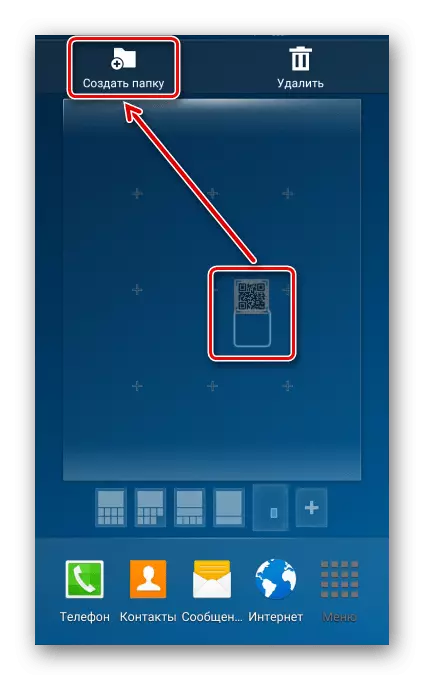

Opción 3: Ocultar as aplicacións
Outra forma de eliminar o ícono: ocultar a propia aplicación. Esta función está no arsenal dos lanzadores estándar instalados nos teléfonos intelixentes de moitos fabricantes. Como exemplo, use a empresa de Samsung.
- Na configuración de visualización, abra a "Pantalla principal", gravando "Ocultar a aplicación", seleccione o desexado e faga clic en "Aplicar" na lista.
- Para amosar de novo, gravando nel nas "aplicacións ocultas" e confirma a acción.
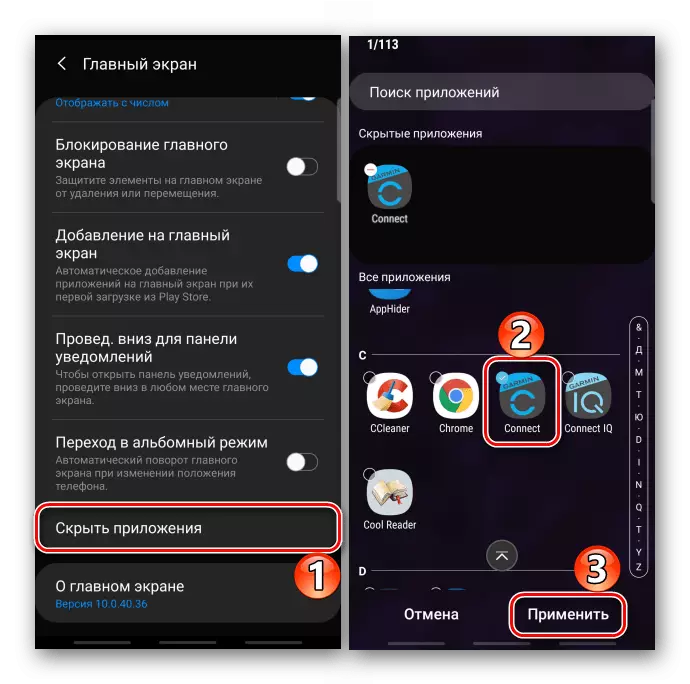
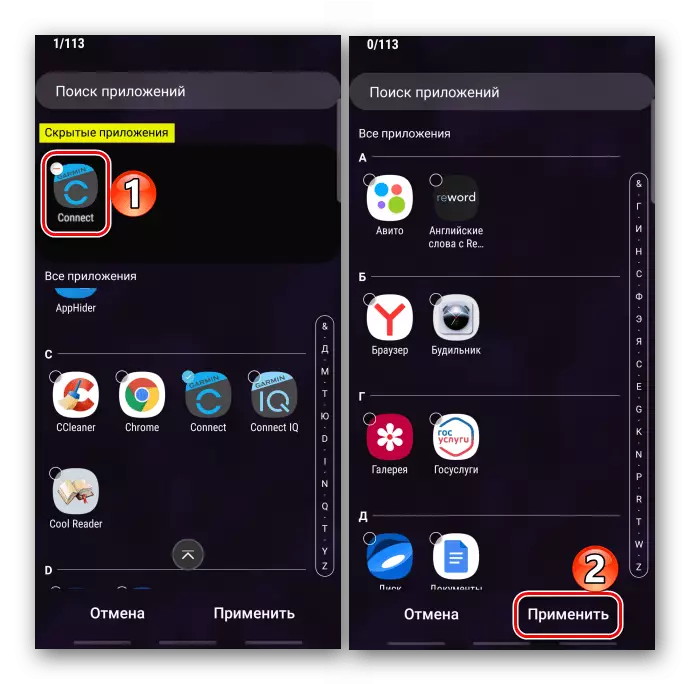
Opción 4: Desactivar Engadir iconas Engadir
A opción que engade automaticamente atallos ao escritorio inmediatamente despois de instalar o programa de aplicacións, pode estar habilitado no mercado de Google Play ou na configuración do teléfono intelixente.
Tenda de aplicacións
Nas novas versións desta función, xa non, senón nos teléfonos intelixentes antigos, onde Google Plat xa se deu a actualizar, aínda se pode atopar.
Comezamos a tenda de aplicacións, abra o "menú", vai á "configuración"
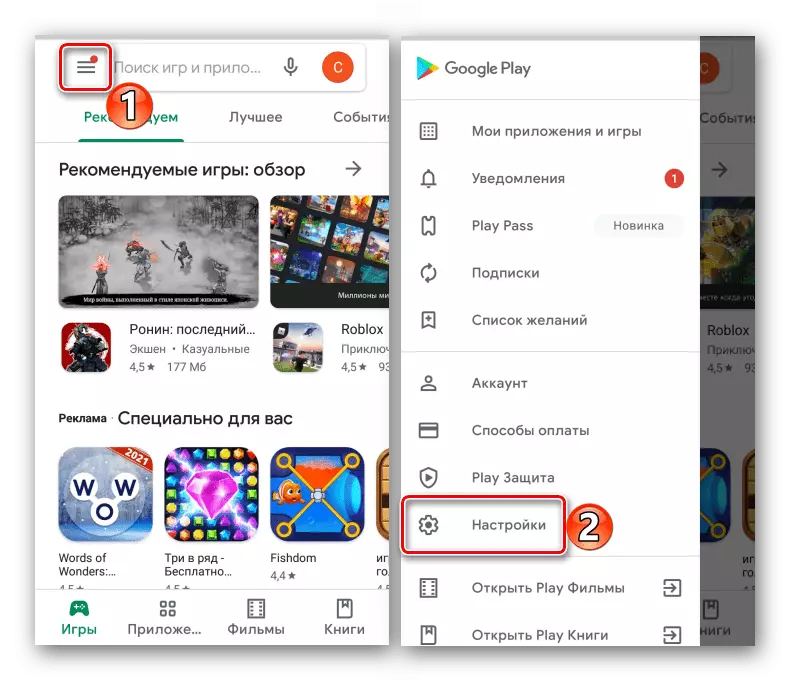
E na pestana Xeral, desactive a función "Engadir iconas".
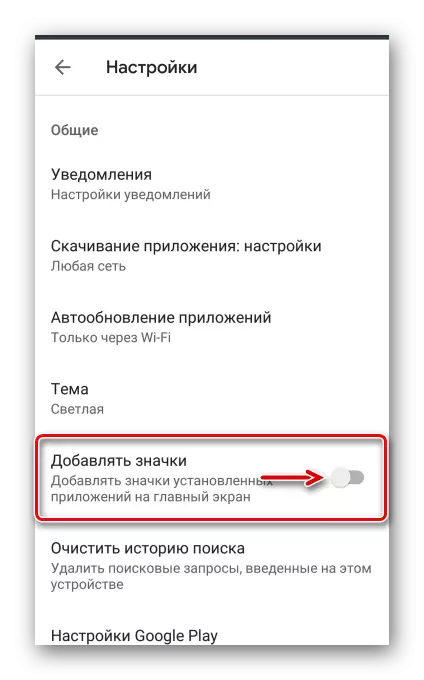
Dispositivo móbil.
Se non hai opcións no mercado de xogos e as iconas do escritorio aparecen, busque-lo na configuración da pantalla principal do aparello. Neste exemplo, móstrase como desactivar a opción do dispositivo firme de Samsung.
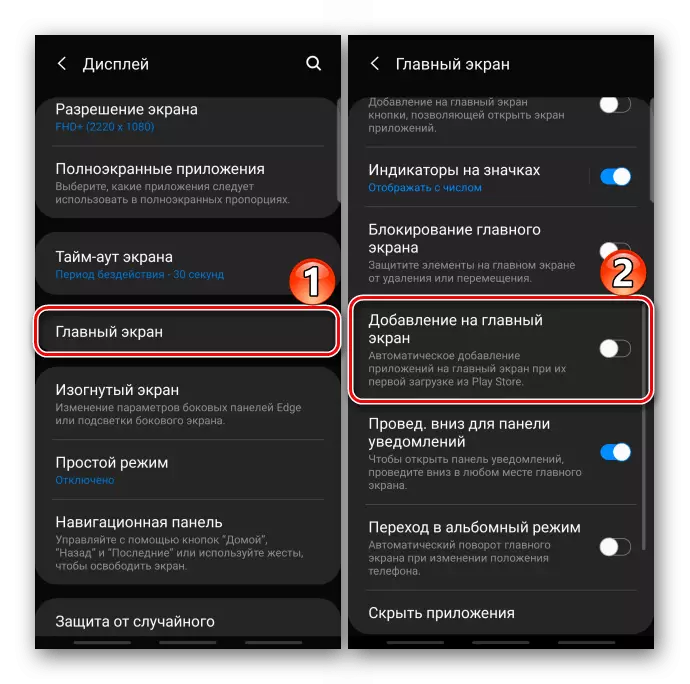
Método 2: terceiro
En Google Play, hai moitos lanzadores de desenvolvedores de terceiros con ferramentas de xestión de aplicacións similares e as súas etiquetas. Considere este método sobre o exemplo de Apex Launcher.
Descargar Apex Launcher de Google Play Market
- Cando comece por primeira vez, solicitaráselle que configure algúns parámetros.
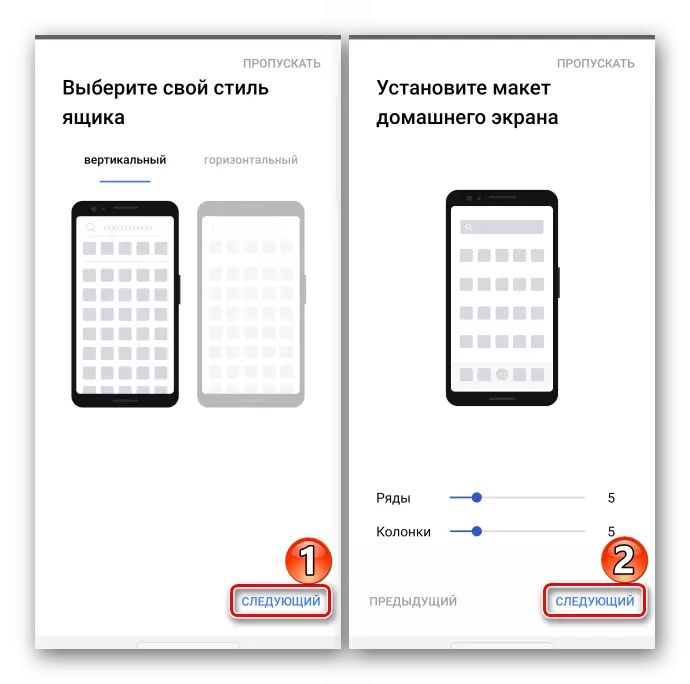
Eles preocupan a xestión e a aparencia.
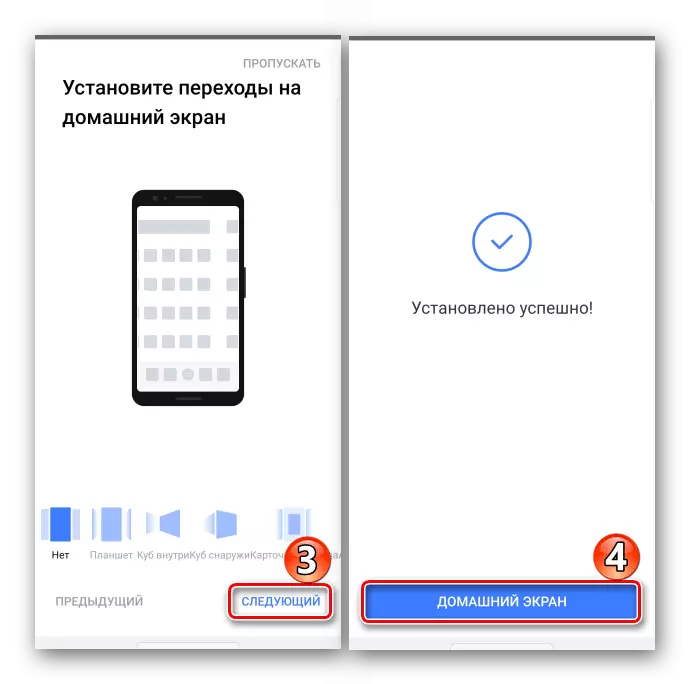
Se o desexa, estas configuracións pódense saltar.
- Para comezar a traballar nun novo lanzador, cómpre activalo, esta función aparecerá inmediatamente despois da configuración.
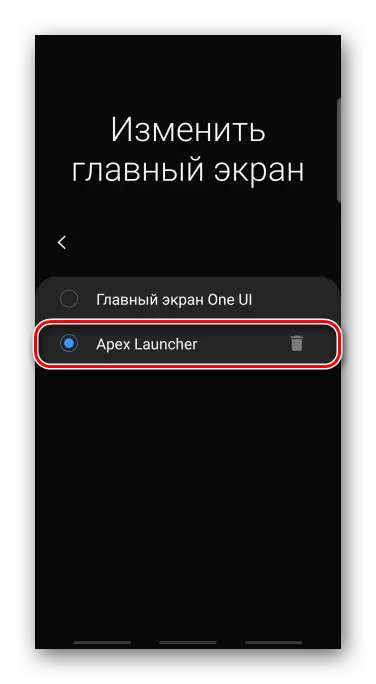
Ler tamén: lanzadores de Android