
Nesta instrución detallada como habilitar (instalar) Sandbox Windows 10, sobre a posible configuración, así como algunha información adicional que pode ser útil. No caso de que teña en conta que a función só está dispoñible desde Windows 10 versión 1903 en edicións profesionais e corporativas, pero se o desexa, é posible activar a caixa de area en Windows 10. Tamén pode ser útil: usar o Sandboxie Free Sandbox para lanzar programas nun ambiente illado.
Instalar Windows 10 Sandbox (Windows Sandbox)
Para instalar a caixa de area en Windows 10, sempre que o seu sistema coincida cos parámetros anteriores, é suficiente para realizar os seguintes pasos:
- Abra o panel de control (para iso pode usar a busca na barra de tarefas ou prema Win + R e Introduza o control), cambie a vista do panel de control a "Iconas" e, a continuación, abra o elemento "Programas e compoñentes".
- No menú esquerdo, faga clic en "Activar e desactivar os compoñentes de Windows".
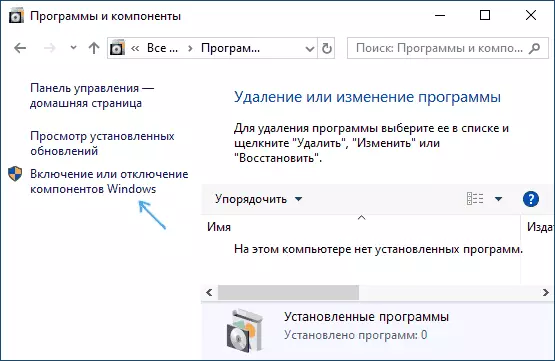
- Na lista de compoñentes, busque o "Windows Sandbox" e acéndese.

- Fai clic en Aceptar, agarde a que a instalación poida completar e reiniciar a computadora.
- Nesta Windows Sandbox está instalada e listo para operación: o elemento correspondente aparecerá no menú "Inicio".

- Cando comeza a caixa de area, a máquina virtual virtual de Windows 10 de Windows 10 cumpre con acceso á rede e a capacidade de comezar de forma segura case todos os programas dentro (acceso aos seus programas e ficheiros por defecto).
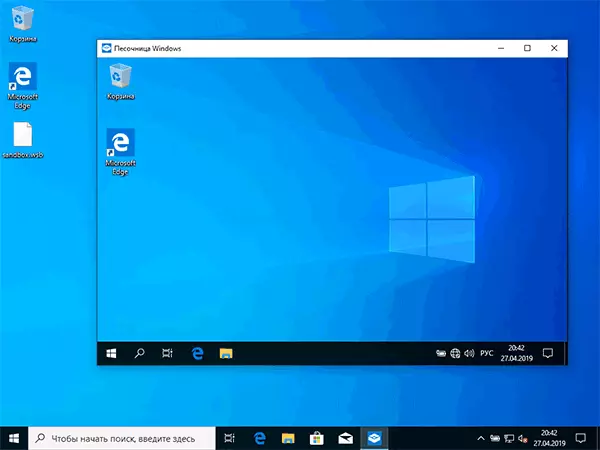
No caso de que o elemento "Windows Sandbox" estea inactivo, e cando pase o punteiro do rato, vexa unha mensaxe "Non se pode instalar Windows Sandbox: o procesador non ten as capacidades de virtualización requirida", pode dicir que a virtualización está desactivada A BIOS / UEFI a computadora está equipada cun procesador barato sen soporte de virtualización.
Para permitir a virtualización na BIOS, se hai unha función, busque o parámetro VT-X ou AMD-V nos parámetros (normalmente en configuración avanzada) e permítelle (configuralo para activar) e, a continuación, gardar os cambios feitos e reiniciar o ordenador.
Configuración de Windows Sandbox
Despois de comezar, o Windows Sandbox é un sistema limpo, sen acceso aos seus ficheiros no sistema principal (que pode ser necesario), pero con acceso á rede (que representa un perigo potencial). Se é necesario, pode configurar o comportamento de Windows Sandbox usando ficheiros de configuración especiais, que son un ficheiro de texto XML regular coa extensión .WSB. Pode haber varios tales ficheiros: Dependendo de que parámetros desexa executar unha caixa de area, execute o ficheiro desexado. Update: Utilidade ten unha utilidade para crear automaticamente ficheiros de configuración, detalle: configurar Windows 10 caixas de area no cadro de area Configuration Manager (Sandbox editor).
Os contidos do ficheiro deberían comezar e rematar e entre os parámetros dispoñibles que se especifican dentro destas etiquetas están os seguintes.
Desconectando o acceso á rede:
Desactivar.Desactivar o acceso ao adaptador de gráficos virtual (a imaxe non desaparecerá, pero as funcións de aceleración de gráficos desaparecerán):
Desactivar.Os cartafoles do cartafol do sistema principal da caixa de area de Windows (o parámetro de lectura só se lectura, a entrada será posible ao especificar falso):
PATH_K_PAPKA_T_SYSTEM TRUE.Os cartafoles conectados mostraranse no escritorio (tamén é posible acceder a C: \ Usuarios \ wdagutilityAccount \ desktop \ name_name dentro da caixa de area).
Executar un equipo ao abrir unha caixa de area:
What_libo_komanda.Todos estes parámetros pódense combinar como parte dun único ficheiro de configuración .WSB, que se pode crear usando calquera editor de texto, mesmo o "bloque de notas" integrado (cando se usa no diálogo Gardar no campo Tipo de ficheiro, seleccione "Todos os ficheiros "E ao gardar, especifique a expansión .WSB). A captura de pantalla a continuación é un exemplo de tal ficheiro de configuración.
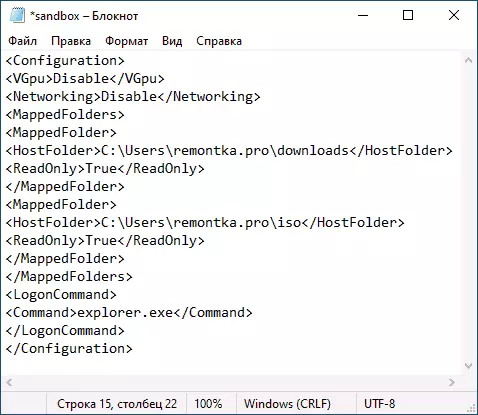
Neste arquivo, o acceso á rede e a GPU está desactivada, dúas carpetas da máquina principal están conectadas e o condutor comeza na entrada.
Instalación de vídeo e configuración de area
Información adicional
Matices adicionais que poden ser útiles:
- Un portapapeis está a executarse entre o sistema principal e a caixa de area de Windows, coa que pode facilmente "pasar" ficheiros en Sandbox sen crear ficheiros de configuración WSB.
- Cada vez que pechou a caixa de area, todos os seus contidos son eliminados. Se precisa gardar os resultados do traballo, use carpetas compartidas.
- Como xa se mencionou anteriormente, a incapacidade de activar o Windows Sandbox (inactivo en compoñentes) está relacionado coa virtualización discapacitada ou coa falta do seu apoio ao procesador.
- Erro 0x80070002 "Non foi posíbel atopar o ficheiro especificado" Ao iniciar a caixa de area, pode falar de diferentes problemas. Primeiro de todo, no lanzamento final, os propietarios do SO nunha lingua diferente do inglés e Microsoft promete solucionalo. Actualización: Erro corrixido na actualización de KB4512941. Unha corrección independente (xa non relevante): instalar o sistema operativo inglés e despois o paquete de idioma ruso nel.
