
Nesta breve instrución para principiantes en detalle como desactivar o modo de sono ou a hibernación cando pecha a tapa do portátil e faino para que despois desta acción continúe a traballar.
Desactivar a transición ao modo de sono ou á hibernación despois de pechar a tapa do portátil
Os parámetros necesarios para que o portátil continúe traballando despois de pechar a tapa, están na configuración de enerxía que se pode abrir con premer co botón dereito sobre a icona da batería no panel de notificación, no panel de control de Windows 10 ou usar os seguintes pasos:
- Prema as teclas WIN + R no teclado, introduza powercfg.cpl e prema Intro.
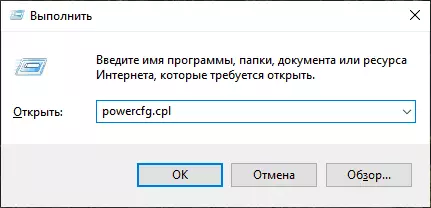
- Na xanela de configuración de enerxía que se abre, á esquerda, faga clic na "acción ao pechar unha portada".
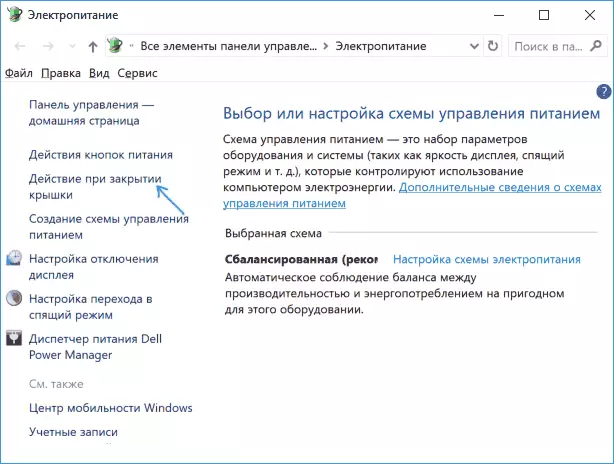
- Na seguinte fiestra do "Ao pechar unha portada", especifique "acción non necesaria", isto pódese configurar por separado para o caso dun portátil da batería ou da rede.
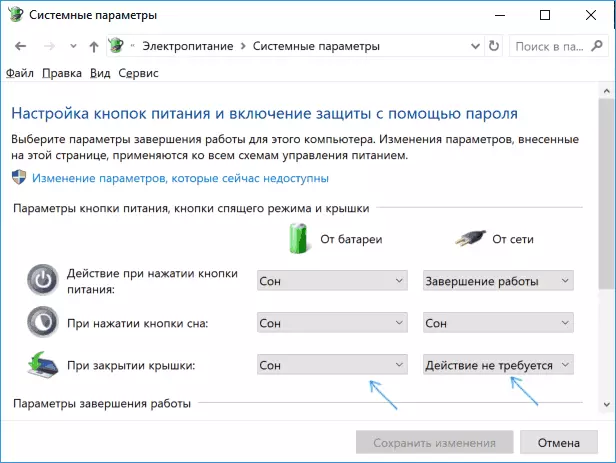
- Aplicar a configuración feita.
De feito, isto é suficiente: agora que pecha a tapa do portátil, non se apagará. Non esqueza comprobar os parámetros de transición ao modo de suspensión, xa que se ten a inclusión do modo de suspensión despois da expiración dun certo tempo de inacción, seguirá traballando. Ler máis sobre o tema: Modo de espera Windows 10.
Considere tamén a próxima nominación: no escenario antes de descargar Windows 10, o dispositivo pode comportarse de forma diferente do que está configurado no sistema. Por exemplo, abriu o portátil, presionou o inicio e, despois de que apareza o logotipo do fabricante, foi inmediatamente pechado: é posible que se apague ou vai ao modo de suspensión, a configuración de Windows 10 non cambia (en modelos raros, o Os parámetros de comportamento necesarios neste caso están presentes en BIOS).
Método adicional Habilitar a operación de portátil con tapa pechada
Hai outra forma de configurar o portátil despois, que é esencialmente unha opción para a opción anterior:
- Ir á configuración de enerxía (WIN + R - POWERCFG.CPL).
- Na sección "Esquema seleccionado", xunto ao nome do circuíto de enerxía activa, faga clic en "Establecer o esquema de potencia".
- Na seguinte xanela, faga clic en "Cambiar parámetros de potencia avanzados".
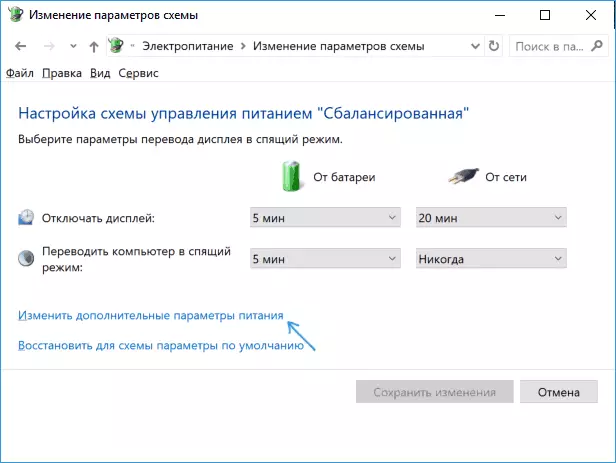
- Na sección "Botóns de potencia e tapa", configurar o comportamento necesario cando pecha a tapa do portátil e aplica a configuración.
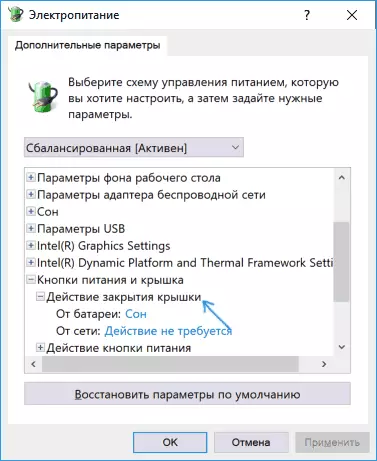
Agora a tapa do portátil pódese pechar, e seguirá traballando sen cambiar a durmir nin pechar nun estado pechado.
Se neste manual non atopou a resposta á súa pregunta, describa a situación nos comentarios, se é posible, en detalle e indicando o modelo do portátil: intentarei contar unha solución.
