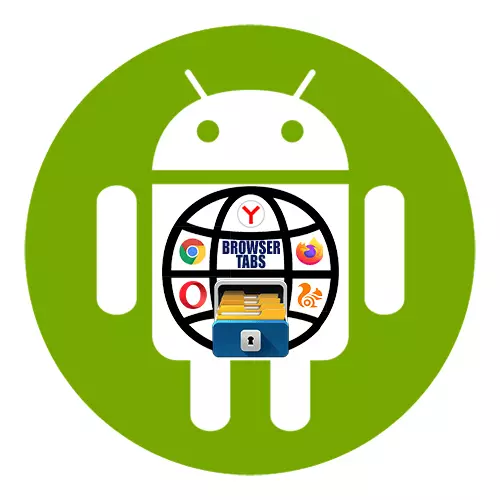
Opción 1: Chrome
- Lanzamos o navegador móbil de Google e na esquina superior dereita que gravan a icona que mostra o número de pestanas abertas.
- Para pechar unha páxina web específica, faga clic nunha cruz ou un dedo cun dedo coa súa tella en calquera dirección.
- Se precisa pechar todas as pestanas á vez, abra o "menú" e seleccione o elemento correspondente.
- páxinas web aberta en modo "modo incógnito", preto do mesmo xeito, é baixar a barra de estado e prema en "Pechar todas as guías anónimas" na área de notificación.
- As páxinas web borradas accidentalmente poden ser restauradas. Abre calquera sitio ou vaia a "Pantalla principal" Chrome, introducimos o "menú", selecciona "Cifras recentes"
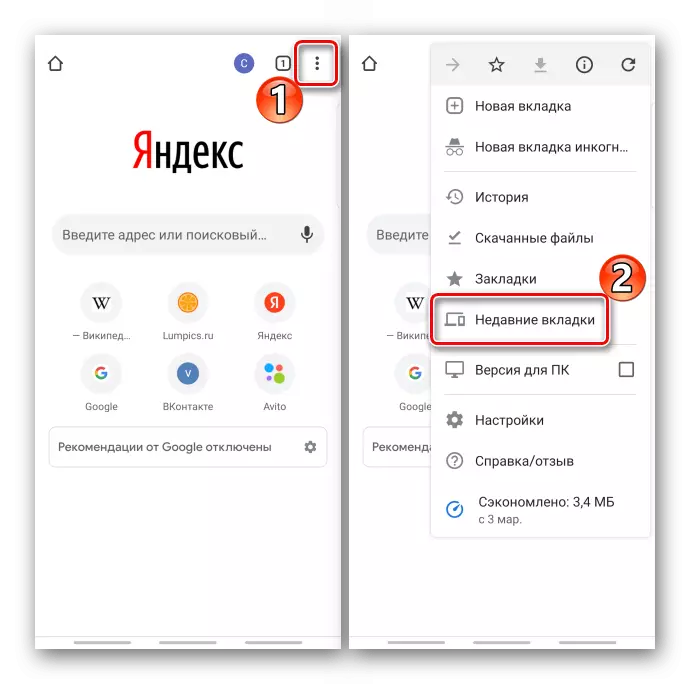
e descubra de novo.
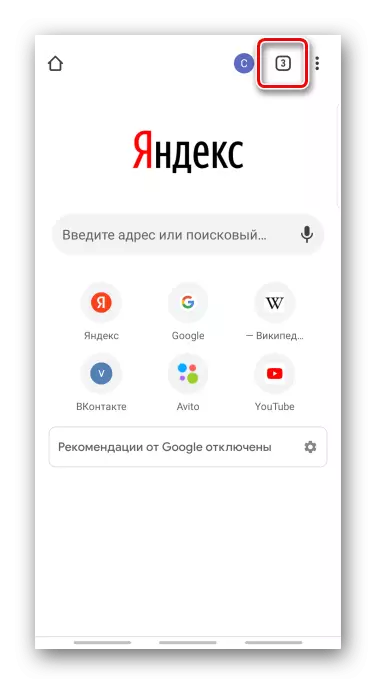
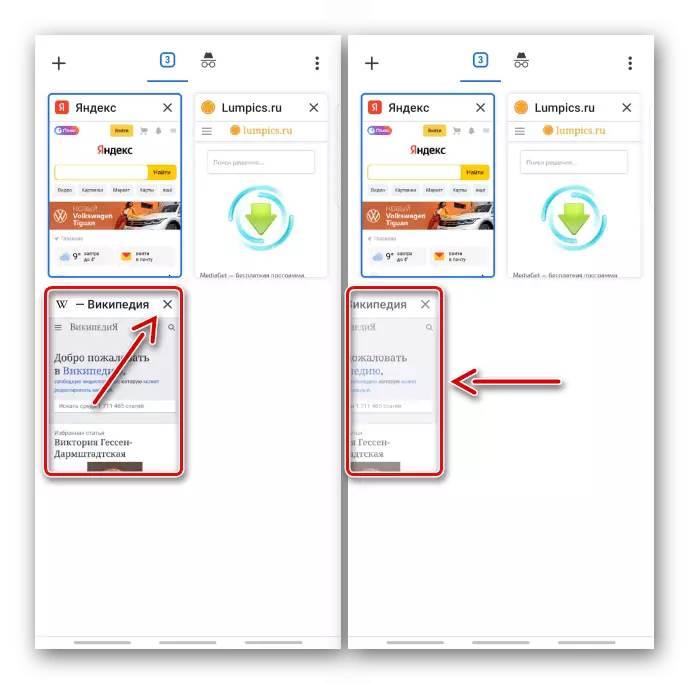
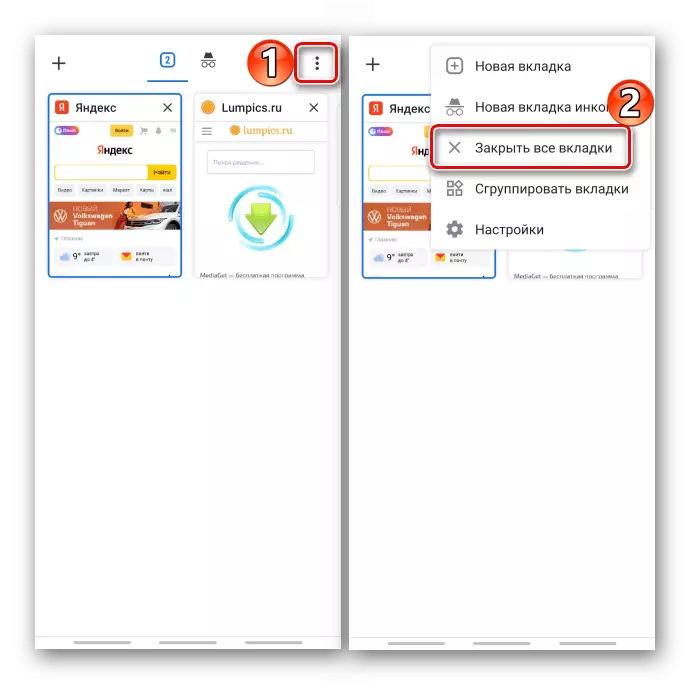
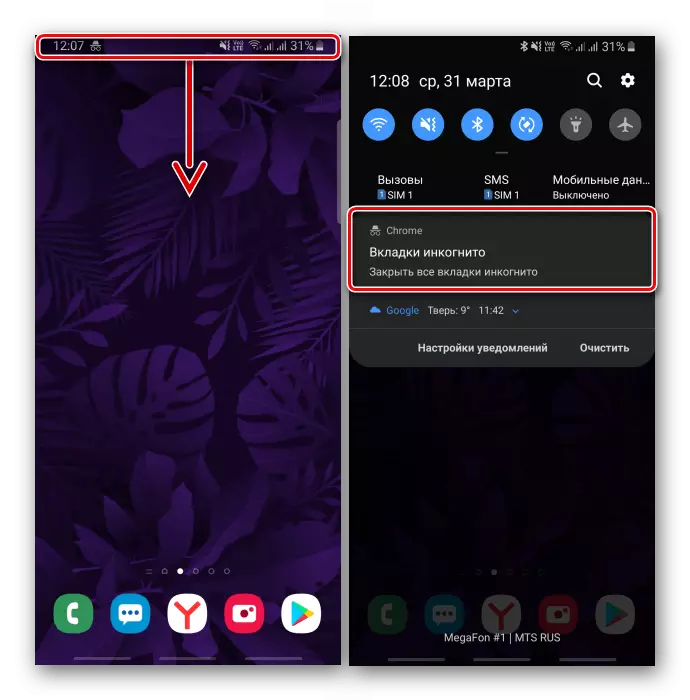
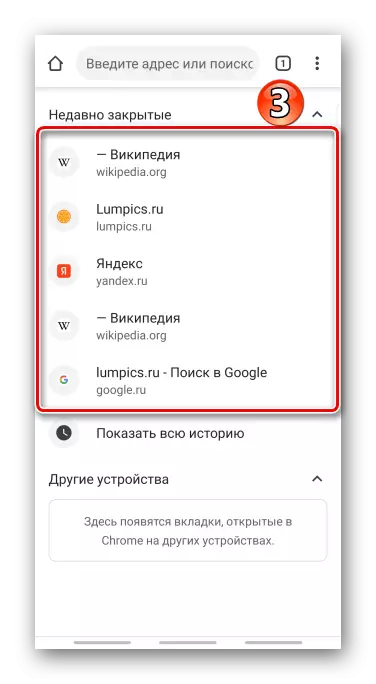
Opción 2: Yandex.Browser
- Na xanela do navegador web, prema a icona en forma de cadrado cun díxito no panel a continuación. Se non hai paneis, desprácese cara arriba ou abaixo a páxina para que apareza.
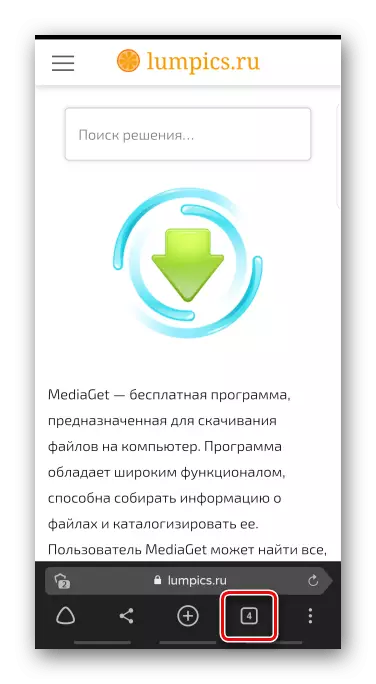
Na pantalla principal Yandex.Browser estamos a buscar un ícono na barra de busca.
- Para pechar unha páxina específica, prema a cruz ou faga un pase de desprazamento.
- Para pechar só a parte das páxinas web, manteña algunha delas e seleccione unha das accións posibles no menú contextual.
- Para eliminar todas as pestanas, tocamos o botón correspondente na parte superior da pantalla.
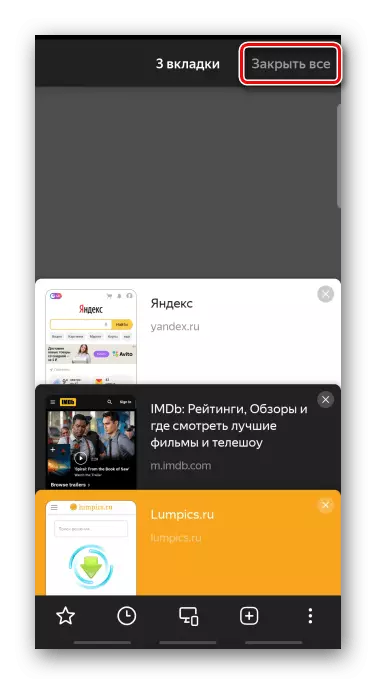
Ou abrir a "configuración",
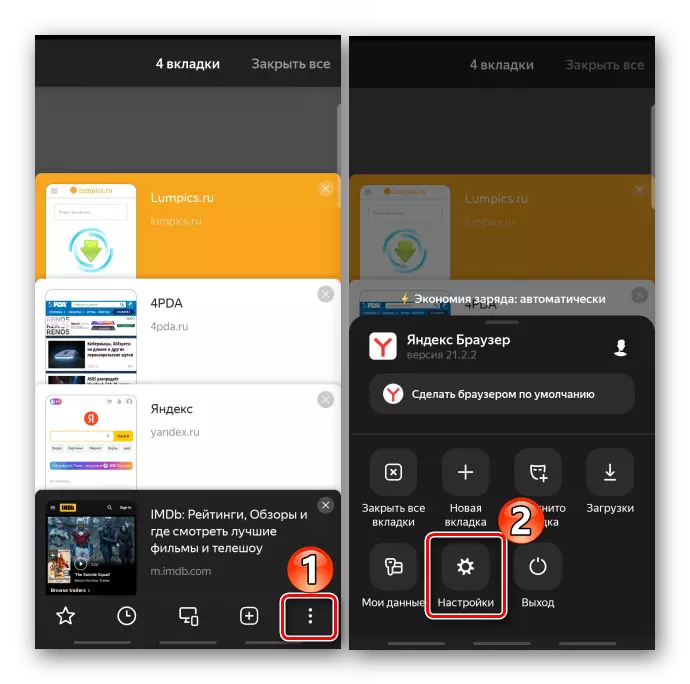
No bloque de "privacidade", faga clic en "Borrar datos", marque o elemento desexado e confirme a acción. As páxinas "incógnito" aquí están almacenadas xunto co habitual e pechan do mesmo xeito.
- Se o desexa, pode configurar o peche automático dos sitios abertos. Para facelo, na configuración do navegador web, desprácese a pantalla ao bloque "Avanzado" e active a opción "Pechar pestanas ao saír da aplicación".
- Para devolver páxinas pechadas aleatoriamente, toque a icona da historia no panel inferior e restaura os intereses de nós.
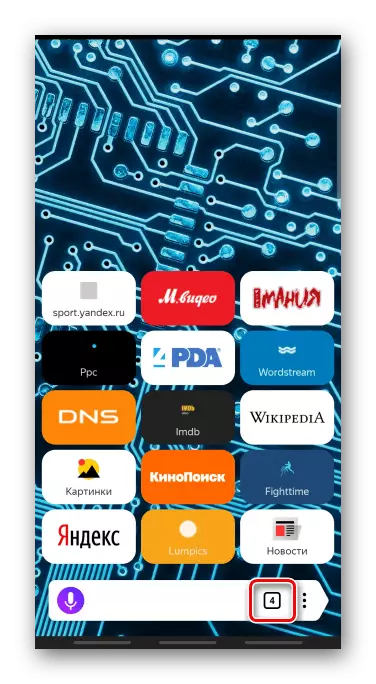
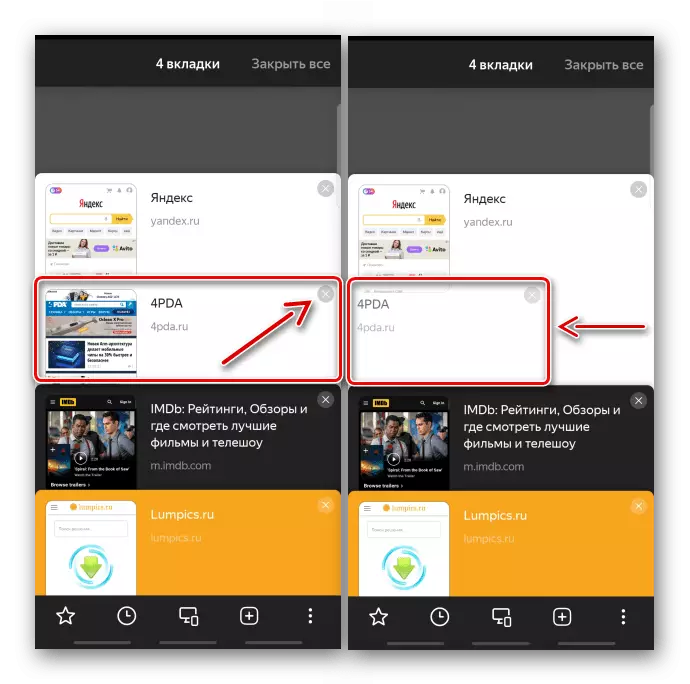
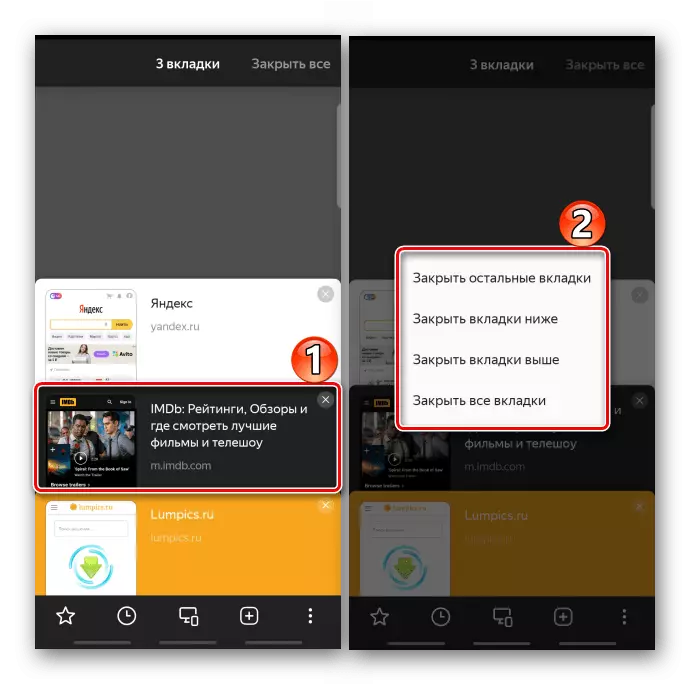
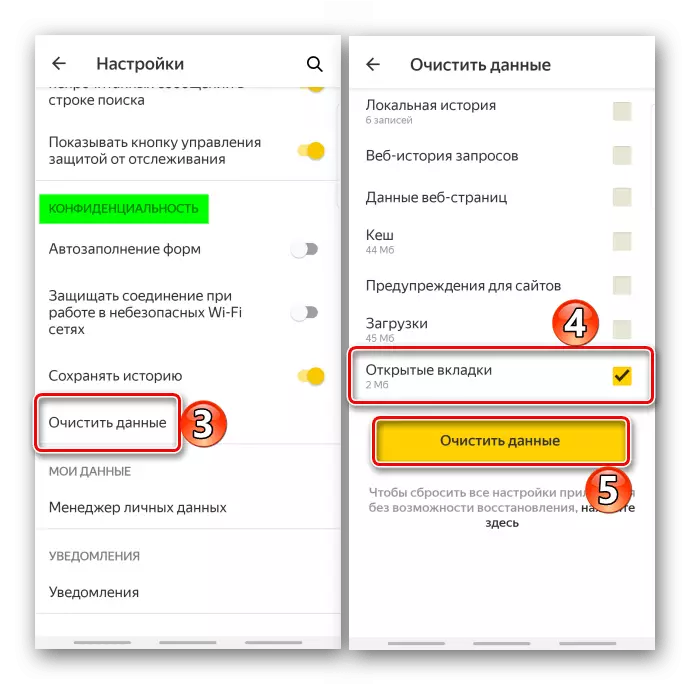
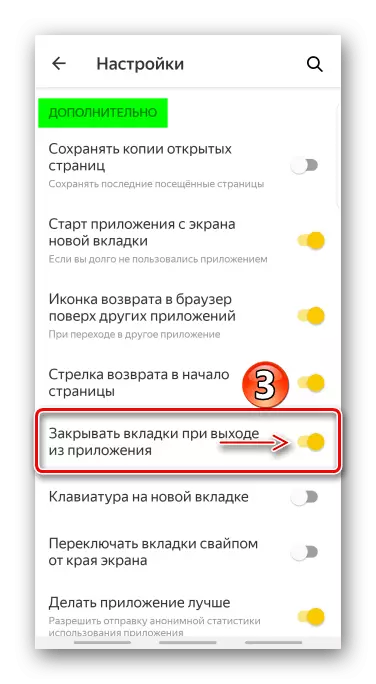
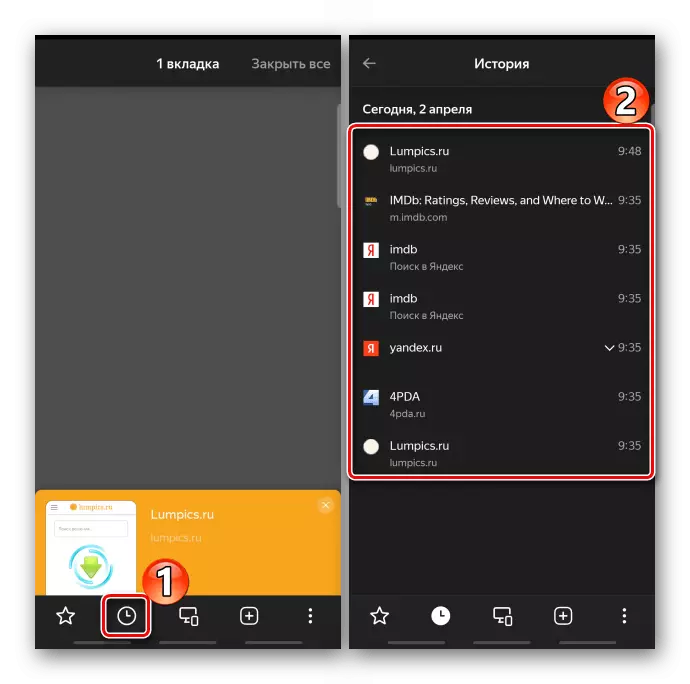
Opción 3: Firefox Mozilla
- Lanzamos un navegador web, toque a icona en forma de un cadrado cun díxito,
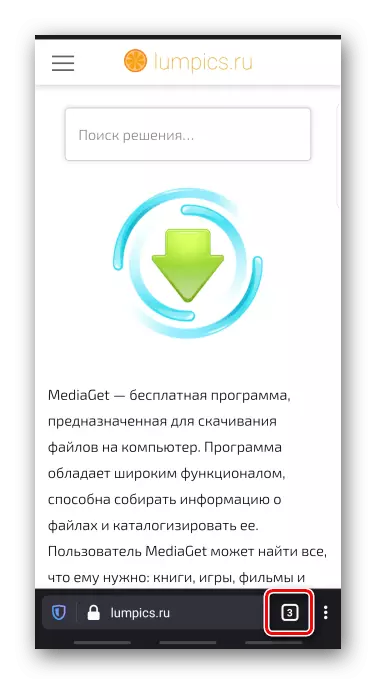
Entre as páxinas abertas atopamos o necesario e coa axuda dunha cruz ou de paso ao lado que o pecha.
- Para deixar só os sitios que nos interesan, tapack "Seleccionar tabs", anota extra,
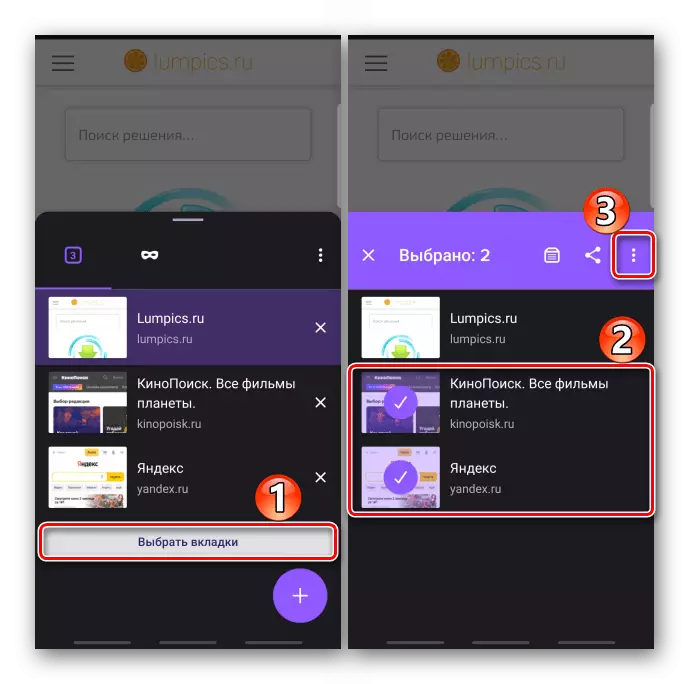
Abra o "menú" e fai clic en "Pechar".
- Para eliminar todas as pestanas, abra o "menú" e faga clic no elemento desexado. As páxinas abertas en "modo de incógnito" están almacenadas por separado, pero pechadas do mesmo xeito.
- Do mesmo xeito que Yandex.Browser, Firefox pode pechar automaticamente páxinas web, pero non inmediatamente, pero despois dun certo tempo. Para configurar a opción, abra o "menú", seleccione "Parámetros de tabulación"
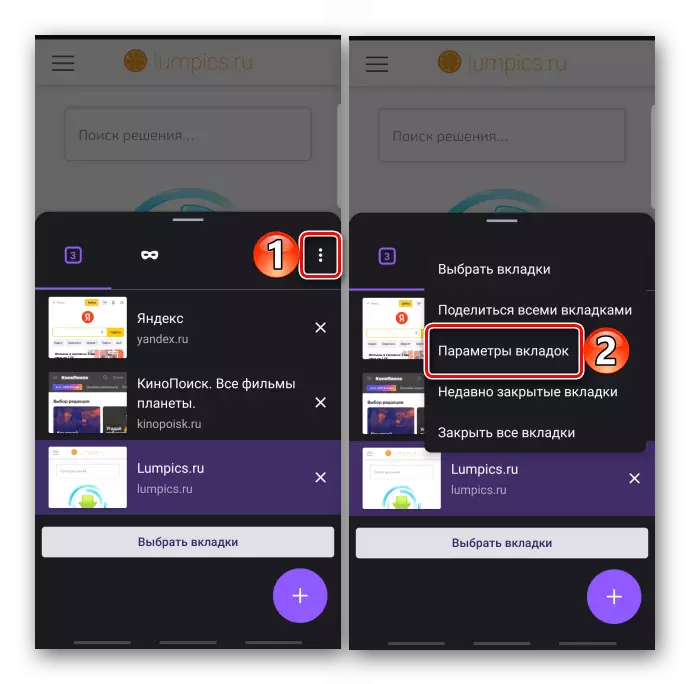
E na unidade adecuada, seleccione o período correcto.
- Para restaurar páxinas eliminadas aleatoriamente, no "menú" selecciona "recentemente pechado"
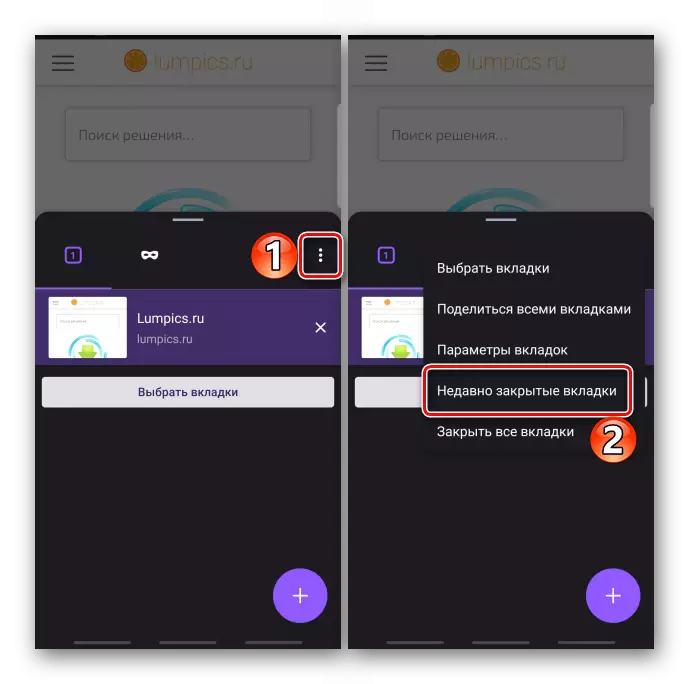
E á súa vez, fai clic nos que estean interesados.
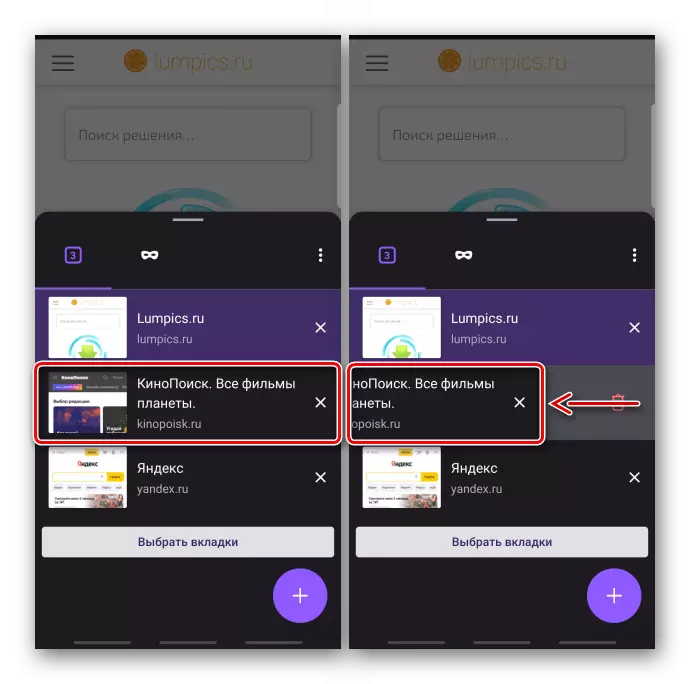
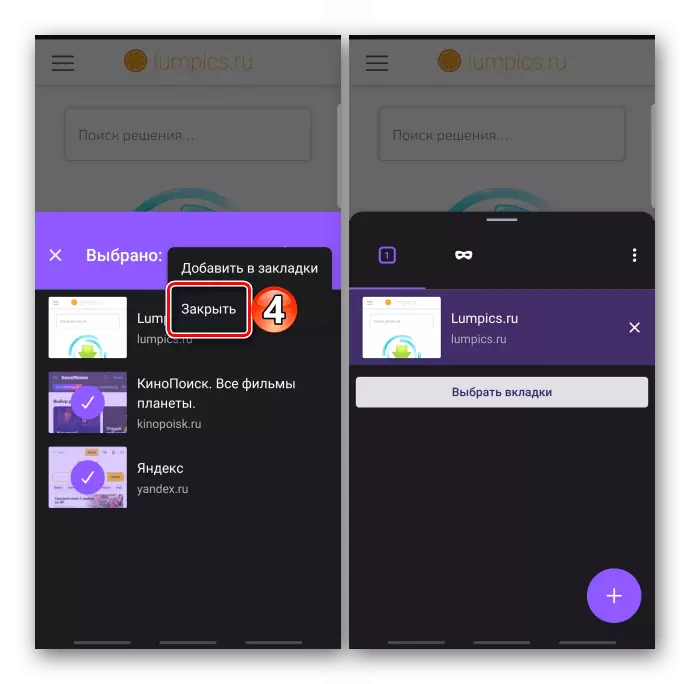
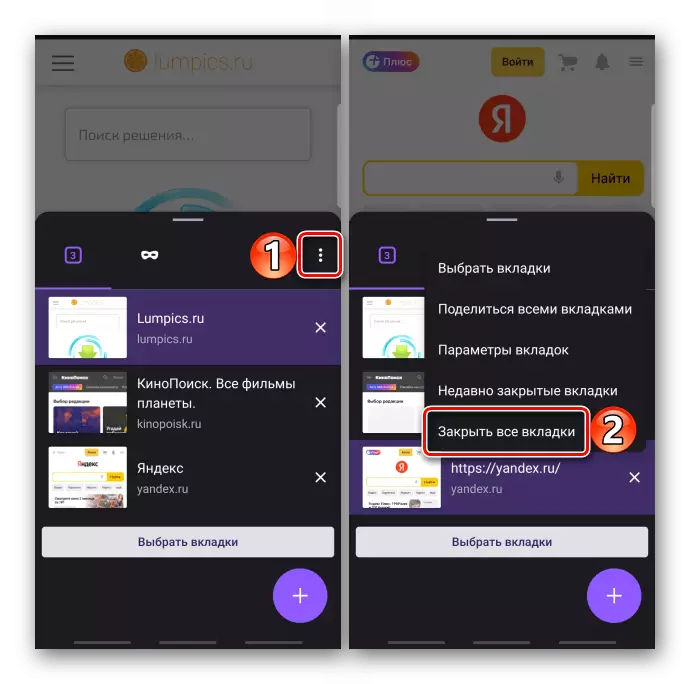
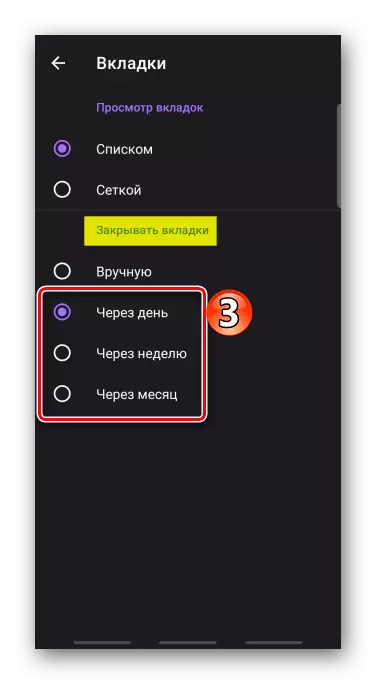
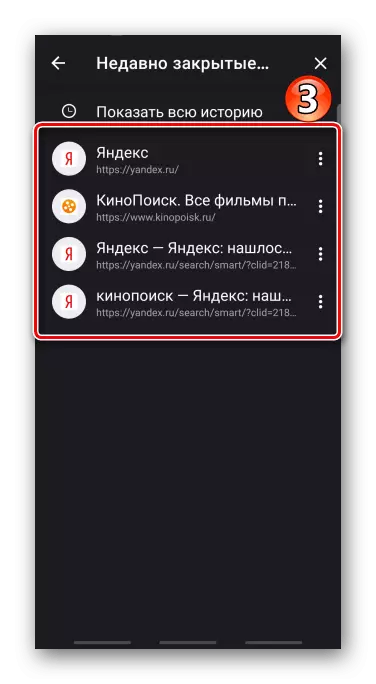
Opción 4: Opera
- Fai clic na icona co díxito do panel a continuación,
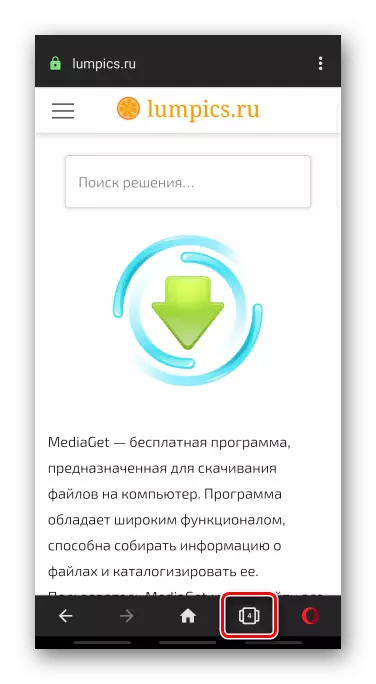
Desprácese ata a benvida á tella desexada e pecha-lo facendo clic na cruz ou simplemente busque.
- Para pechar todos os sitios abertos en Opera, toque a icona con tres puntos na esquina inferior dereita e seleccione o elemento correspondente. Do mesmo xeito, pechar páxinas web privadas.
- Para restaurar as páxinas pechadas aleatoriamente, no "menú" tapack "recentemente pechado"
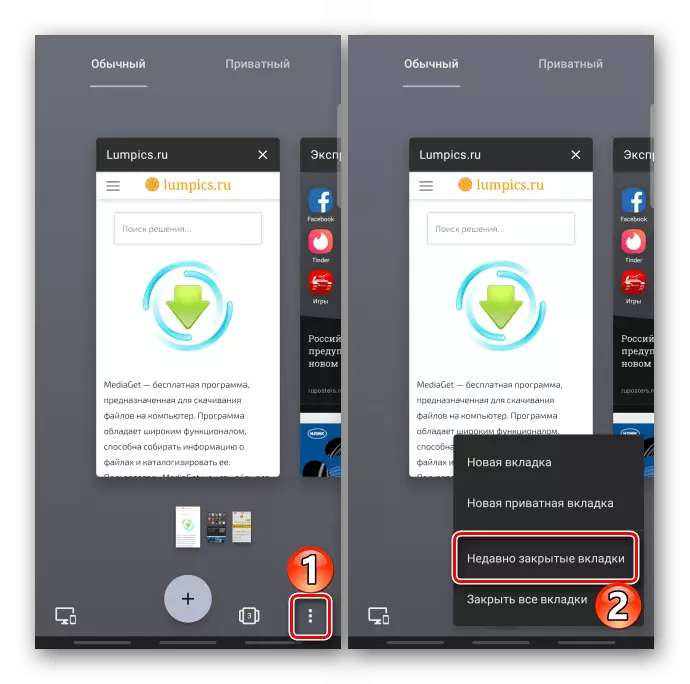
E na lista escolle o necesario.
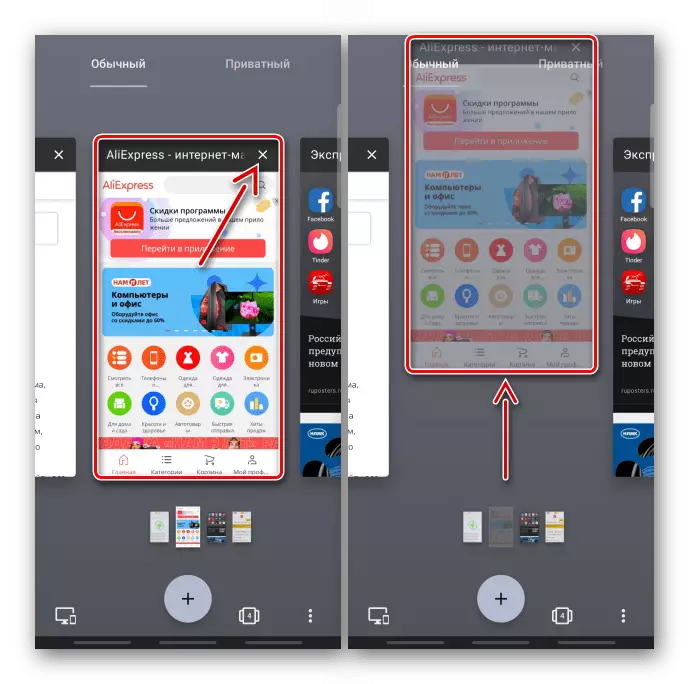
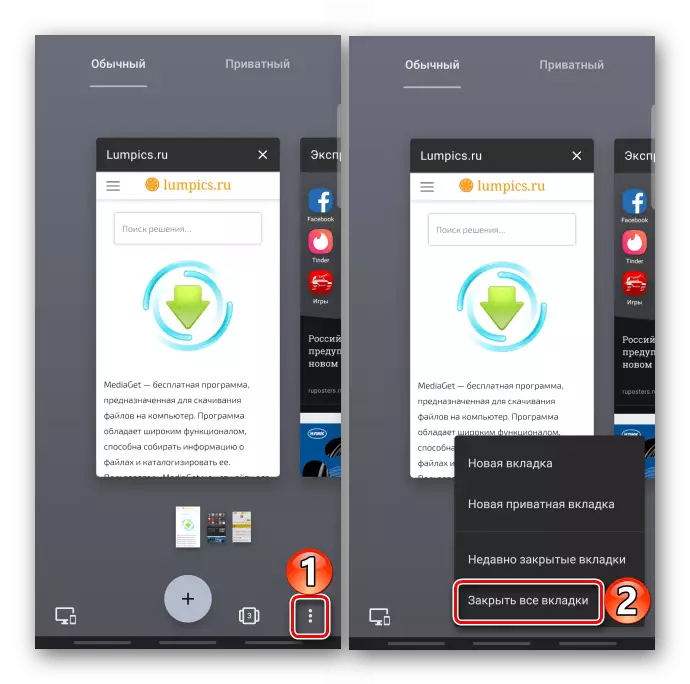
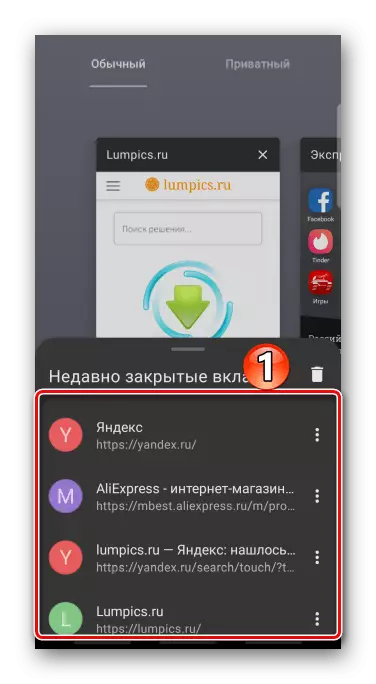
Opción 5: navegador UC
- Ir ao bloque con páxinas de Internet abertas premendo na icona adecuada na barra de ferramentas,

Tabay nunha cruz ou dedo tirándoo.
- Para eliminar todas as páxinas do navegador UC, facemos clic na icona en forma de tres puntos e escolle "Pechar todo".

Ou manteña calquera deles, e cando aínda son unha pila, mire-lo. Os mesmos métodos de eliminación aplícanse ás páxinas de Internet abertas no "modo de incógnito".
- Se as pestanas móstranse no modo de lista, pódense pechar só un.
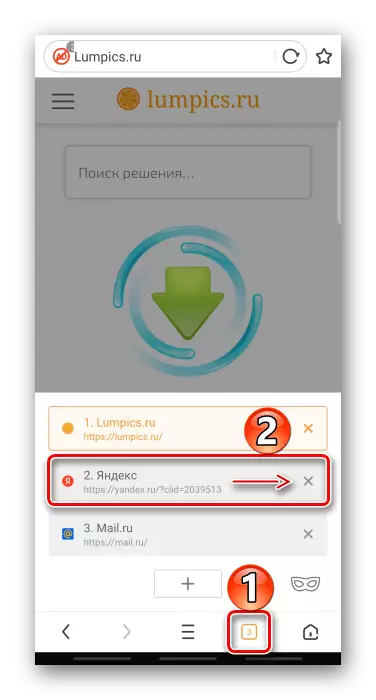
Para cambiar o tipo de visualización, abra o "menú" e despois "Configuración",
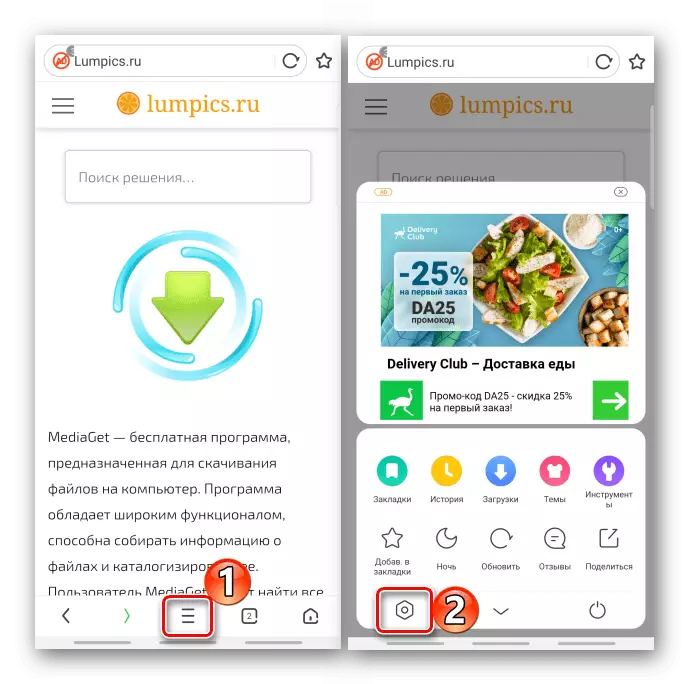
Ir á sección "Ver configuración", prema en "Tipo de pestanas" e escolla "Miniaturas".
- Para devolver pestanas remotas, vai ao "Menú", despois "Historial"
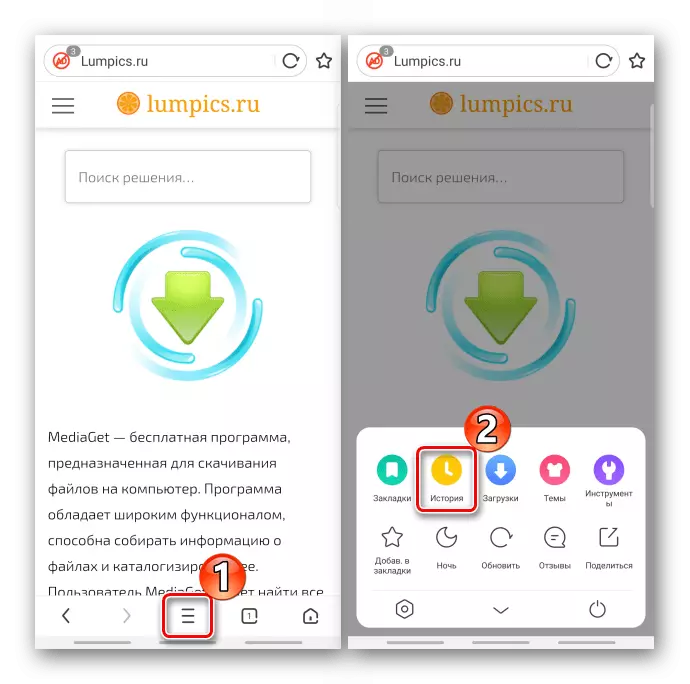
E no sitio web "WebSite" restaurar acceso ás páxinas requiridas.
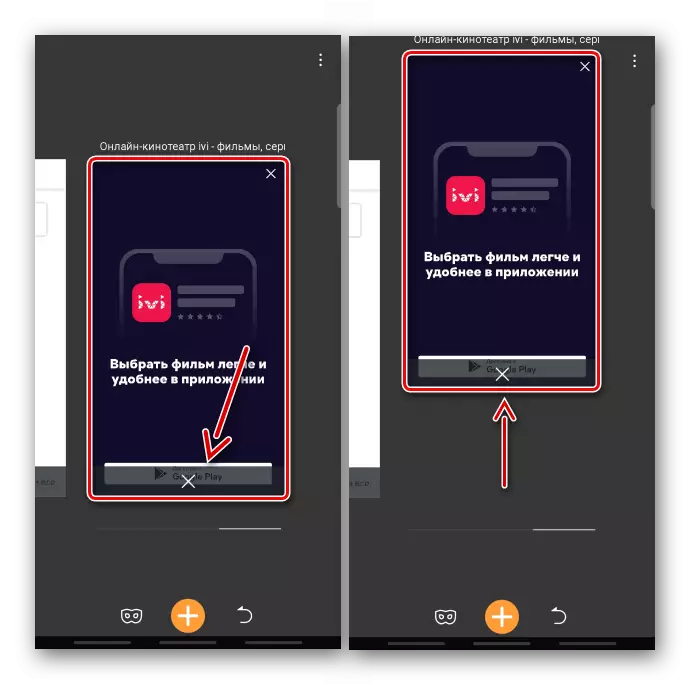
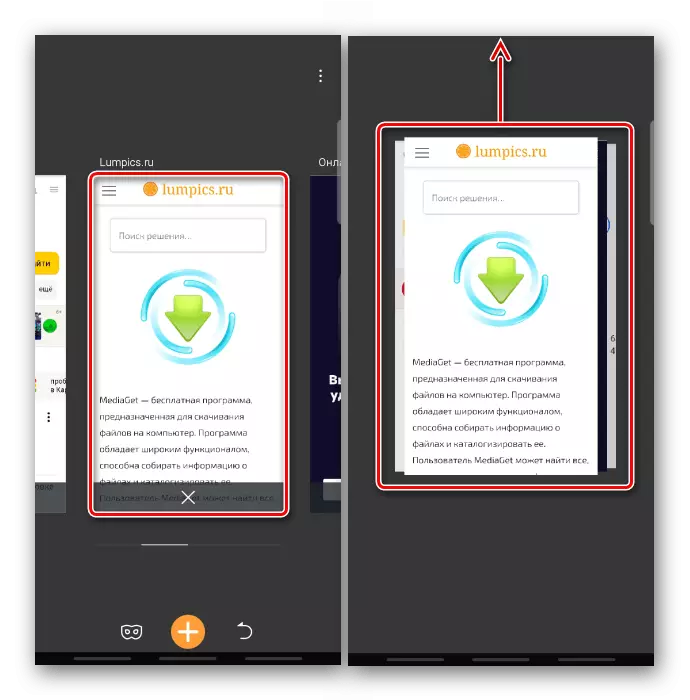
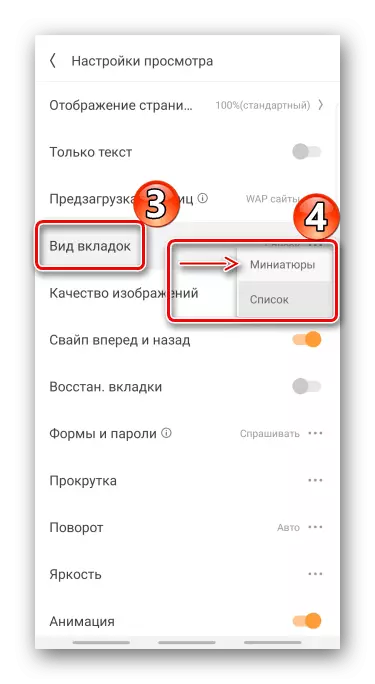
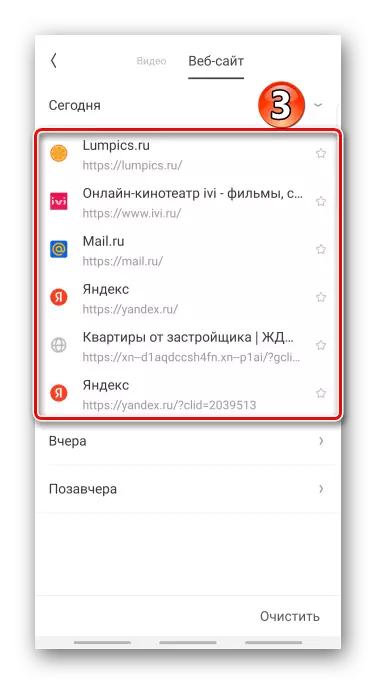
Ver tamén:
Navegadores sen publicidade para Android
Navegadores de luz para Android
