
Neste manual sobre como corrixir o problema de varias maneiras e restaurar o ambiente de recuperación de Windows 10 (ambiente de recuperación de Windows), así como información adicional sobre o ambiente de restauración que se executa desde o disco de arranque ou a unidade flash.
Restauramos o ambiente de recuperación
Se por unha razón ou outra, Windows 10 informa que non é posible atopar o ambiente de recuperación, podemos probar: Activar ou restaurar.
Se non eliminou a partición de recuperación do disco ríxido, é moi posible que se active suficientemente Windows Re:
- Executa a solicitude de comando en nome do administrador.
- Introduza o comando ReaGentc / Habilitar e prema Intro (Teña en conta que ás veces a execución do comando "colga" por un tempo).
- Como resultado, recibirás a mensaxe "a operación é exitosa" ou a mensaxe que "non se atopa a imaxe do ambiente de recuperación".
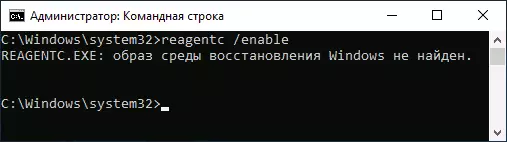
Se ten sorte, eo resultado foi o primeiro resultado, facer que outra cousa non sexa necesaria. Se non se atopa a imaxe do ambiente de recuperación, proceda á súa procura e recuperación:
- Abra o condutor, acenda a pantalla de ficheiros ocultos e desconecte o ocultar dos ficheiros do sistema protexido: isto pódese facer no menú de visualización: "Parámetros" - "Cambiar cartafol e opcións de busca" - Escriba "Ver", Eliminar o " Ocultar ficheiros de sistema protexidos "Tab, establecer a marca" Mostrar ficheiros ocultos, carpetas e discos ".
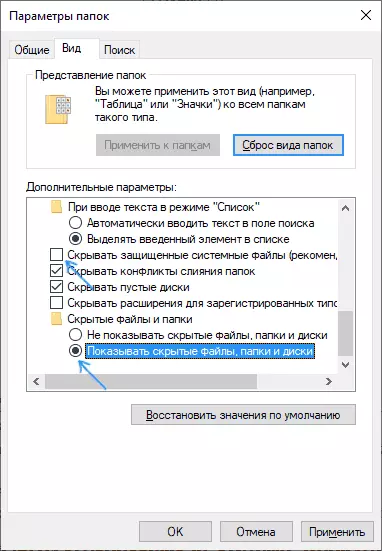
- Ir ao cartafol de recuperación de C: Windows System32 e comprobar se o ficheiro Winre.wim está presente nel. Se si, vai ao sexto paso.
- En ausencia dun ficheiro, monte a imaxe ISO no sistema con Windows 10 (en ausencia, pode descargar ISO Windows 10 do sitio web oficial de Microsoft) ou conectar a unidade flash USB / disco con Windows 10.
- No disco montado ou a unidade flash conectada no cartafol "Fontes", busque o ficheiro install.wim ou install.esd, abra a través do arquivo. Por exemplo, estes ficheiros son capaces de abrir un arquivo gratuíto de 7 zip.
- Dentro deste ficheiro, vai ao cartafol de recuperación de Windows \ System32 (ou 1 Windows System32 \ Recuperación) e elimine o ficheiro Winre.Wim. Copia-lo en C: \ Windows \ System32 \ Recuperación no seu computador.
- Executa a liña de comandos en nome do administrador e introduce os seguintes dous comandos: Reagentc / SetRiimage / Path C: \ Windows \ System32 \ regentc / Activar

Esta vez, moi probablemente, todo terá éxito, e informa que é imposible atopar a recuperación de Windows 10 o mércores xa non recibirá. Se é necesario, desactive a visualización de ficheiros ocultos e do sistema nos axustes do explorador.
Esta non é a única forma de restaurar, pero quizais a máis rápida e a maioría dos casos.
Outra forma de corrixir o ambiente de recuperación de Windows 10, se non foi eliminado dunha computadora ou portátil
Un método adicional que pode ser operativo en caso de danos ao sistema BCD ou ficheiro nunha sección oculto cun ambiente de recuperación (sempre que non elimines esta sección) consiste nos seguintes pasos:
- Executa a liña de comandos do nome do administrador e introduce o comando BCDDIT / ENUM
- Na emisión do comando, busque o elemento de recuperación, necesitamos o seu ID de GUID alfanumérico.
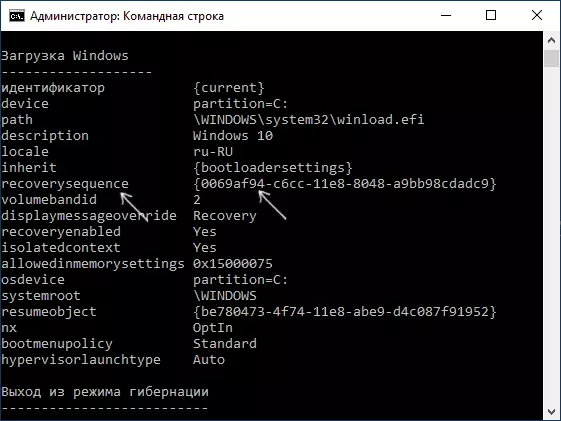
- Atopa unha sección onde no campo de descrición "Windows Recovery Environment" (do mesmo xeito que segue e non só "Recuperación de Windows" e compara o seu identificador co GUID do segundo paso.
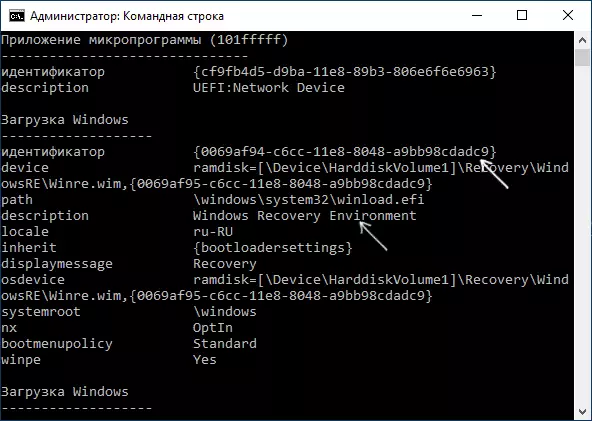
- Se non coinciden, introduza dous comandos (chaves rizados no primeiro obrigatorio): bcdedit / set {corrente} recovercesequence {guid_3_3_shag} reagentc / enablece} O segundo comando éxito rematou, o ambiente de recuperación funciona de novo.
- Se coinciden, entón na sección do 3º paso, preste atención ao punto "Dispositivo" na sección do 3º paso. Pode especificar estrictamente a letra do disco e a ruta ao ficheiro Winre.wim ou ter un dispositivo de visualización \ Dispositivo \ HarddiskVolume1 \ (número de partición ou volume pode diferir). No primeiro caso, vai ao paso 8 e use a letra da sección (no exemplo será usado Z).
- Ir a Windows Drives Management (WIN + R, ENTER DISKMGMT.MSC) e asegúrese de que a sección co número especificado está presente e non ten as letras.

- Durante o camiño do tipo \ Device \ HardIDSKVOLUME_NER \ Asignar a partición de disco con este número usando DiskPart (Exemplo é seleccionado para a sección co número 1, pode ter algo máis, letra Z é atribuída á letra Z, quizais calquera outro, Libre no sistema): DiskPart Seleccione Volume 1 Asignar carta = Z Exit
- Comprobe a partición do sistema de ficheiros co ambiente de recuperación usando o comando (disco a carta ao seu, en exemplo - z): chkdsk z: / f / r / x
- Se, como resultado da execución, descubriuse que os erros de disco foron atopados e corrixidos: Mover o ficheiro Reagent.XML do cartafol de recuperación C: Windows \ System32 \ a outra localización (só no caso de que non o elimine: el Debe crearse automaticamente de novo, pero en caso de que os problemas, simplemente restaura-lo desde a localización onde se moveu) e, a continuación, use o comando ReaGentC / Habilitar na liña de comandos en nome do administrador para que permita o ambiente de recuperación. Se se completou correctamente, o ambiente de recuperación debe funcionar.
Despois de tentar arranxar se foi asignado a carta á partición oculta co ambiente de recuperación, pódese eliminar usando comandos desde o 7º paso, pero no canto do último comando - Eliminar letra = Z (coa súa carta).
Usando o ambiente de recuperación desde a unidade de arranque
Hai un xeito de iniciar o ambiente de recuperación cando non ten nunha computadora: usa Windows 10 Boot Flash Drive ou Windows 10 Recuperación, e tamén pode crealos noutra computadora do mesmo sistema operativo (o bit debe coincidir).
- Como crear unha unidade flash USB de arranque 10
- Disco de recuperación de Windows 10
A continuación: un exemplo de lanzamento do ambiente de recuperación e restablecer a Windows 10 desde a unidade de arranque (cando se usa un disco de recuperación, inicia inmediatamente o 3º paso):
- Carga desde a unidade flash de inicio de Windows 10, faga clic en "Seguinte" na primeira pantalla.
- Na seguinte fiestra do instalador no fondo da esquerda, prema "Sistema de restauración".
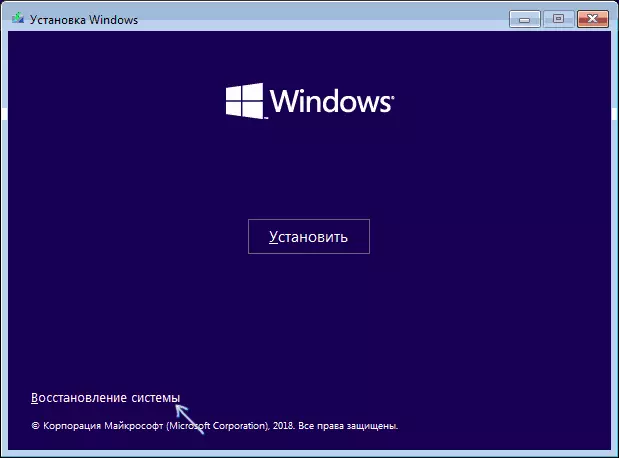
A pantalla do ambiente de recuperación abrirase. Non obstante, algúns elementos (por exemplo, "devolver a computadora ao estado orixinal") poden estar ausentes nel. Instrucións útiles adicionais sobre a materia no material: Restaurar Windows 10.
