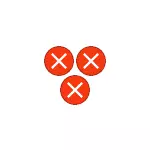
Na maioría das veces, o erro maniféstase cando se lanzan atallos (por exemplo, desde a barra de tarefas), neste caso, no encabezado, verá a ruta do ficheiro .lnk ou cando se traballa cos "parámetros" de Windows 10, para Exemplo, cando abra a configuración da pantalla: neste caso, o encabezado de mensaxes de erro está indicado por MS-Configuración: Pantalla, MS-Configuración: Fondo de personalización. Nas instrucións da primeira sección, considere a solución para as etiquetas, no segundo - para os parámetros do sistema.
Pero antes de proceder, intente usar os puntos de recuperación do sistema, quizais sexa o camiño máis rápido. Para executalos nunha situación onde nada comeza, pode usar este camiño:
- Prema as teclas WIN + R no teclado (Win-Key co emblema de Windows), introduza RSTRUI.EXE na xanela Executar e prema Intro. Se todo está en orde con ficheiros EXE, a interface de recuperación do sistema abrirase. Se ves a mensaxe "A interface non está soportada" con esta acción, a solución na instrución adecuada: a interface non é compatible cando se inicia o ficheiro EXE, ao comezar cos próximos pasos antes de que o problema sexa resolto co inicio .exe non debería.
- Se a recuperación do sistema abriu, faga clic en "Seguinte" e, a continuación, ver se hai puntos de recuperación na data en que o problema aínda non estivo presente. Se hai, use este punto de recuperación.
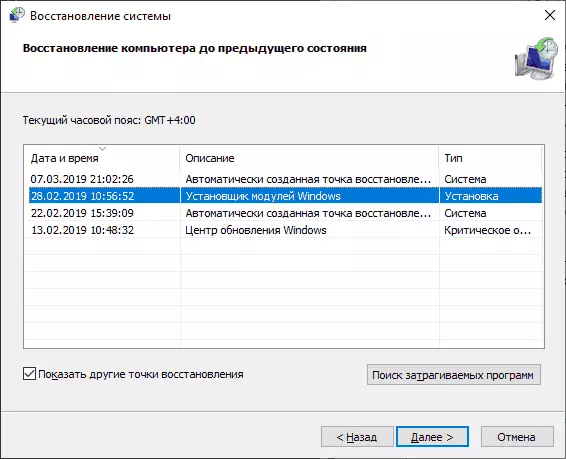
Non hai aplicación asociada a este ficheiro ao iniciar atallos e programas
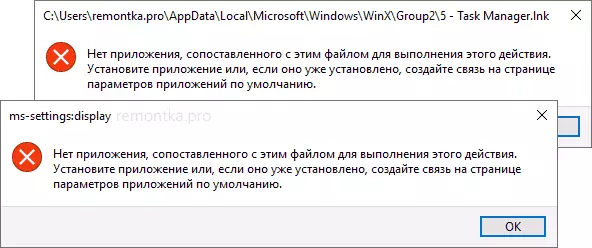
Para iniciar un par de consellos, que poden ser útiles, incluído o proceso de corrección de erros, se non pode executar os programas dos seus accesos directos debido a un erro "Non hai aplicación asociada a este ficheiro para realizar esta acción":
- O condutor pódese abrir coa combinación de teclas WIN + E, moitos programas continúan a executarse se usa a barra de tarefas. Ademais, se, cando fai clic no programa, non pasa nada e ten a última versión de Windows 10, proba outras accións nos resultados da busca: por exemplo, o elemento "aberto" pode non funcionar e se preme o botón " Nova ventá "- Todo vai regularmente.
- Iniciar programas Se coñeces o seu camiño e os ficheiros de nomes. Exe son posibles desde a caixa de diálogo "Executar", que se abre nas teclas Win + R.
- Se precisa descargar algo, o navegador de Edge xeralmente segue a traballar co erro en consideración. Executando o xestor de tarefas funcionando correctamente do menú Ctrl + Alt + Eliminar.
A causa do problema cando se lanzan atallos, neste contexto, case sempre se danan as asociacións de ficheiros .LNK. Para corrixilos se o método con puntos de recuperación non axudou, siga estes pasos:
- Prema as teclas Win + R no teclado, introduza o bloque de notas na xanela de execución e prema Intro.
- Na ventá de notas, insira o código que resultará máis.
- No menú de notas, seleccione "Ficheiro" - "Gardar", asegúrese de seleccionar "Todos os ficheiros" no campo "Tipo de ficheiro" e especificar calquera nome do ficheiro, pero coa extensión requirida .reg
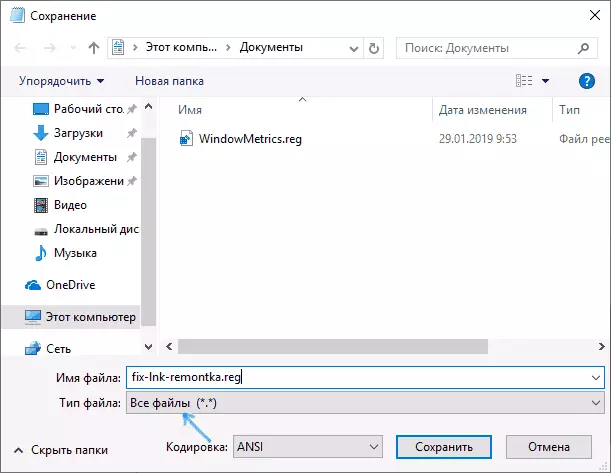
- Confirmar Engadir información do ficheiro ao rexistro.
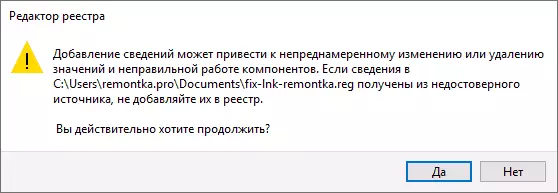
Código de ficheiro de reg:
Rexistro de Windows Editor Versión 5.00 [hkey_classes_root \ application.reference] "isshortcut" = "" [hkey_classes_root \ ie.assocfile.url] "isshortcut" = "[hkey_classes_root \ ie.assocfile.website]" isshortcut "=" "[hkey_classes_root \ Internethortcut] "isshortcut" = "[-hkey_classes_root \ .lnk] [hkey_classes_root \ .lnk] @ =" lnkfile "[hkey_classes_root \ .lnk \ Shellex \ {000214eee-0000-0000-c000-0000000046}] @ =" {00021401-00000000000000-c000-000000000046} "[hkey_classes_root \ .lnk \ Shellex \ {000214F9-000000-0000-c000-0000000046}] @ =" {00021401-00000000-c000-0000000046} "[HKEY_CASSES_ROOT \ .lnk \ Shelllex \ {00021500-0000000000-c000-000000000046}] @ = "{00021401-00000000-c000-0000000046}" [hkey_classes_root \ .lnk \ Shellex \ {BB2E617C-0920-11D1-9A0B-00C04FC2D6C1}] @ = "{00021401- 00000000-c000-0000000046} "[hkey_classes_root \ .lnk \ Shellex \ {E357FCCD-A995-4576-B01F-234630154E96}] @ =" {00021401-0000000046} "[hkey_classes_root \ .lnk \ shellnew]" Handler "=" { Ceefea1b-3E29-4EF1-B34C-FEC79C4F70AF} "" ICONPATH "= HEX (2): 2 5.00,53,00,6400,00,00,00,64,00,00,00,6D, 00,52,00,6F, 00.6F, 00, 74,00,25,00,5C 00.73,00.79,00.73,00.74 .00.65.00.6d, 00.33.00,32.00,5c, 00,73, \ 00.68.00.65, 00.6C, 00.6C, 00,33.00,32,00,00,00,00,00,00,00, 00.6C, 00.2c, 00.2d, 00, 31,00,36,00, 37,00,36,00,39.00.00.00 "itemname" = "@ shell32.dll, -30397" "" menutext "=" @ shell32. dll, -30318 "" "nullfile" = "" [hkey_classes_root \ .lnk \ shellnew \ config] "dontrename" = "[hkey_classes_root \ lnkfile] @ =" atallo "" editflags "= DWORD: 00000001" amabledypename "=" @ shell32.dll, -4153 "" isshortcut "=" "nevershowext" = "" [hkey_classes_root \ lnkfile \ clsid] @ = "{00021401-0000-0000-c000-000000000046}" [-hkey_classes_root \ lnkfile \ Shellex \ ContextMenuHandlers] [HKEY_CLASSES_ROOT \ lnkfile \ shellex \ ContextMenuHandlers \ NvAppShExt] @ = "{A929C4CE-FD36-4270-B4F5-34ECAC5BD63C}" [HKEY_CLASSES_ROOT \ lnkfile \ shellex \ ContextMenuHandlers \ OpenContainingFolderMenu] @ = "{37ea3a21-7493-4208-A011 -7F9EA79CE9F5} "[HKEY_CLASSES_ROOT \ lnkfile \ Shellex \ contextmenuhandlers \ OpenGLSHEXT] @ =" {E97Dec16-A50D-49BB-AE24-CF6822 82E08D} "[hkey_classes_root \ lnkfile \ Shellex \ contextmenuhandlers \ {00021401-0000-0000-c000-000000000046}] @ =" [hkey_classes_root \ lnkfile @ shellex \ drophandler] @ = "{00021401-00000046}" [hkey_classes_root \ lnkfile \ Shellex \ iconhandler] @ = "{0000000000046-0000-c000-000000000046}" [hkey_classes_root \ lnkfile \ tabsets] "selección" = dword: 00000705 [hkey_classes_root \ microsoft.website] "isshortcut" = "[hkey_classes_root \ piffile] "IsShortcut" = "" [-HKEY_CLASSES_ROOT \ SystemFileAssociations \ .lnk] [HKEY_CLASSES_ROOT \ SystemFileAssociations \ .lnk] "FileOperationPrompt" = "prop: System.ItemTypeText; System.FileOwner; System.Author; System.Title; Sistema. suxeito; system.link.targetParsingPath "" Fulldetails "=" Prop: System.propgroup.description; system.Itemtypetext "[hkey_classes_root \ wshfile]" isshortcut "=" [-hkey_current_user \ software \ Microsoft \ Windows \ CurrentVersion \ Explorer \ filexts \ .lnk] [-Hey_current_user \ software \ Microsoft \ windows \ roaming \ Openwith \ filexts \ .lnk] [HKEY_LOCAL_MACHINE \ software \ Microsoft \ Windows \ CurrentVersion \ explorer \ shell icons] "29" = -Co éxito do procedemento, reinicie a computadora, probablemente, o problema será resolto e as mensaxes que non hai ningunha aplicación asociada a este ficheiro non aparecerá.
Por analoxía, corríxense o mesmo erro e outros tipos de ficheiros. Con máis detalle cunha gran cantidade de métodos - nas instrucións como solucionar a Asociación de ficheiros de Windows 10.
Este ficheiro non está asociado co programa para realizar esta acción MS-Configuración: Pantalla, MS-Configuración: Fondo de personalización e outros
Desafortunadamente, no caso de que os erros reportan MS-Configuración: Pantalla, MS-Configuración-Personalización-Fondo e outros MS-Configuración, para diagnosticar o problema é máis difícil, xa que as causas poden ser:- Dano de rexistro simple, ou máis ben unha rama de usuario.
- Danos, perda de ficheiros do cartafol C: \ Windows \ inmersivecontrolpanel \
- Os danos das bibliotecas DLL, por exemplo, pódese chamar un erro, eliminando forzosamente a configuraciónHandlers_display.dll de System32 e esta non é a única biblioteca.
Se non usou os puntos de recuperación, podo ofrecer as seguintes formas de corrixir o problema, ningún é ideal e en diferentes escenarios do aparencia de erro "non hai ningunha aplicación asociada a este ficheiro para realizar esta acción" ou "este ficheiro é Non asociado co programa para realizar esta acción »A viable pode ser diferente deles.
Creación dun novo usuario
Este método é o máis fácil e máis frecuentemente desencadeado se se trata de danar ficheiros de sistema de Windows 10. O camiño parece así:
- Executa a solicitude de comando en nome do administrador. Para iso, pode comezar a escribir "liña de comandos" na busca da barra de tarefas e, a continuación, prema co botón dereito sobre o resultado no resultado e seleccione "Startup do administrador" no menú contextual. Se no fondo de erros este método non funciona, outros descríbense nas instrucións como executar a liña de comandos en nome do administrador.
- Na liña de comandos, introduza os seguintes comandos en orde, en vez de nome de usuario especificando calquera nome de usuario desexado, pero non que xa se usa, senón o contrasinal - contrasinal para este usuario.
- Nome de usuario Nome de usuario Contrasinal / Engadir
- Administradores Local Grupo Net USER_NAME / ADD
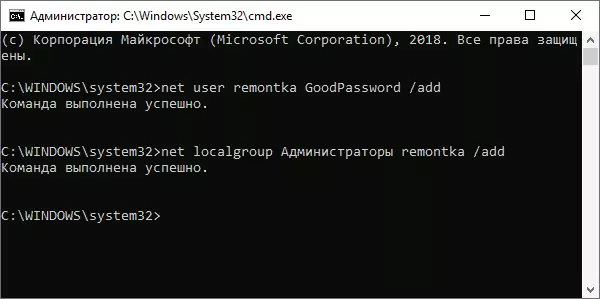
- Saia do sistema e vaia baixo un novo usuario. Pode saír abrindo o menú de inicio premendo no avatar do usuario e seleccionando o elemento de saída.
- Despois dunha breve configuración do novo usuario, verás o escritorio. Comprobe se o erro aparece ao abrir os mesmos parámetros baixo esta conta.
Se o erro xa non se mostra, pode simplemente transferir todos os datos do antigo usuario a unha nova conta do C: \ Users \ user_name e continuar traballando baixo a nova conta.
Reinstalar a aplicación "parámetros"
Os parámetros de Windows 10 son a mesma aplicación que outras aplicacións da tenda e podemos reinstalar. Para iso, executar PowerShell en nome do administrador (ver o lanzamento de Windows PowerShell) e usar o comando:Get-appxpackage * inmersivecontrolpanel * | Foreach {add-appxpackage -disabledevelopmodmode -register "$ ($ _ _ isllocation) \ appxmanifest.xml"}Despois de executar o comando, reinicie a computadora e despois comprobe se o erro foi fixado.
Comprobe e restaura a integridade dos ficheiros do sistema de Windows 10
Se os métodos anteriores non axudaron, comproba o almacenamento de compoñentes de Windows 10 usando Dism e, a continuación, restaura a integridade dos ficheiros do sistema usando SFC / Scannow. En detalle como facelo nunha instrución separada: comprobar e restaurar a integridade dos ficheiros do sistema Windows 10.
Espero que un dos métodos propostos sexa útil na súa situación e o sistema funcionará correctamente sen notificar ningún erro.
