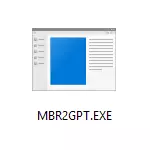
Nesta instrución, a utilidade de Microsoft para converter discos de MBR en GPT en diferentes escenarios e nas limitacións existentes que o fan axeitado para calquera tarefa. A utilidade en si está situada en C: \ Windows \ System32 \ mbr2gpt.exe. Tamén pode ser útil: como converter GPT a MBR, como descubrir, MBR ou disco GPT nunha computadora.
Usando MBR2GPT no programa de instalación e ao ambiente de recuperación
Pode ser particularmente interesante usar a utilidade de conversión de disco de MBR en GPT sen perder datos ao instalar Windows 10 cando apareza un erro "instalar neste disco. Hai unha táboa MBR-partición no disco seleccionado "e podemos facelo, pero hai varias restricións importantes.
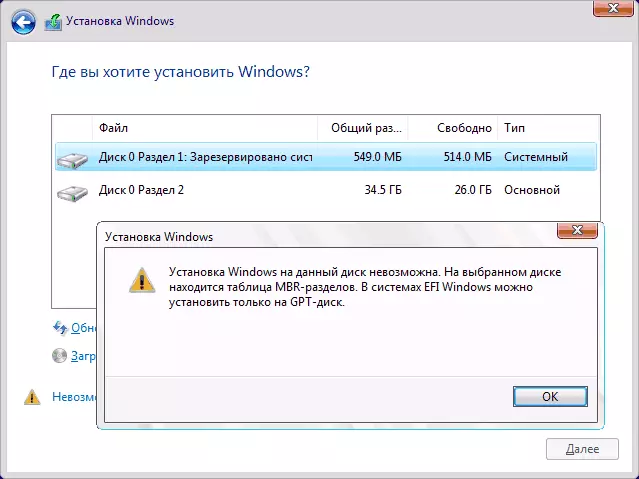
As restricións MBR2GPT.EXE consisten no seguinte: O disco debe ser sistémico (cunha área de inicio de Windows) cunha táboa MBR de particións, non conteñen máis de 3 seccións (e, en consecuencia, non conteñen unha partición estendida que se mostra en "Drive) Control "con verde). Moitos dos usuarios habituais teñen que observar estas condicións e, en consecuencia, pode usar a utilidade. Se hai unha partición estendida e a ausencia de datos importantes sobre ela, pode pre-borralo.
Deste xeito, se previamente instalou o sistema en modo Legacy no MBR e aínda non conseguiu eliminar as particións do sistema, normalmente converter o DC no GPT no programa de instalación sen perda de datos, as accións veranse así:
- No programa de instalación, o máis cómodo na fase de selección da sección, prema as teclas Maiús + F10 (nalgúns ordenadores portátiles - Shift + Fn + F10), abrirase a liña de comandos.
- Introduza o comando MBR2GPT / validar e prema Intro. Se recibe de inmediato unha mensaxe de que a "validación rematada correctamente" significa que o disco do sistema foi determinado con éxito, ea súa conversión en GPT sen perder datos é posible, ir ao 4º paso.
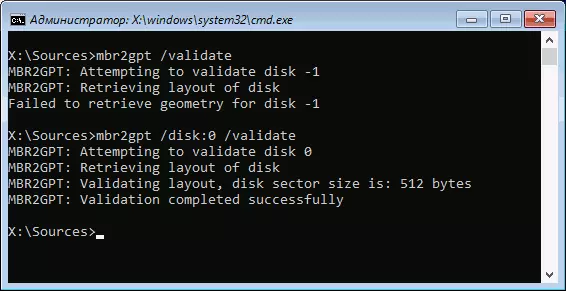
- Se se informa "fallou", como no meu primeiro equipo na captura de pantalla, intente especificar manualmente o número de disco para a conversión (o número de disco pode verse na xanela Selección da sección para a instalación, teño 0): MBR2GPT / DISK: 0 / Validar (segundo comando en captura de pantalla anterior). Se esta vez o comando ten éxito, pode converter.
- Para converter o comando: MBR2GPT / Convert ou MBR2GPT / DISCO: O número / conversión dependendo de que a opción de verificación pasou con éxito - indicando o número ou sen o número de disco. Despois de completar o comando, pode pechar a liña de comandos.
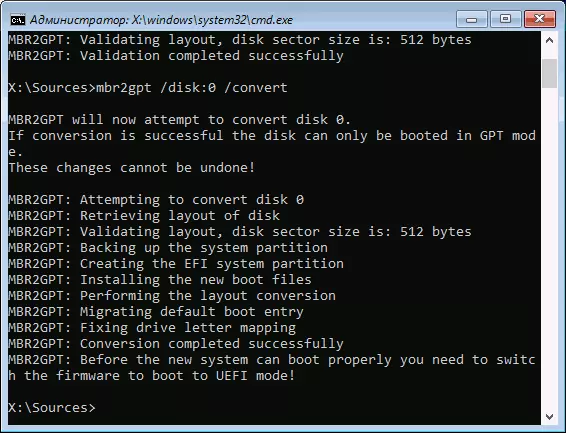
Como resultado, o MBR2GPT gardará as seccións dispoñibles e creará unha nova sección cun EFI-boot do sistema ou converte a sección "reservada polo sistema". Na xanela de instalación de Windows 10, faga clic en "Actualizar", obtemos a configuración actual de partición.
A continuación, á súa discreción, pode realizar calquera acción nas seccións e continuar a instalar Windows 10 sen mensaxes que a instalación deste disco non é posible debido á táboa de seccións MBR.
Outro uso de MBR2GPT.EXE
Se leu a parte anterior, xa pode adiviñar que máis pode aplicar unha conversión de MBR en GPT e para que, de feito, a utilidade MBR2GPT.exe é orixinalmente concibida: pode converter o disco sen reinstalar Windows 10, Crear automaticamente un cargador de arrinque UEFI e no futuro traballo co mesmo sistema no disco GPT sen reinstalación ou perda de datos.
Todos os pasos serán os mesmos que foron descritos anteriormente, agás que se requirirán tamén realizar todas as accións con particións e continuar a instalación e despois da conversión á BIOS, cómpre configurar a UEFI como o modo de carga principal. Ao mesmo tempo, estes pasos pódense facer non só arrincar desde a unidade Flash de inicio, senón que tamén introducen a liña de comandos no contorno de recuperación de Windows 10. Para iniciar o ambiente de recuperación, use o camiño: Parámetros - Actualización e seguridade - Restaurar - Reinicie agora.
Máis detalles sobre MBR2GPT.EXE, parámetros e métodos adicionais de aplicación no documento oficial do sitio web de Microsoft: https://docs.microsoft.com/ru-u/windows/deployment/mrb-to-gpt
