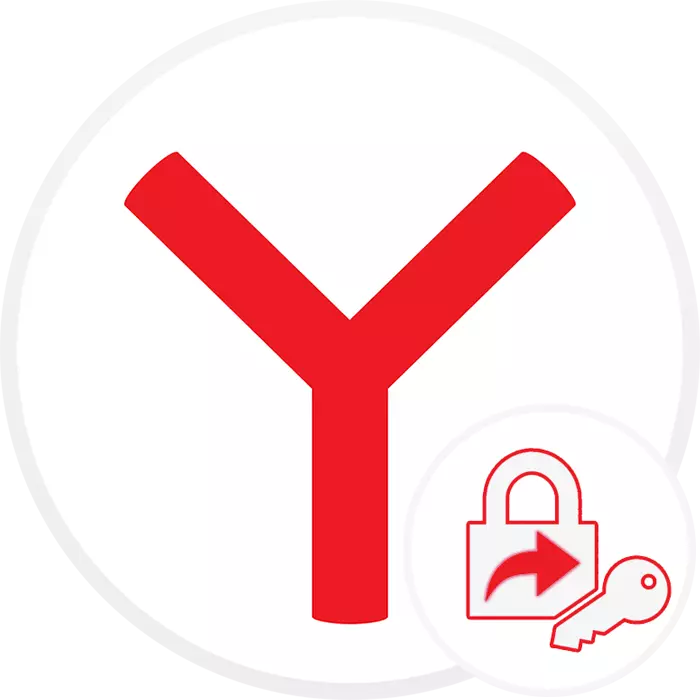
Non hai forma directa de exportar contrasinais de yandex.Bauraser por fins de seguridade, polo que todos aqueles que precisan realizar esta tarefa terán que usar métodos alternativos.
Método 1: Sincronización
Os propietarios da conta de Yandex ou aqueles que queiran comezar poden aproveitar a función de sincronización, que inclúen a transferencia de contrasinal a outro yandex.browser, sexa un portátil, teléfono intelixente ou tableta. Todo o que é necesario para isto é rexistrarse en Yandex, autorizado baixo esta conta en Yandex.Browser e configurar parámetros de sincronización (que datos serán sincronizados e que - non). Despois diso, permanecerá na mesma conta no outro navegador web Yandex e agarde ata que transfire datos sincronizados da nube ao dispositivo. Menos dun enfoque: a sincronización limita a elixir un navegador: ademais da marca outra, é imposible de usar, respectivamente, no Condicional Google Chrome e outros programas ingresan a súa conta de Yandex non funcionará. Sobre como rexistrar e configurar a sincronización, xa dixemos anteriormente.Ler máis: Como configurar a sincronización en Yandex.Browser
Método 2: Transferencia de ficheiros
Desafortunadamente, o método normal de resolver esta tarefa é só o camiño anterior: a diferenza da maioría dos outros navegadores en Yandex.Browser, non pode exportar contrasinais en forma de ficheiro especial, as importacións nos navegadores restantes a través da súa configuración non se admite. Aínda que, por exemplo, en ópera formalmente, existe tal opción na configuración, pero ao momento de escribir este artigo non funciona.
A opción de traballo que pode ser incómoda é a transferencia dun ficheiro con contrasinais almacenados na computadora. A desvantaxe deste método é que ao cambiar o ficheiro, todos os contrasinais gardados no navegador, onde planea realizar a transferencia será eliminado, polo que ten que facer máis accións para manter todo en integridade e saír aquí dous:
- Se o navegador transfírese a contrasinais, só está instalado e aínda non se garda alí, o proceso pasará sen ningún problema.
- Para o navegador web de longa duración, coa súa base de datos de contrasinais, cómpre crear un perfil por separado onde se transferirán contrasinais e que quedará que usar a función de exportación a partir de aí.
Todas as accións que seremos consideradas no exemplo de Google Chrome, xa que estes dous navegadores son o máximo posible entre si debido á identidade do motor e que o Chrome usa moita xente. Esta instrución atenderá aos usuarios doutros navegadores neste motor (ópera, vivaldi, bordo, etc.), pero en Mozilla Firefox para transferir o ficheiro debido ao incumprimento dos programas. Os usuarios de Firefox terán que realizar a importación, por exemplo, de Google ou Edge, é dicir, usar o terceiro navegador neste procedemento.
- Abre o "Explorador" en Windows e vai ao longo do camiño C: \ Usuarios \ Nome de usuario \ AppData \ locais \ yandex \ yAndeXBrowser \ Datos de usuario \ YAnDeX, onde o nome de usuario é o nome da súa conta de sistema. Se non ves o cartafol "APPDATA", isto significa que a visualización de ficheiros e cartafoles ocultos está desactivada. Pode habilitala de acordo coas instrucións da referencia a continuación.
Ler máis: mostra cartafoles ocultos en Windows
- Busca o cartafol do teu perfil alí. Se en YANDEX.Browser é só un perfil, este cartafol será "predeterminado", se hai varios deles, a continuación verás unha lista de cartafoles con perfís e numeración. Se o seu perfil foi creado segundo, vai ao cartafol "Perfil 1" se o terceiro é "Perfil 2" e así por diante.
- Atopar un ficheiro chamado "Ya Passman data" e copialo alí.
- Agora, se para o navegador, onde planea mover contrasinais, cree un novo perfil, pero só se xa ten un básico. No Chrome, isto é suficiente para facer clic na icona da conta á dereita da cadea de enderezos e facer clic no botón Engadir. Nalgún outro navegador web, faga o mesmo do mesmo xeito segundo a súa interface interna. Por só un navegador instalado, non necesita crear nada, só executalo para que o cartafol de usuario se xera automaticamente.
- Creando calquera perfil, pecha todas as fiestras con Chrome e Yandex.Browser.
- Vaia ao cartafol do perfil recentemente creado, o Chromium é o seguinte enderezo: C: \ Users \ user_name \ AppData \ local \ Google \ Chrome \ datos do usuario. O mesmo é o mesmo: se o perfil é o único, vai ao cartafol "Predeterminado", se é adicional - "Perfil 1" ou con ese díxito que o máis alto entre estes cartafoles.
- Atopar o ficheiro de datos web (noutros navegadores pode ser chamado de forma diferente) e borralo. Tamén podes facer a copia de seguridade, renomeada, por exemplo, a "Web Data1" para que, en caso de que algo para borrar o número e volver ao ficheiro cos mesmos contrasinais.
- Insira o copiado "Ya Passman Data" e cambia o nome a "datos web". Abra a xanela Chrome (e co mesmo perfil para o que se substituíu o ficheiro), vai á lista de contrasinais e visualiza-los: debería ver unha lista de todos os inicios de inicio de sesión e contrasinais que se mantiveron en Yandex.Browser. A partir de aquí pode exportar ou abrir Firefox e xa a través da súa configuración para importar importacións de cromo.


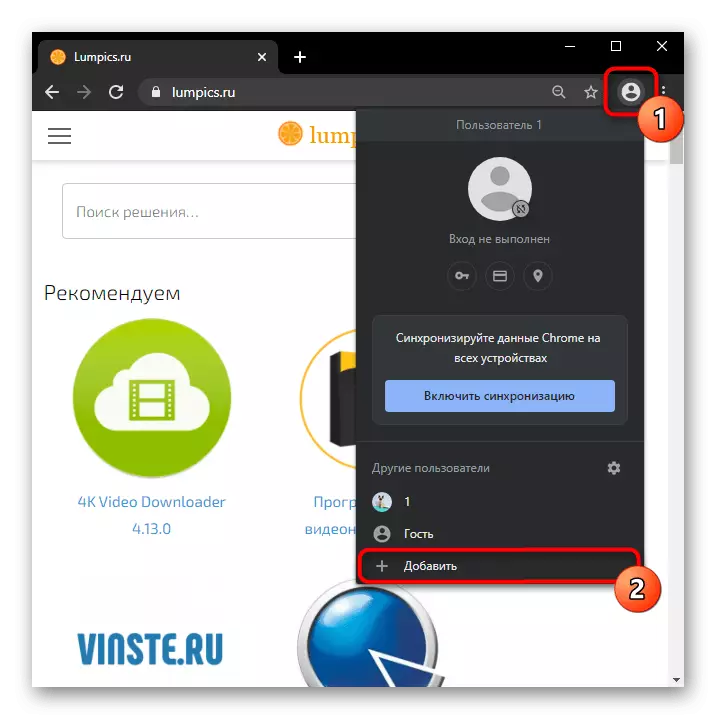

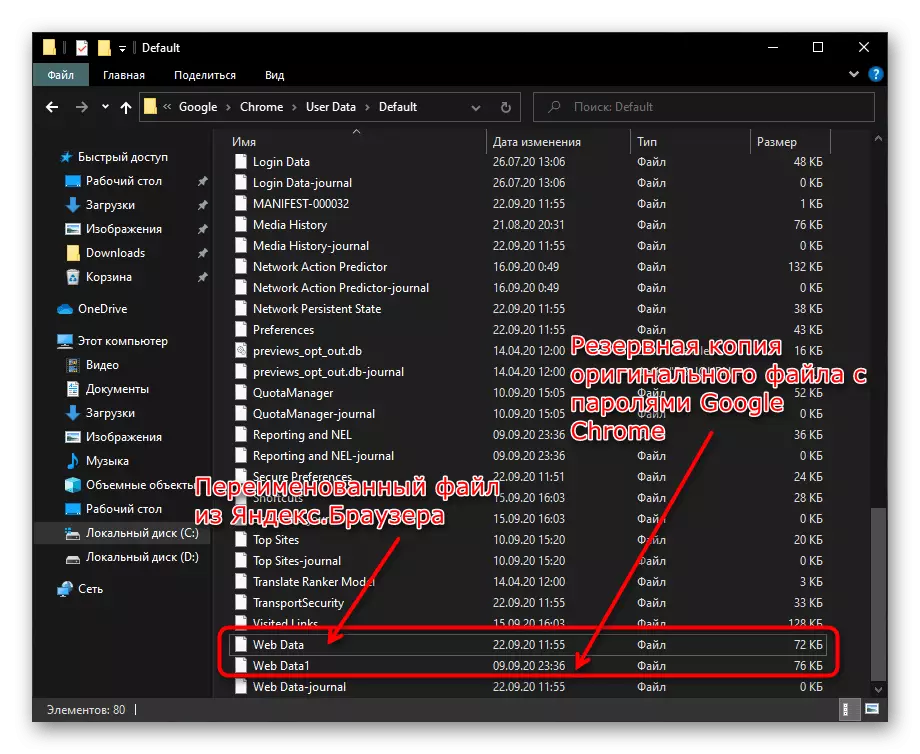
Transferir o ficheiro para transferir a outro yandex.browser, tantos pasos non necesitan: só precisa copiar o ficheiro dun perfil e transferilo a outro, coa necesidade de renomear un ficheiro existente para crear unha copia de seguridade. Ou gravar "Ya Passman datos" na unidade flash USB / lugar no almacenamento nublado, para inserir máis a outra computadora.
Método 3: Extensión
Para transferir todos os contrasinais, moitos se ofrecen para aproveitar as extensións especiais que os gardan na nube e cifrándoas. Non obstante, estes xestores exportan un ficheiro con contrasinais só cando engada a súa autorización de memoria formulario-se. Noutras palabras, cómpre iniciar sesión en sitios a si mesmo, de xeito que a extensión recorda os contrasinais, pero a base existente no navegador con estes datos copiará e pegará ao xestor non funcionará. Deste xeito, a opción é adecuada para todos aqueles que non fan fundamentalmente a transferencia de forma instantánea e fácil de saír das contas en sitios e, a continuación, introduza de novo para facer estes datos na extensión.
Un dos anos comprobados e recomendado Yandex.Browser Suplemento é LastPass. Pode instalarse facilmente en calquera navegador web moderno, así como nun dispositivo móbil, soporta as exportacións de contrasinal como un ficheiro. Antes de usar, recoméndase familiarizarse coas revisións e as reseñas: pode querer escoller algunha solución alternativa.
- Abra o "menú" e vaia a "adicións".
- Desde a lista de extensións, busque "LastPass" e faga clic no botón Instalación.
- Ábrese a páxina de tenda en liña de Chrome, desde a que terás que instalar LastPass a ti mesmo.
- A icona de extensión aparecerá á dereita da barra de enderezos. Prema nel e despois da inscrición "Crear unha conta".
- Introduza o correo electrónico para rexistrarse.
- Introduza o contrasinal e confirme correctamente a entrada, observando todos os requisitos do servizo relacionado coa lonxitude, os símbolos e os rexistros e tamén aparece cun aviso no caso.
- Agora abra o sitio que pretende aforrar en LastPass. Se estás conectado, saia da conta e repetir: os datos de autorización en calquera caso xa serán substituídos automaticamente.
- Despois de premer o botón de entrada, mostrarase unha xanela, ofrecendo gardar sesión e contrasinal, responder afirmativamente.
- Deste xeito, debes inscribirse con todos os sitios, contrasinais dos que queres transferir.

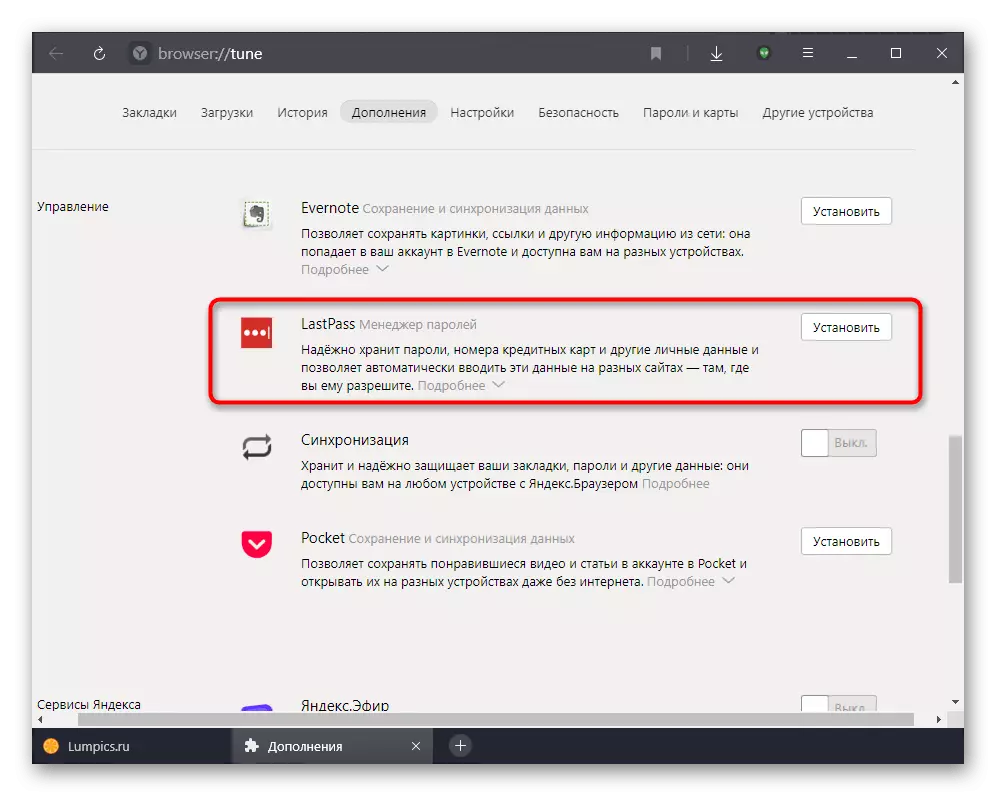
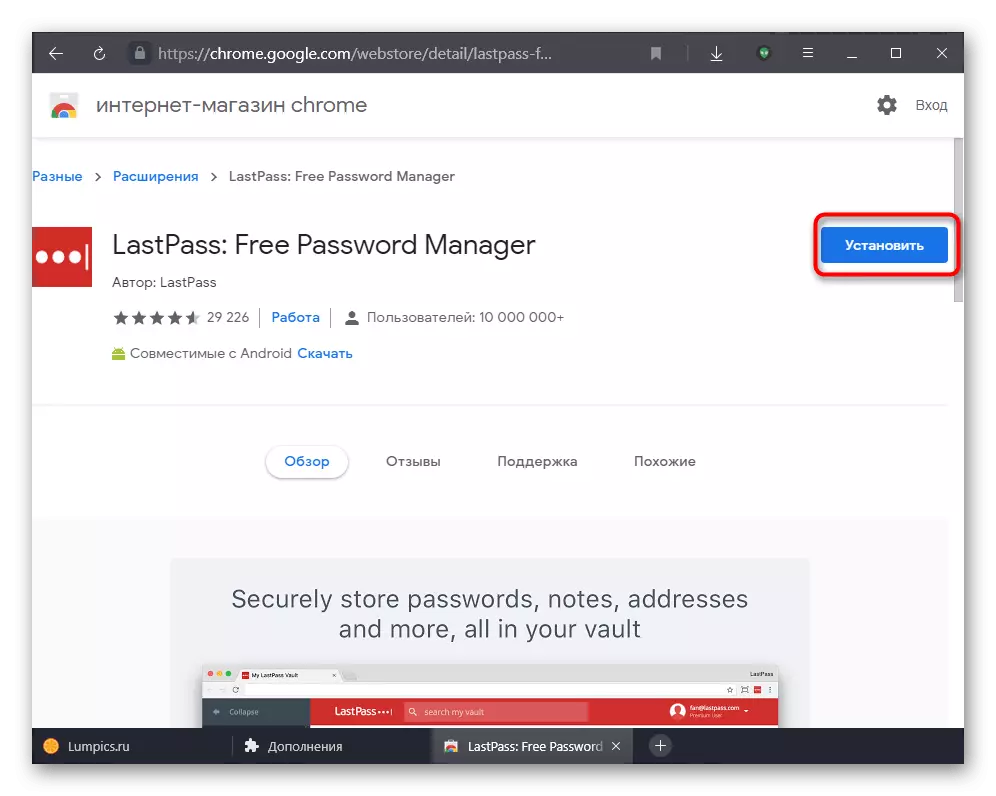
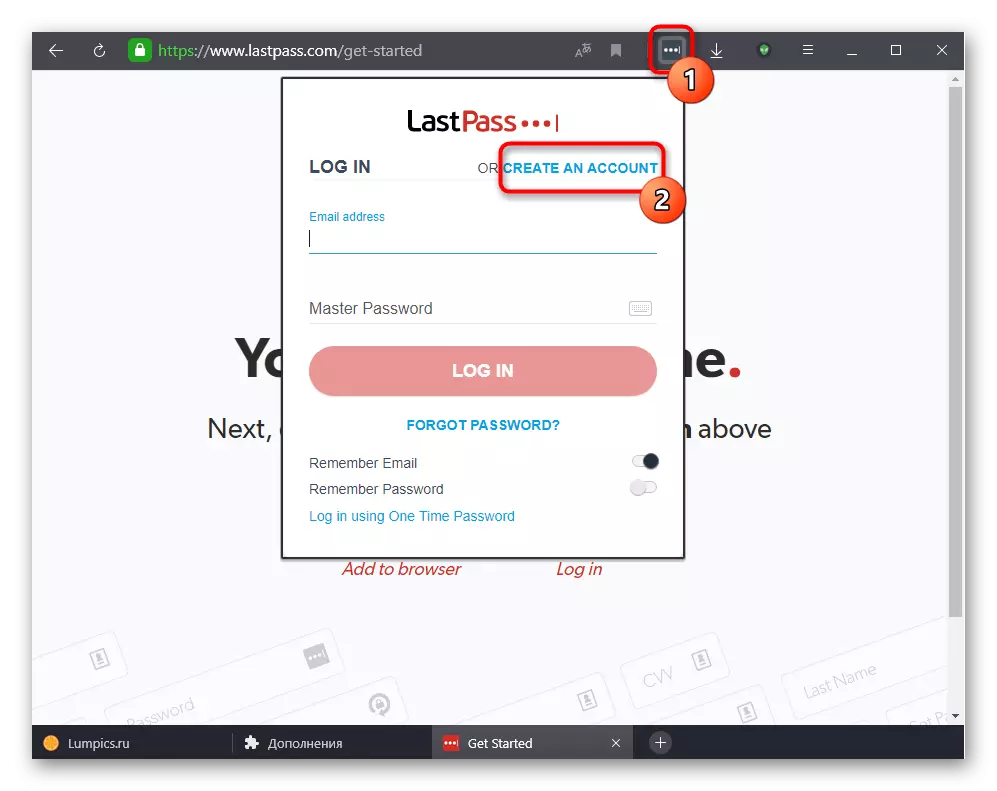
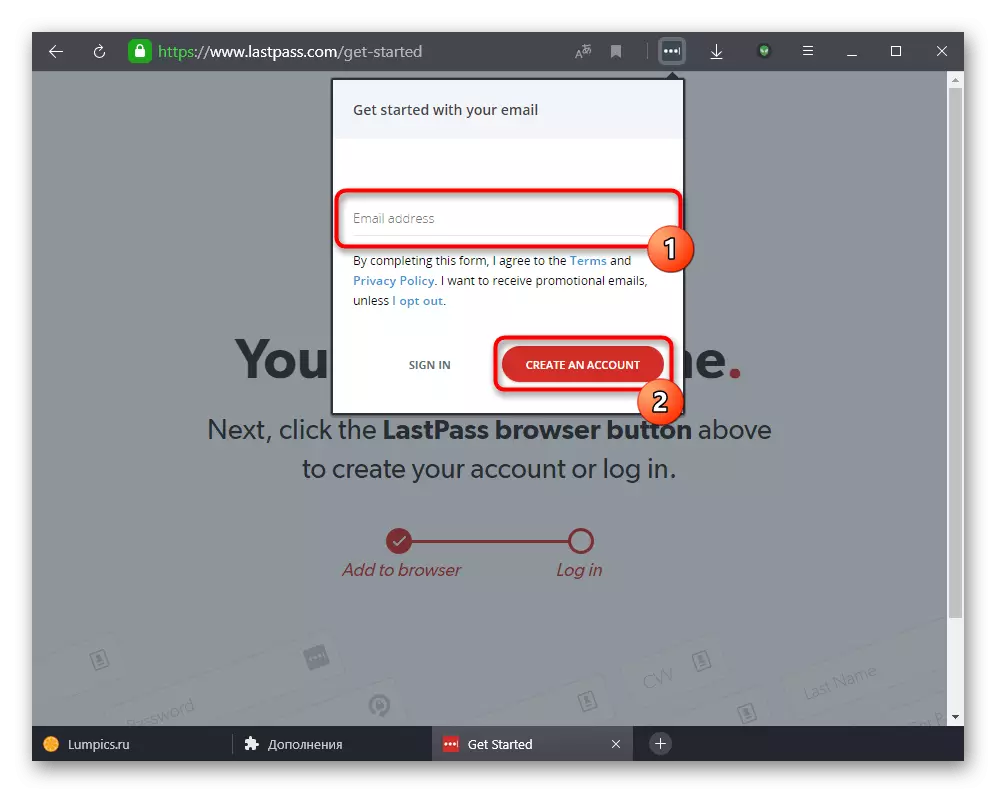

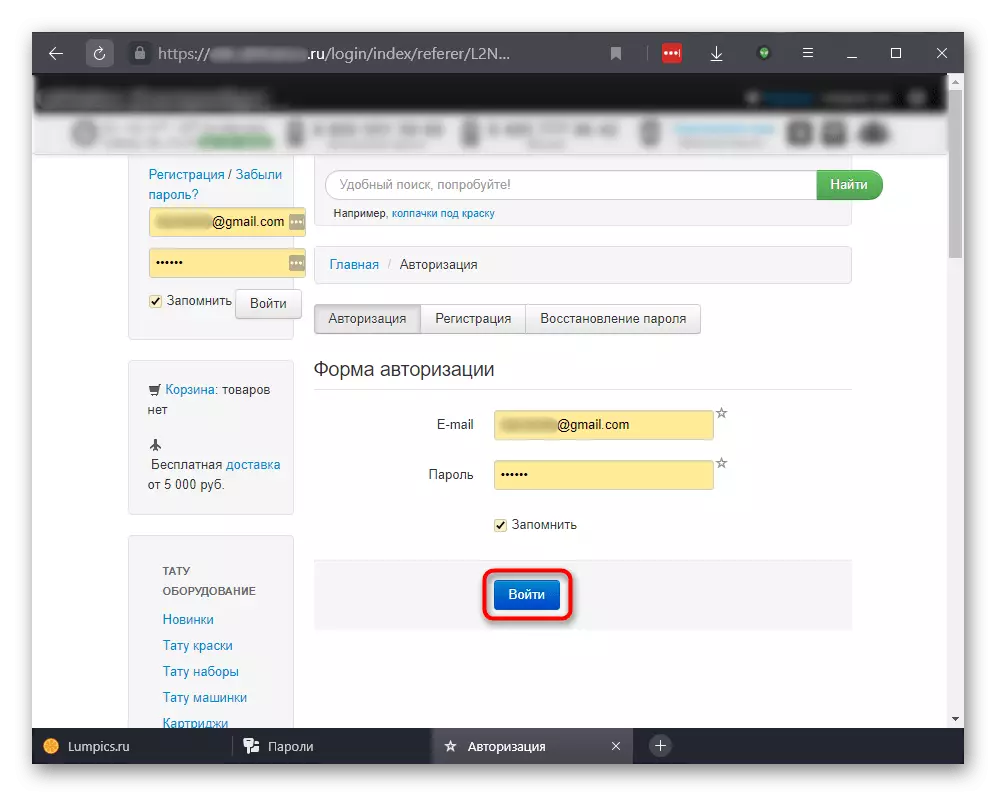
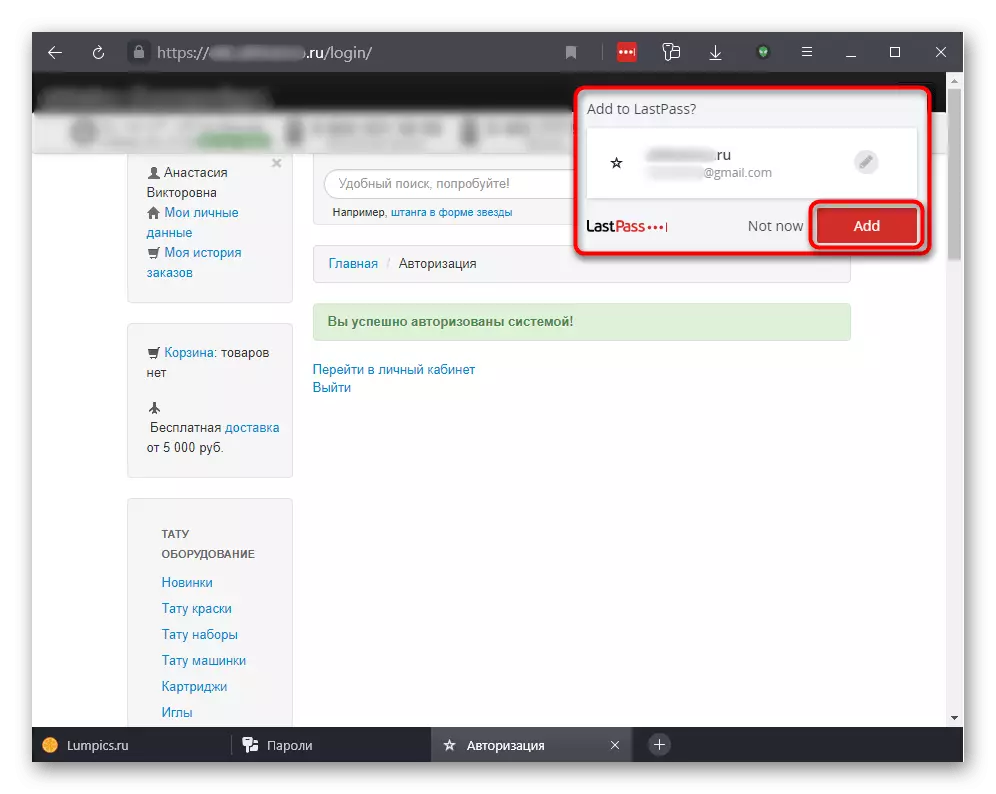
Despois, hai dúas opcións para o desenvolvemento de eventos: instala a mesma extensión noutro ordenador, entrar nesta conta e contrasinal simplemente substitutos usando recheo automático de LastPass, ou exportar un ficheiro con contrasinais. Analizaremos as dúas opcións e primeiro - o uso doutro dispositivo coa entrada a LastPass.
- Ao configurar a adición a outro navegador e pasarlle a autorización na súa conta de LastPass, abra o sitio, o contrasinal do que se garda no complemento.
- Teña en conta que: a icona de extensión da barra de ferramentas será a luz amarela, o que significa a presenza de datos gardados para a entrada para este sitio. Nos campos de entrada de inicio de sesión e contrasinal, os mesmos botóns cun número que indica o número de contas para este URL. Fai clic en calquera deles e fai clic na tella coa conta. Ambos campos serán cubertos automaticamente e só quedará premendo o botón de entrada.
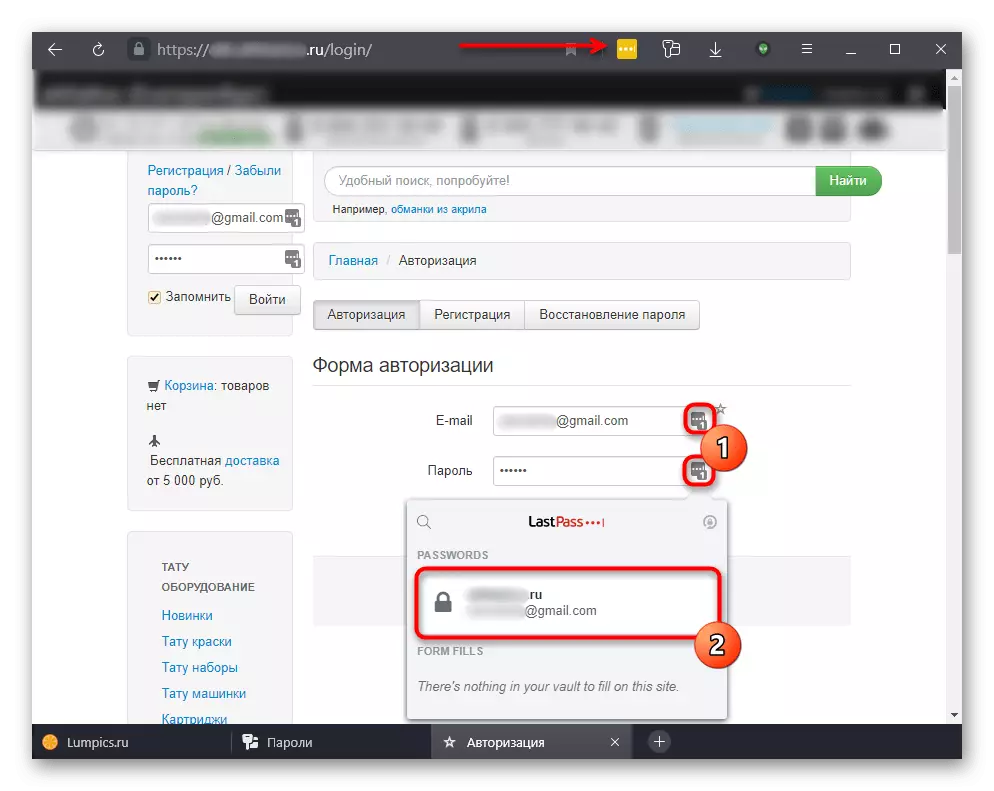
Para a exportación, faga o seguinte:
- Fai clic na icona de extensión e vaia ás opcións da conta.
- Da lista de opcións necesitas unha sección "Avanzado".
- Fai clic en "Exportar".
- Introduza o contrasinal da conta.
- Especifique a súa opción preferida - xeralmente "LastPass CSV File", se desexa obter un ficheiro universal axeitado para importar a outros navegadores ou "LastPass cifrado ficheiro" se desexa descargar un documento cifrado.
- No primeiro caso, basta con especificar o directorio de aforro na computadora. Teña en conta que tal arquivo é inseguro para o almacenamento e reenvío, xa que os contrasinais están aí nunha vista accesible - aberta a través da aplicación estándar "Bloc de notas" e asegúrese de que.
- No segundo caso, terás que atopar a clave de cifrado a ti mesmo. Asegúrese de lembrar ou escribir: sen esta chave, o ficheiro de contrasinal cifrado non será válido e a clave inventada non pode restaurar. Despois de probar outro dispositivo para importar este documento, debes introducir a chave creada anteriormente.

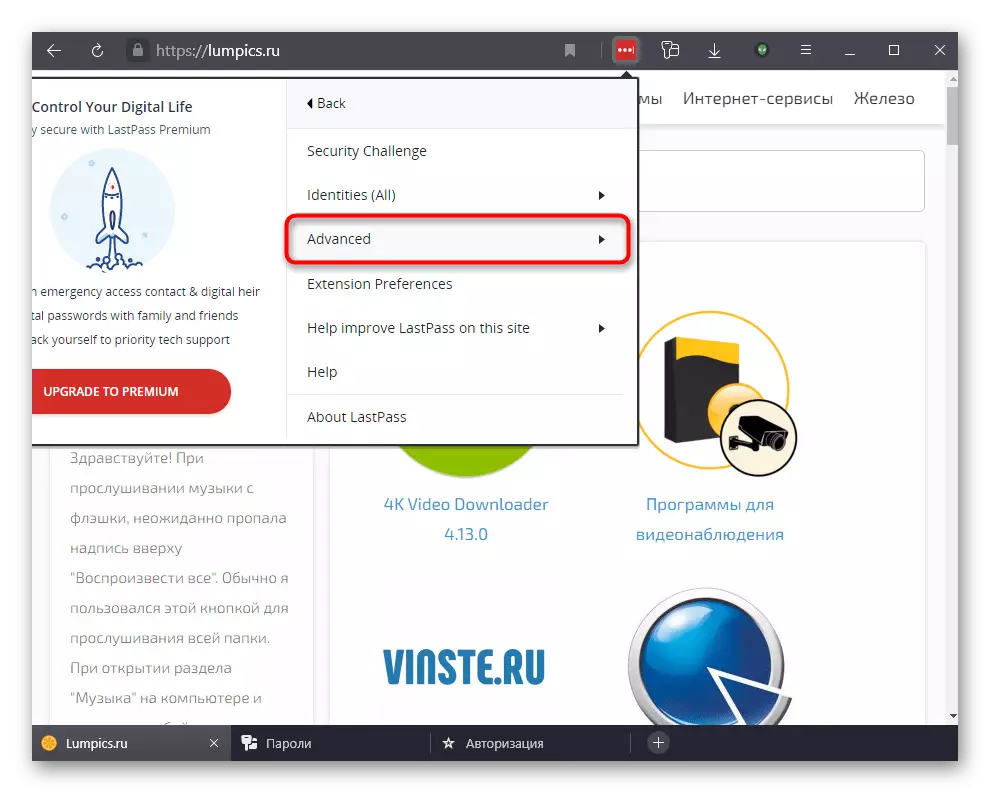
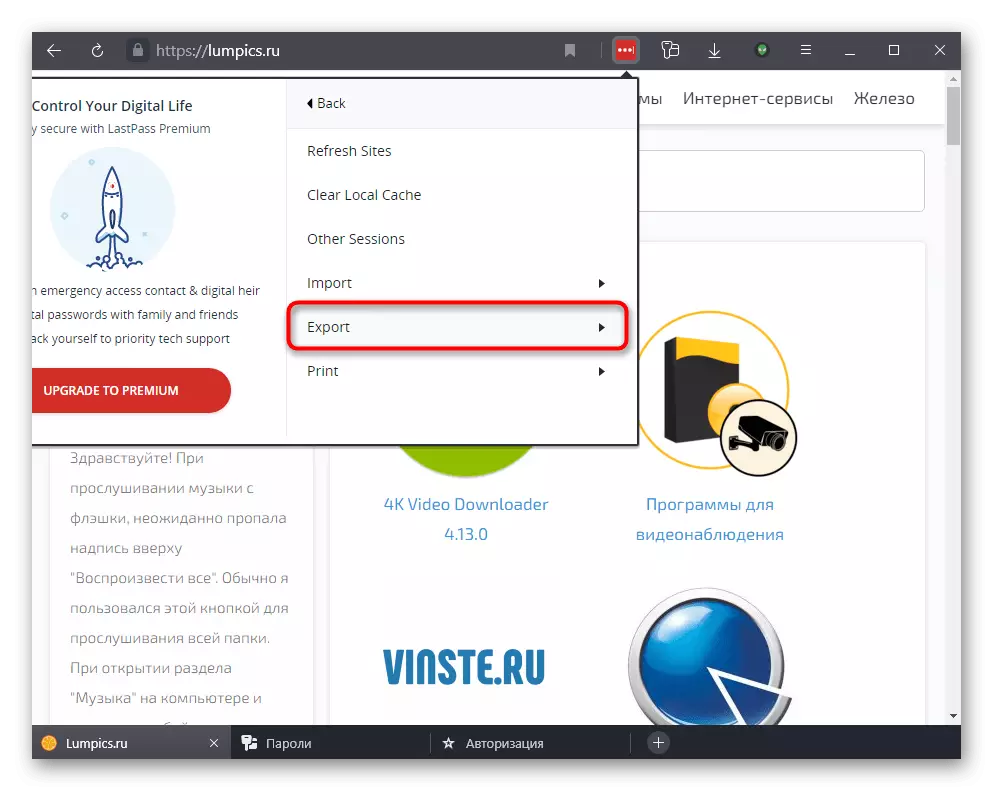




Esta extensión non é a única: os desenvolvedores de Yandex.bauser ofrecen o mesmo uso de 1Password ou Kaspersky Contrasinal Manager Web Service. Pode escoller un sitio ou ademais do seu gusto e o principio de uso será similar.
