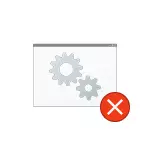
Neste manual, detalles sobre as causas do erro "FALLO DE PROCEDEMENTOS RECORDARIOS" en varias situacións e sobre os métodos de resolución deste problema en Windows 10, 8.1 e Windows 7.
Antes de comezar, recomendo encarecidamente a verificación: e se hai un sistema para restaurar o sistema á data no seu computador, cando o erro en si aínda non se mostrou. Para iso, prema as teclas WIN + R no teclado (WIN-KEY co emblema de Windows), introduza o rstrui.exe na xanela Executar e prema Intro. Na xanela que se abre, faga clic en "Seguinte" e ver se os puntos de recuperación están dispoñibles. Se é así, usalos: será a forma máis rápida e efectiva de corrixir o erro na maioría dos escenarios. Ler máis - Puntos de recuperación de Windows 10.
Servizos de Windows relacionados cos procedementos de desafío remoto
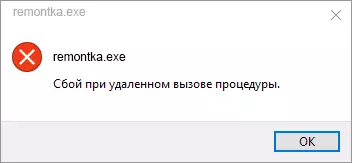
Para comezar, paga a pena comprobar se o tipo de inicio correcto está configurado para que os comandos remotos de Windows chamen. Non obstante, se o erro sobre o fracaso cando o procedemento está remotamente chamado en Windows 10, cando abre unha foto ou ficheiros PDF, normalmente non está neste (pero paga a pena comprobar de todos os xeitos).
- Prema as teclas WIN + R no teclado, introduza os servizos.msc e prema Intro. Na lista de servizos que se abre, busque os seguintes servizos e mire as súas propiedades, son os parámetros de inicio correctos establecidos para eles (usando un clic de dobre clic). Se é necesario, cambie os parámetros de inicio.

- Procedementos de chamada remotos (RPC) - Tipo de inicio "automaticamente".
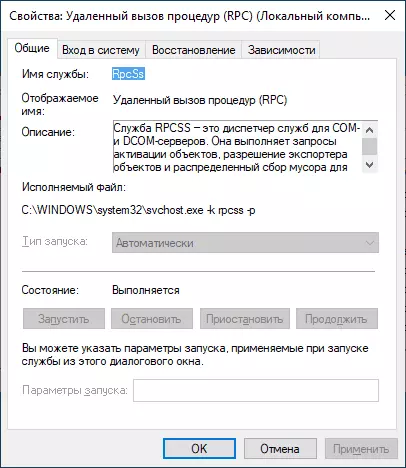
- O punto comparable de punta RPC é automaticamente.
- Localizador do procedemento de chamada remoto (RPC) manualmente.
- O servidor DCOM comeza a executar o módulo - automaticamente.
Se os valores son diferentes, pero non pode cambiar o tipo de inicio nos servizos.msc (por exemplo, pode estar en Windows 10), facer o seguinte:
- Executa o editor de rexistro (WIN + R, introduce o regedit e prema Intro).
- Ir a HKEY_LOCAL_MACHINE SYSTEM \ CURTENTControlset \ System \ CurryControlset \ Servizos e nesta sección, busque as seguintes subseccións, en cada un dos cales cambia o parámetro de inicio ao número especificado (premendo o parámetro de inicio na parte dereita da xanela do editor de rexistro ).
- RPClocator: o parámetro de inicio debe ser igual a 3.
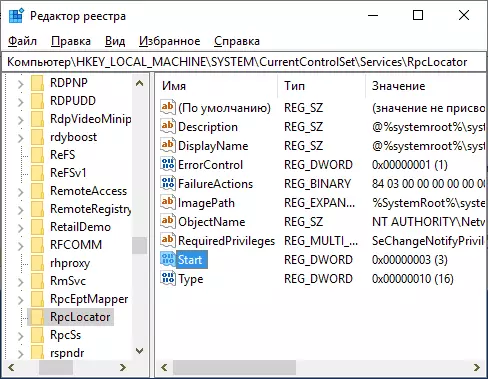
- Domlaunch, RPCECTMAPPER, RPCSS - O mesmo parámetro debe ser 2.
- Despois de cambiar os parámetros, pecha o editor de rexistro e reinicia a computadora.
Se o erro non desaparece e non aparece ao abrir ficheiros en aplicacións da tenda de Windows 10, recomendo comprobar a integridade dos ficheiros do sistema: o dano a ficheiros individuais relacionados con estes servizos pode ser a causa do problema.
Fracaso cando chame remotamente a un procedemento cando abra fotos de JPG e PNG, ficheiros PDF en Windows 10
Se a mensaxe sobre o fracaso cando se chama remotamente cando abra todos os ficheiros en novas aplicacións de Windows 10, a razón adoita ser danada polas entradas de rexistro de usuarios (debido a axustes, programas de "limpeza de rexistro" e ás veces simple erro). Solución rápida: crea un novo usuario de Windows 10, como regra, todo funcionará correctamente, só se transferirá á información dos cartafoles do antigo usuario.
Outras solucións que non sempre disparan:
- Executa a solución de problemas integrados para as aplicacións da tenda de Windows (Configuración - Actualización e seguridade - Solución de problemas de aplicacións da tenda de Windows).
- Reinstalar manualmente a aplicación de problemas: executar PowerShell en nome do administrador e, a continuación, introduza o comando para reinstalar a aplicación específica. A continuación: un comando para reinstalar a aplicación "Fotos" .get-AppxPackage * Fotos * | Foreach {add-appxpackage -disabledevelopmodmode -register "$ ($ _ _ isllocation) \ appxmanifest.xml"}
- Tente reiniciar a aplicación de problemas: Parámetros - Aplicación - Seleccione a aplicación na sección "Aplicacións e funcións": faga clic en "Configuración avanzada": usa o botón "Restablecer".

E, finalmente, se non axuda, pode simplemente establecer un programa alternativo para abrir o tipo de ficheiros que causa un problema, por exemplo: os mellores programas para ver fotos e imaxes e tamén pode habilitar fotos antigas en Windows 10.
