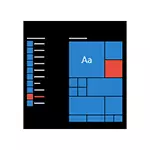
Neste manual, está detallado como deshabilitar as aplicacións recomendadas no menú de inicio, así como facer que o candy crush soda saga, a burbulla bruxa 3 saga e outra lixo que non se instalan de novo despois de borrar en Windows 10.
Apague as recomendacións do menú de inicio nos parámetros
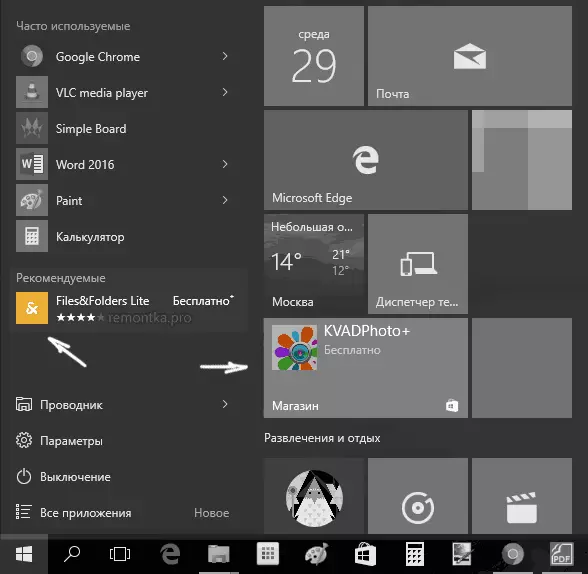
Desactivar as aplicacións recomendadas (como na captura de pantalla) realízase relativamente simplemente: utilizando os parámetros axeitados para personalizar o menú de inicio. O procedemento será o seguinte.
- Ir a parámetros - Personalización - Inicio.
- Desactivar ás veces para mostrar as recomendacións no menú de inicio e pechar os parámetros.
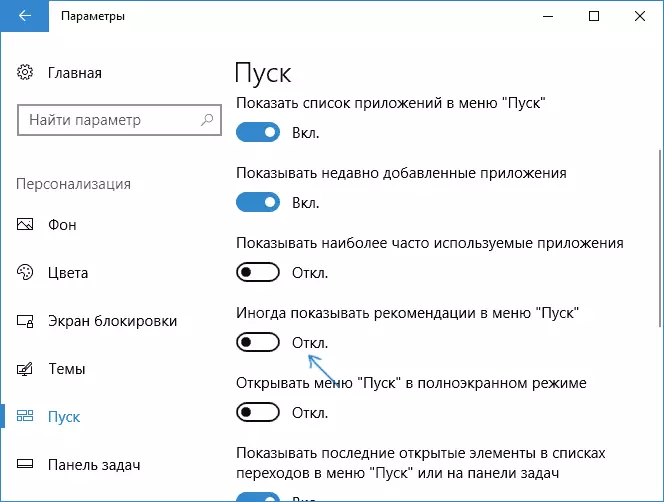
Despois do cambio de configuración especificados, non se mostrará o elemento "recomendado" na parte esquerda do menú de inicio. Non obstante, as suxestións en forma de azulexos no lado dereito do menú aínda se mostrarán. Para desfacerse del, terá que desactivar completamente a mencionada "Oportunidades de Microsoft Consumer".
Como desactivar a reinstalación automática de Candy Crush Soda Saga, Brugble Witch 3 Saga e outras aplicacións innecesarias no menú de inicio
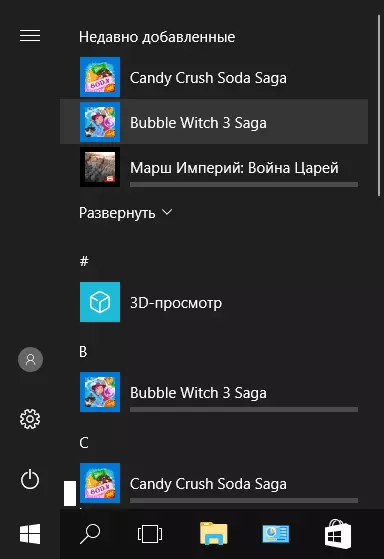
Desactivar a instalación automática de aplicacións innecesarias, mesmo despois da súa eliminación, é algo máis complicado, pero tamén é posible. Para iso, necesitará desactivar a experiencia de Microsoft Consumer en Windows 10.
Desactivar a experiencia do consumidor de Microsoft en Windows 10
Desactivar as funcións de Microsoft Consumer Experience (Oportunidades de Microsoft Consumer), dirixida á entrega de ofertas de publicidade na interface de Windows 10 usando o editor de rexistro de Windows 10.
- Prema as teclas Win + R e introduza o regedit e prema Intro (ou introduza o regedit na busca de Windows 10 e execute a partir de aí).
- No Editor de Rexistro, vai á sección (cartafoles á esquerda) HKEY_LOCAL_MACHINE \ Software \ Políticas \ Microsoft \ Windows \ e despois prema co botón dereito sobre a sección "Windows" e seleccione "Crear" - "Sección" no menú contextual. Especifique o nome da sección "CloudContent" (sen comiñas).
- No lado dereito do editor de rexistro coa sección seleccionada CloudContent, prema co botón dereito e seleccione o parámetro Crear - DWORD (32 bits, mesmo para un sistema operativo de 64 bits) e establecer o nome do parámetro DisableWindowsconsumerFeatures despois de que faga clic dúas veces e especifique o valor 1 para o parámetro. Tamén crea o parámetro desactivado e tamén establece o valor 1 por el. Como resultado, todo debería traballar na captura de pantalla.
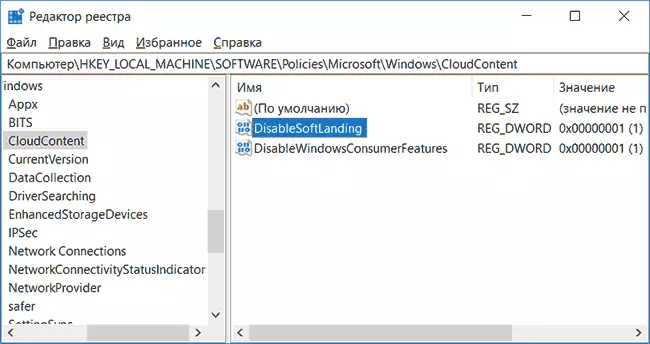
- Ir ao software HKEY_CURRENT_USER \ Software \ Microsoft \ Windows \ Cullversion \ contentDeliveryManager Clave de rexistro e crear un parámetro DWORD32 alí para o nome SilentInstalleDappSenabled e establecer o valor de 0 para iso.
- Pecha o editor de rexistro e reinicie o condutor ou reinicie a computadora para cambiar os cambios para ter efecto.
Nota importante: Despois de reiniciar as aplicacións innecesarias no menú de inicio pódese instalar de novo (se o engade ao sistema, o sistema está inicializado antes de cambiar a configuración). Agarde por el cando estean "descargados" e eliminalos (no menú do botón dereito do rato hai un elemento para iso) - despois de que non aparezan de novo.
Todo o que se describe anteriormente pódese facer creando e realizando un ficheiro BAT simple con contido (consulte Como crear un ficheiro BAT en Windows):
Reg Engadir "HKEY_LOCAL_MACHINE \ Software \ Políticas \ Microsoft \ Windows \ CloudContent" / V "DisableWindowsconsumerFeatures" / t reg_dword / d 1 / f Reg Engadir "HKEY_LOCAL_MACHINE \ software \ Políticas \ Microsoft \ Windows \ nublcontent" / V "Disableflanding" / t Reg_dword / d 1 / f Reg Engadir "HKEY_CURRENT_USER \ Software \ Microsoft \ Windows \ CurrentVersion \ contentDeliveryManager" / V "SilentInstalleDAppsenabled" / T REG_DWORD / D 0 / FAdemais, se ten Windows 10 profesional e superior, pode usar o editor dunha política de grupo local para desactivar as capacidades do usuario.
- Prema WIN + R e introduce o gpedit.msc para executar o editor de políticas de grupo local.
- Ir á configuración do ordenador: modelos administrativos - compoñentes de Windows - contido en nube.
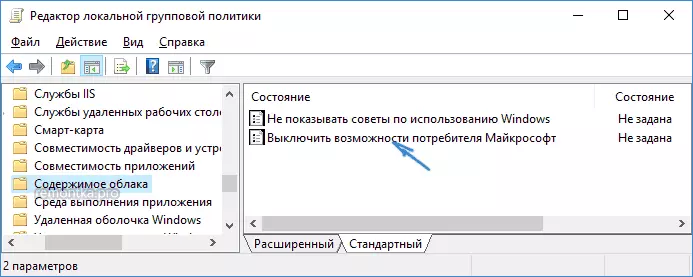
- No lado dereito, faga dobre clic no parámetro "Desactivar o parámetro do consumidor de Microsoft" e axustar "activado" para o parámetro especificado.
Despois diso, tamén reinicie o computador ou o condutor. No futuro (se Microsoft non introduce algo novo), as aplicacións recomendadas no menú de inicio de Windows 10 non deben perturbarche.
Actualización 2017: o mesmo pódese facer non manualmente, senón que utiliza programas de terceiros, por exemplo, en WINAERO Tweaker (a opción está na sección de comportamento).
