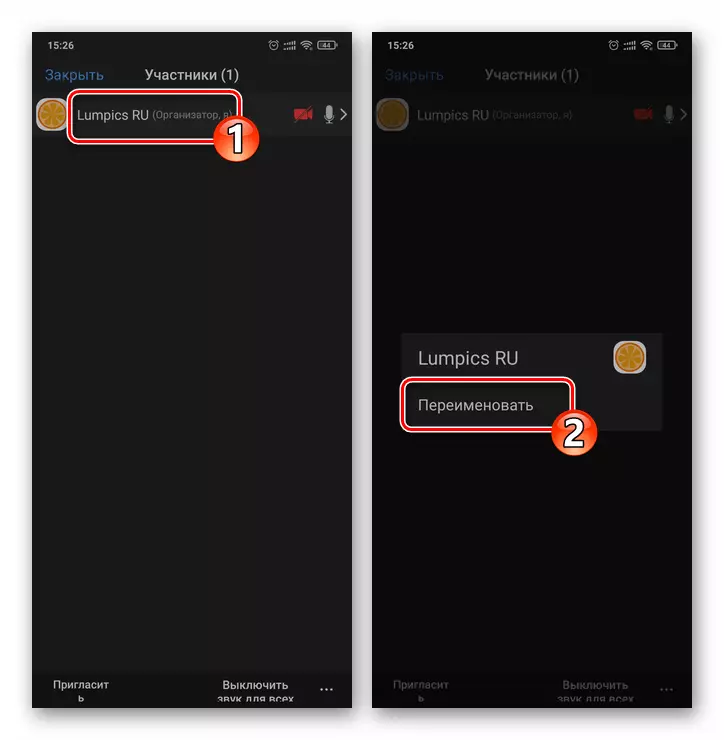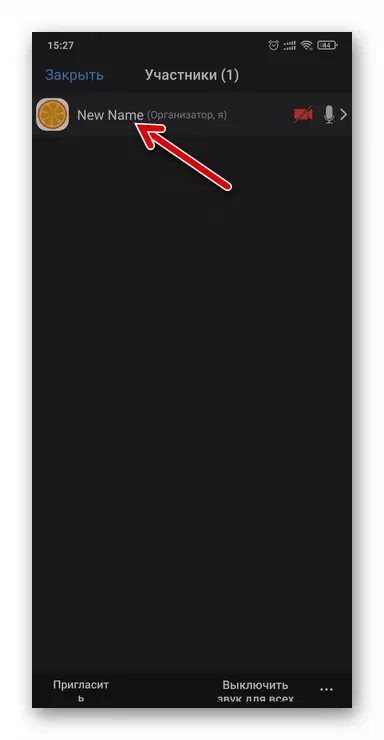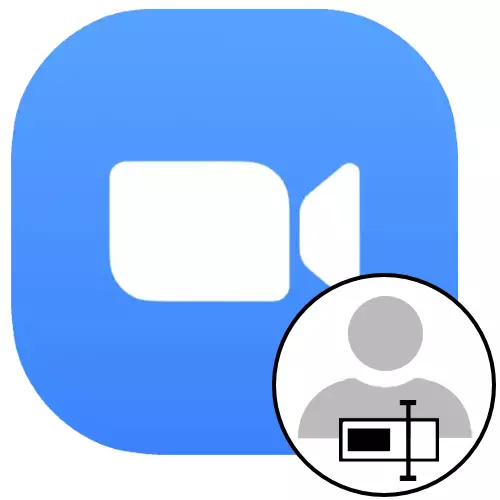
Método 1: Sitio oficial
O primeiro dos métodos en consideración polos nosos cambios de nome no sistema de conferencias en liña Zoom implica o uso dunha das funcións dispoñibles na conta persoal da conta persoal. A instrución é universal en relación ao sistema operativo usado, pero é máis conveniente executalo nunha PC, en vez de dun dispositivo móbil.
- Vaia á seguinte ligazón ao zoom oficial do sitio web, faga clic en "Iniciar sesión no sistema".
Sitio web oficial da organización da organización de conferencias en liña Zoom
- Inicie sesión en servizo: introduza o seu inicio de sesión (correo electrónico) e contrasinal aos campos axeitados da páxina web e contrasinal, así como, se é necesario, "CAPTCHA CODE" e, a continuación, prema en "Iniciar sesión no sistema".
- Fai clic na ligazón Editar, que está situada á dereita na área co teu avatar en Zoom e actualmente operando no sistema.
- Introduza os novos datos nos campos "Nome" e "Apelidos".
- Fai clic en "Gardar cambios",
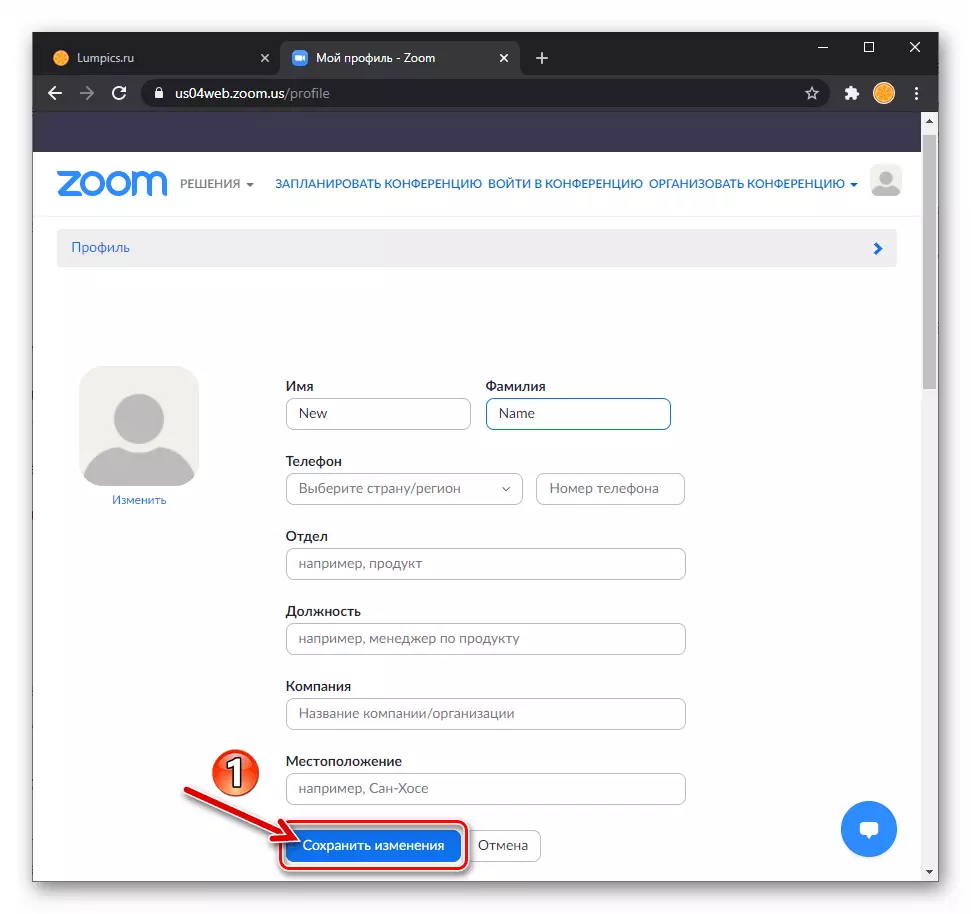
Para completar o procedemento para cambiar o seu nome no servizo de zoom.

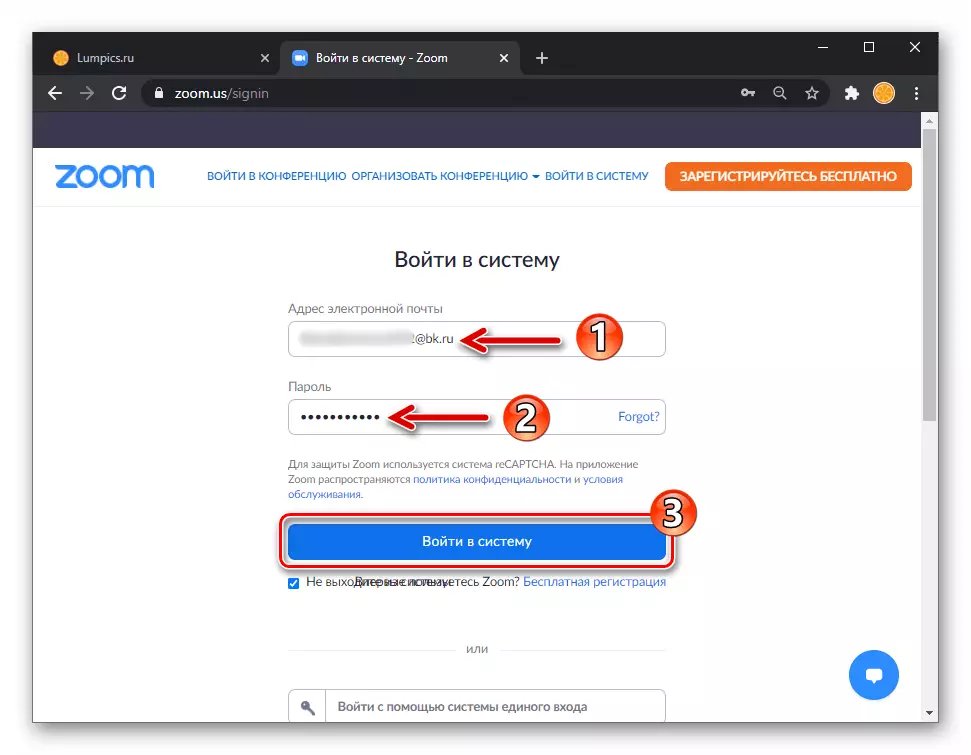
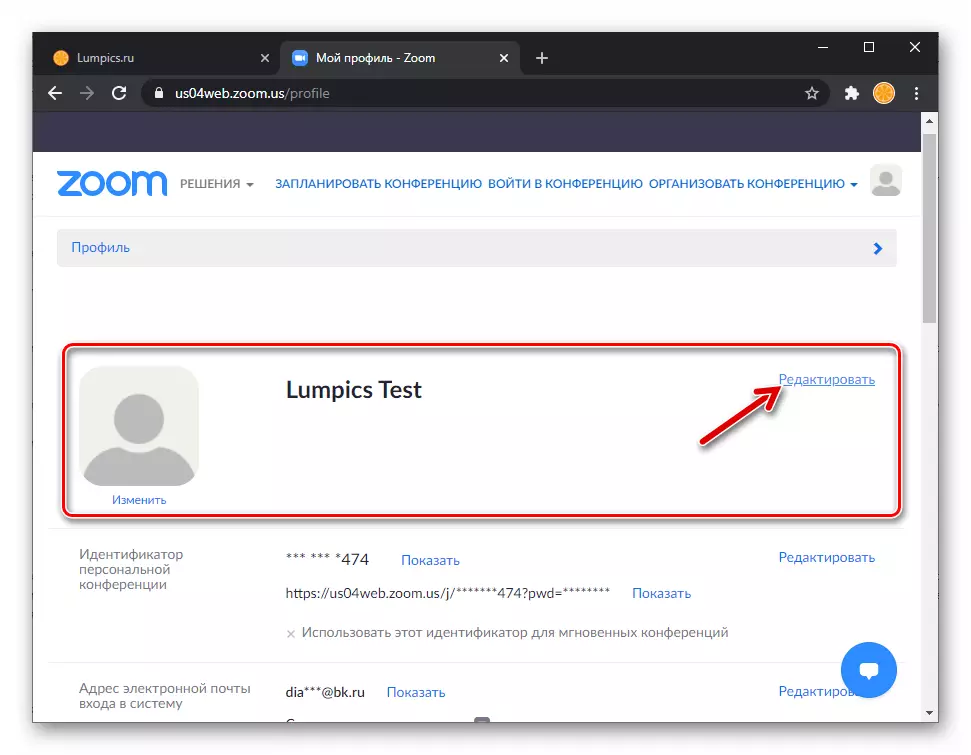
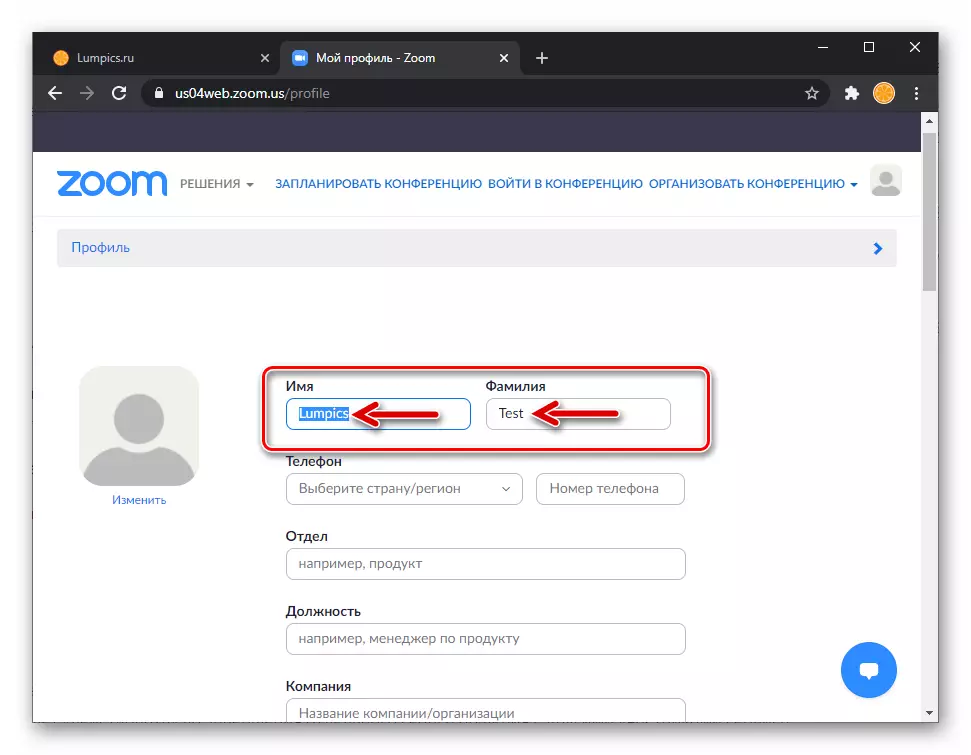

Método 2: Zoom para Windows
Para os usuarios da aplicación de escritorio Zoom, a capacidade de cambiar o seu propio nome no servizo está dispoñible case en calquera momento do seu funcionamento. Existen dúas opcións para realizar unha operación: elixir un alias "permanente" facendo cambios nos datos do perfil; Renomear a súa propia persoa durante a conferencia - neste caso, o nome especificado "actuará" ata a finalización dunha sesión de comunicación separada con outros participantes no servizo.Opción 1: Configuración do perfil
- Abre zoom para PC. Fai clic na icona "Gears", que está situada á dereita na xanela "Main" que demostra a pestana, baixo o teu avatar.
- No menú "Configuración", vai á sección "Perfil".
- Fai clic no botón "Cambiar o meu perfil".
- A execución do punto anterior da instrución levará ao lanzamento do navegador web predeterminado e a apertura do sitio web de zoom nel. Ademais, co obxectivo de resolver directamente no título do título da tarefa, a partir do parágrafo 2, siga a instrución "Método 1" proposta.

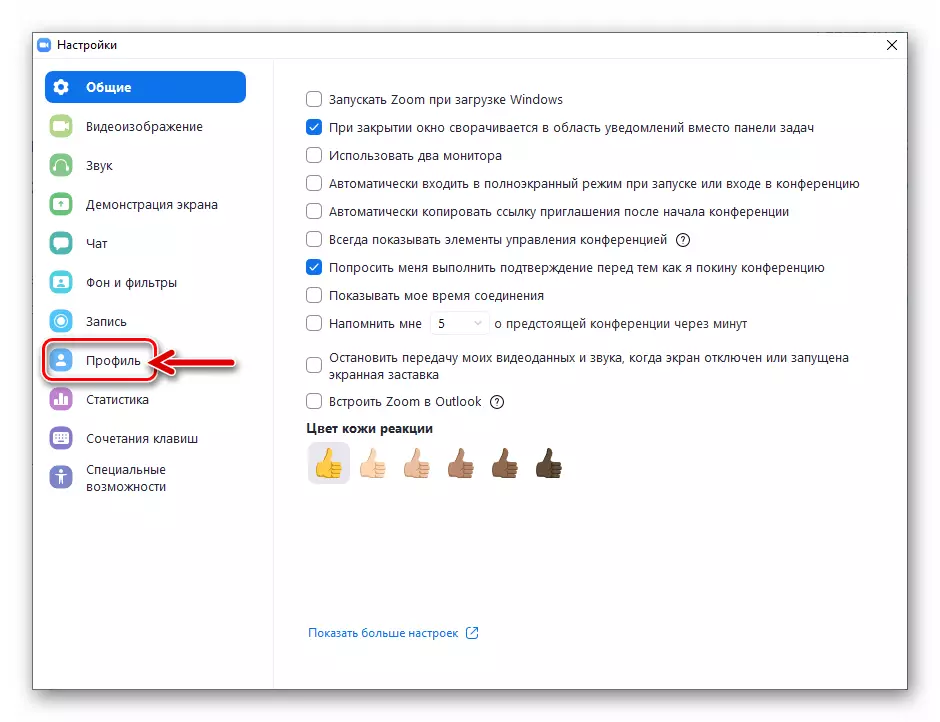

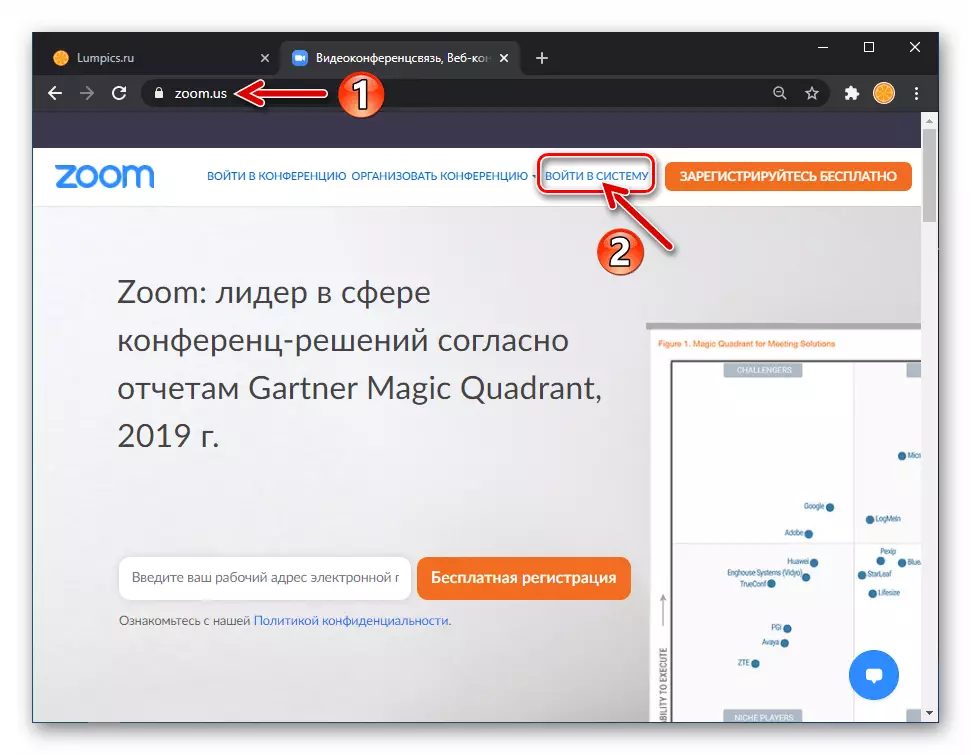
Opción 2: Window de conferencia
- Crear unha nova ou unirse á conferencia xa en funcionamento,
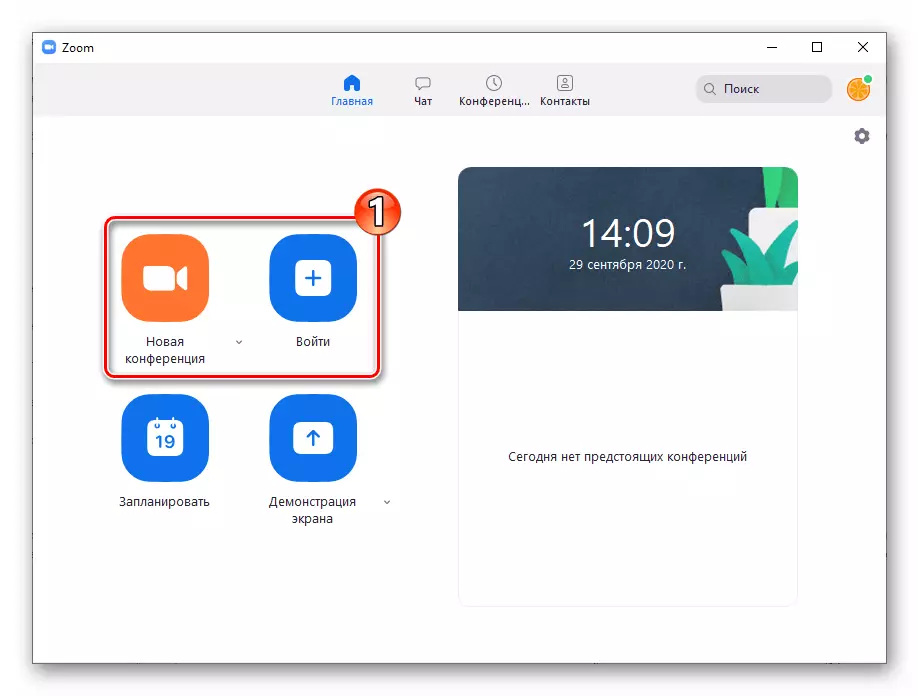
Fai clic no botón "Participantes" na parte inferior da xanela da barra de ferramentas (aparece cando pagues o punteiro do rato).
- Rato sobre o seu propio nome na lista de participantes.
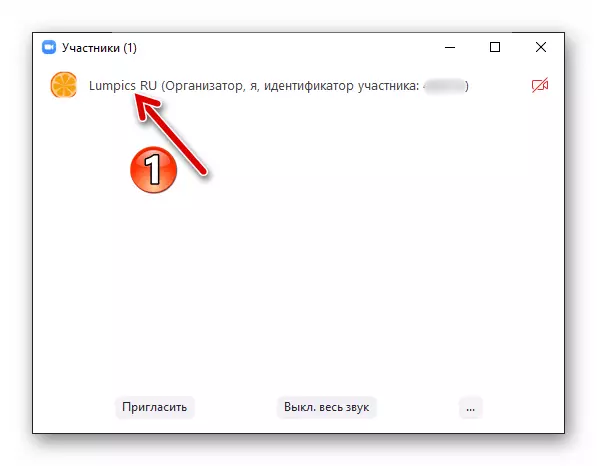
E, a continuación, faga clic no botón "Avanzado" que se mostra na área que ocupou.
- No menú que aparece, seleccione Renomear.
- Escribe un pseudónimo instalado no momento da conferencia no campo da xanela aberta

E logo prema en Aceptar.

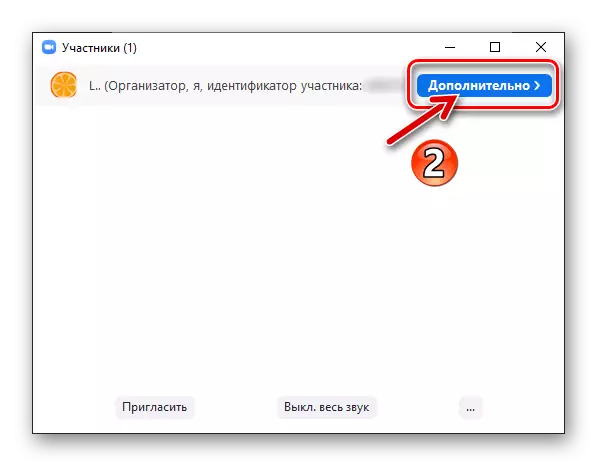

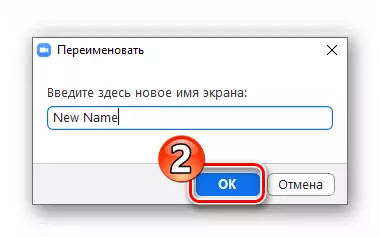
Método 3: aplicación móbil
Zoom para Android e iOS no aspecto de traballar cos seus propios datos de perfil no sistema considéranse ferramentas máis convenientes, en vez de un cliente para unha PC / portátil. Desde o teléfono intelixente, pode escoller un nome que está constantemente demostrado por outros participantes, facendo cambios na configuración da aplicación. Ademais, está dispoñible unha selección dun pseudónimo temporal, que se mostrará durante unha conferencia específica e antes de que se complete.Opción 1: Datos de perfil
- Abra a aplicación móbil Zoom, vai a "Configuración", gravando na icona correspondente á dereita ao lado da pantalla do panel da sección na parte inferior.
- Toque o seu propio nome na parte superior da pantalla. A continuación, na lista mostrada de opcións, faga clic no elemento "Nome de visualización".
- Alternativamente, tocando as inscricións "nome" e "apelido" na xanela que se abre, substitúe-los co necesario. Para completar a operación e gardar os datos proporcionados, toque "Aceptar".
- Deste xeito, a tarefa é expresada no artigo que se considera que se resolve, - o nome anterior actuará no paso para operar no servizo ata que o cambie.

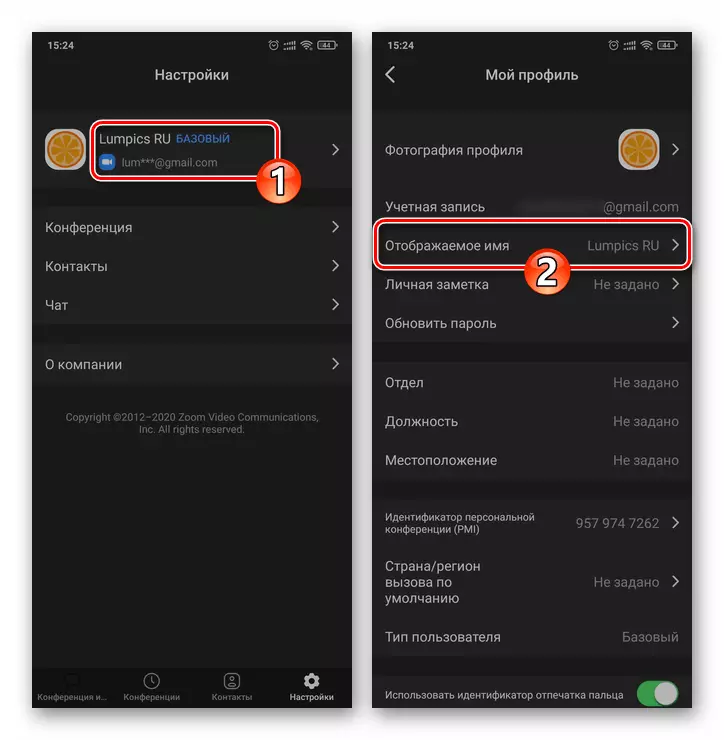
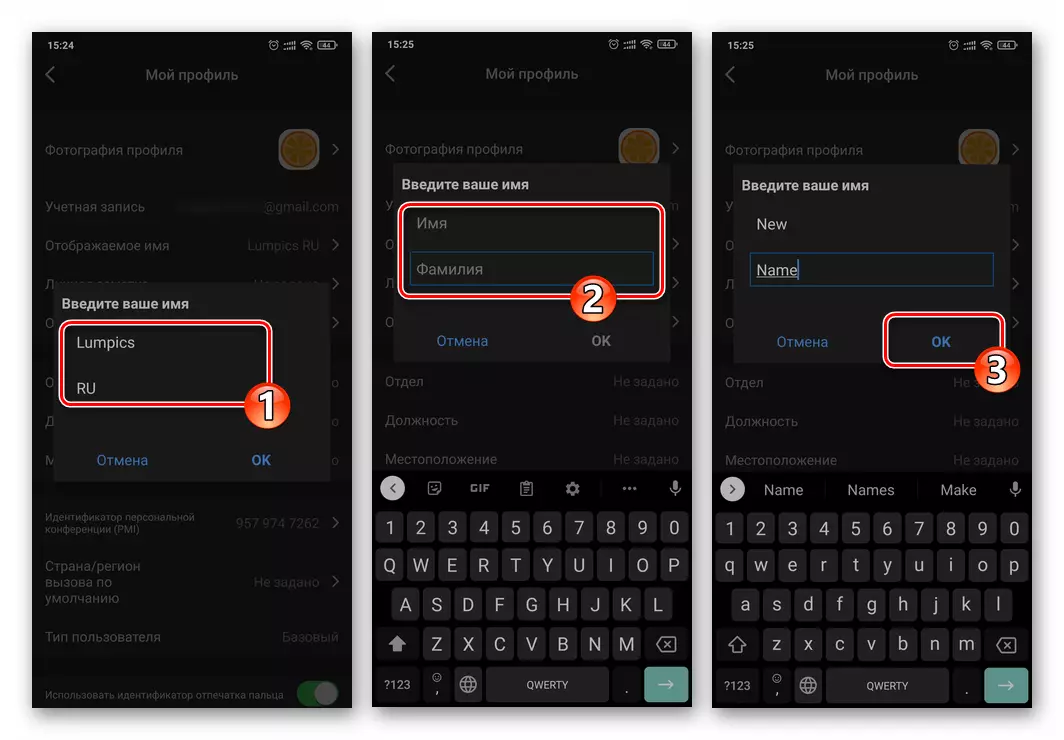
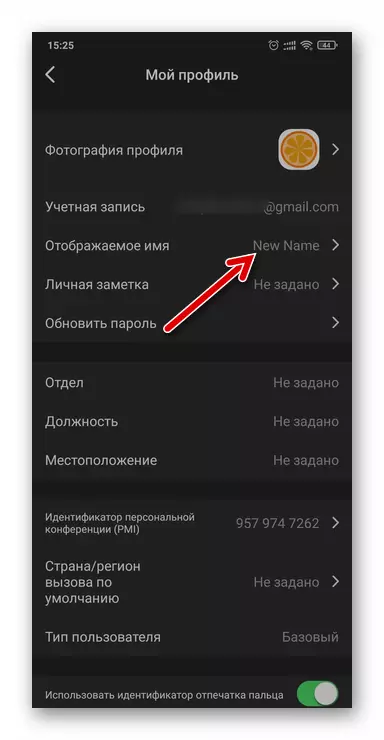
Opción 2: Pantalla de conferencia
- Comezar unha nova conferencia ou unirse á canle de comunicación xa formada. Desde a barra de ferramentas a continuación, a sección "Participantes".
- Toque por nome propio na lista que aparece na pantalla e, a continuación, pulse "Renomear" na xanela que aparece.
- Fai un novo alias no seguinte campo da xanela, pecha a entrada de entrada Aceptar.
- A partir de agora, ata o final da súa participación na conferencia, os seus participantes serán obrigados a identificalo nos pasos por riba do nome anterior.