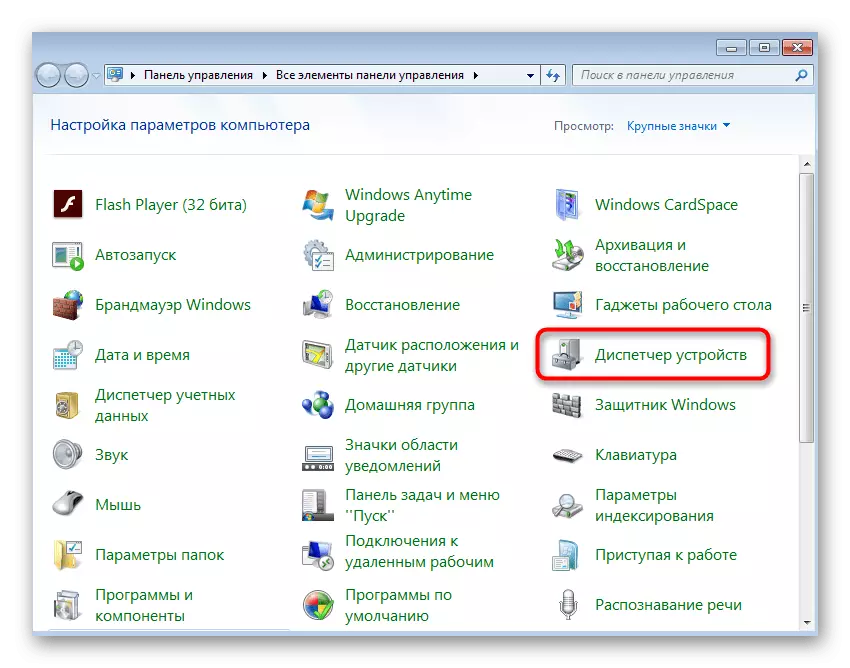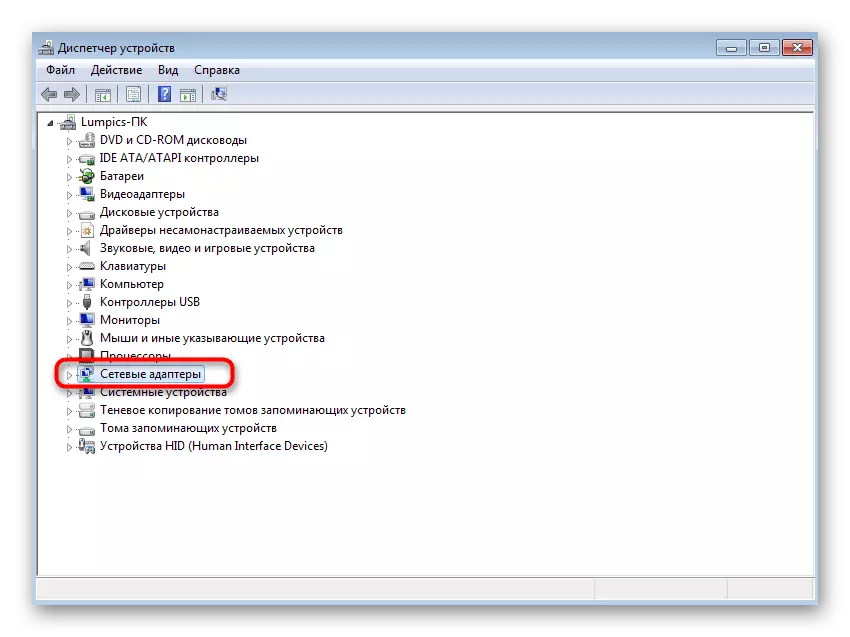Antes de cambiar ás instrucións, asegúrese de que o seu PC admita Wi-Fi. Se todo está claro con ordenadores portátiles, as computadoras persoais raramente están equipadas cun adaptador inalámbrico incorporado. No caso da súa ausencia na tarxeta nai, terá que comprar o adaptador Wi-Fi por conta propia e despois de conectarse para axustar a distribución da rede sen fíos.
Método 1: "liña de comandos"
No sistema operativo Windows hai unha ferramenta integrada que permite axustar a distribución da rede sen fíos. Nas seguintes versións, esta función foi mellorada e gañou a implementación gráfica, pero os titulares "sete" terán que usar a consola e introducir o comando relevante alí.
- En primeiro lugar, busque a "liña de comandos", por exemplo, a través do menú de inicio.
- Fai clic na aplicación de clic dereito e selecciona "Executar no nome do administrador".
- Introduza o Netsh WLAN Set HosedNetwork Mode = Permitir SSID = "Lumpics.ru" Key = "12345678" Key = "12345678" e confirmalo premendo a tecla Intro. Adicionalmente, considere que Lumpics.ru - calquera nome do punto de acceso e 12345678 - un contrasinal que debe consistir en polo menos oito caracteres.
- Se recibiu unha notificación de que o servizo de sintonización automática da rede sen fíos non está a executarse, terá que revisalo.
- A continuación, abra "Iniciar" e vaia á sección "Panel de control".
- Desplegar a categoría "Administración".
- Na lista, busque "Servizos" e faga clic nesta liña dúas veces LKM.
- Queda por atopar o servizo de destino e abrir as súas propiedades por dobre presionar o botón esquerdo do rato ou chamar ao menú contextual co botón dereito do rato.
- Executa a sintonía automática de WLAN premendo no botón específicamente asignado para iso.
- Aparecerá unha xanela separada, onde haberá unha notificación dun intento de iniciar o servizo. Agarde ata que se complete este proceso.
- Volver á consola de novo, introduza o mesmo comando, confirmalo e ler a mensaxe recibida. Esta vez o SSID debe ser creado con éxito.

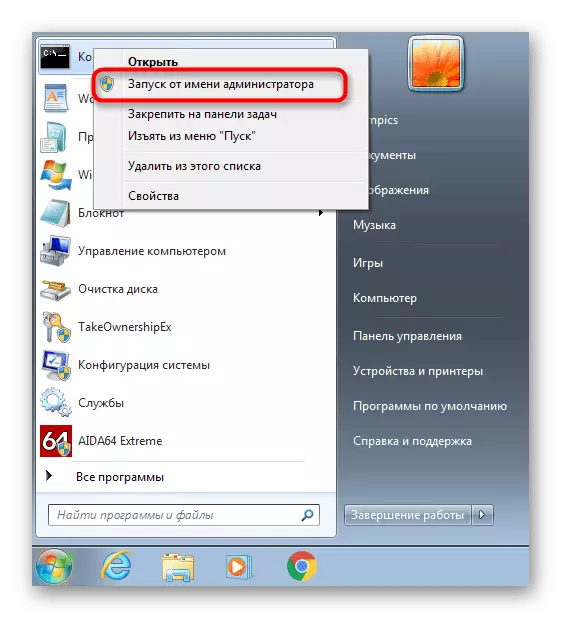
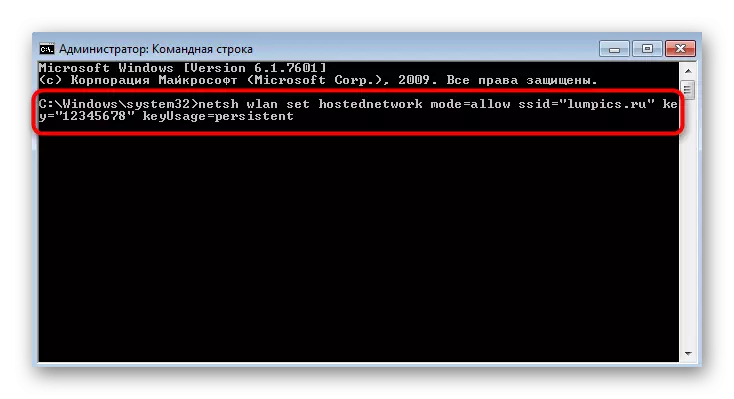

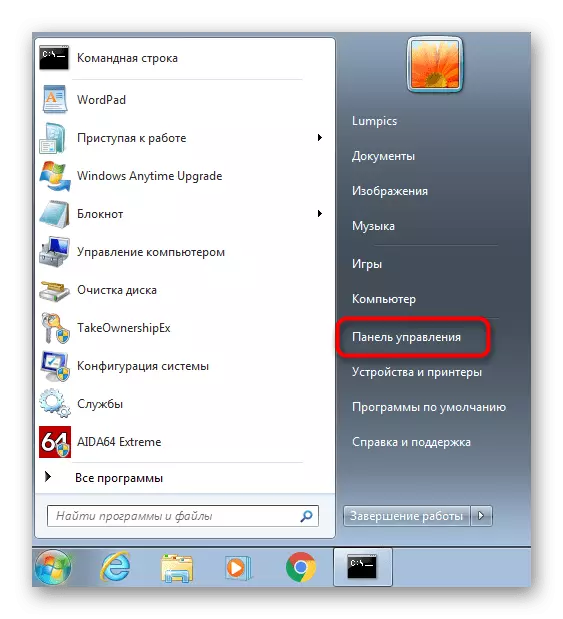
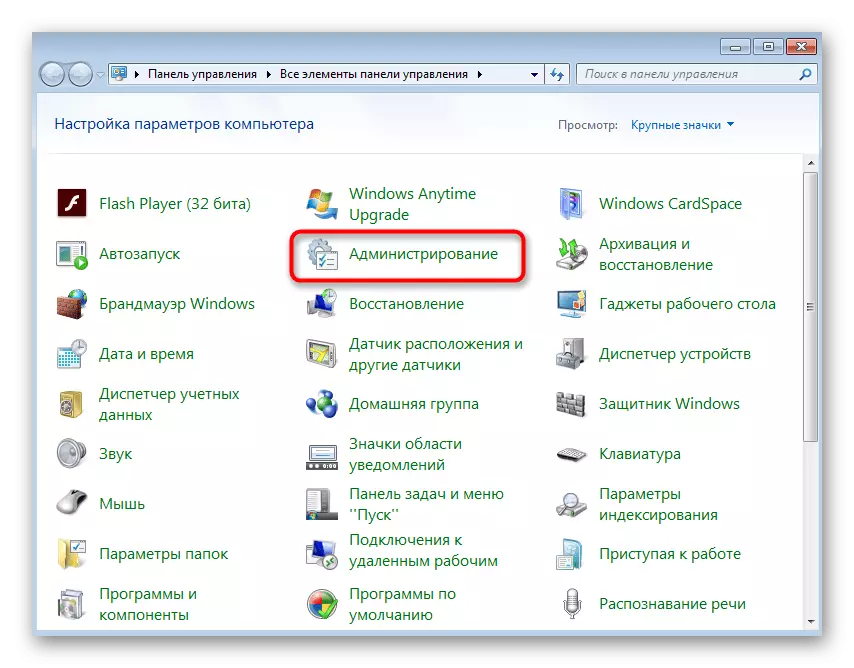
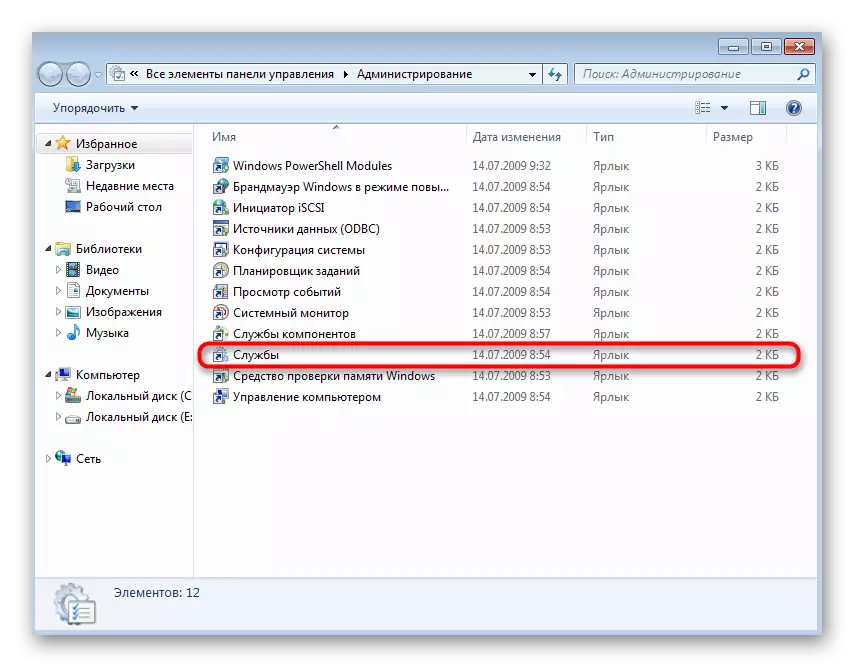




Agora podes facer un teléfono intelixente ou outro portátil para comprobar o acceso á rede. Se aínda falta, consulte a configuración do adaptador de rede cambiando un parámetro nel.
- Abre de novo o "Panel de control".
- Mover á sección "Network and Shared Access Center".
- No menú da esquerda, faga clic co botón do botón "Cambiar a configuración do adaptador".
- Fai clic no adaptador creado co botón dereito do rato e vaia ás súas "propiedades".
- Cambiar á pestana "Acceso" e comprobar a caixa de verificación para "Permitir que outros usuarios de rede usen a conexión a Internet desta computadora", a continuación, aplique os cambios e comprobe a conexión a Wi-Fi de novo.
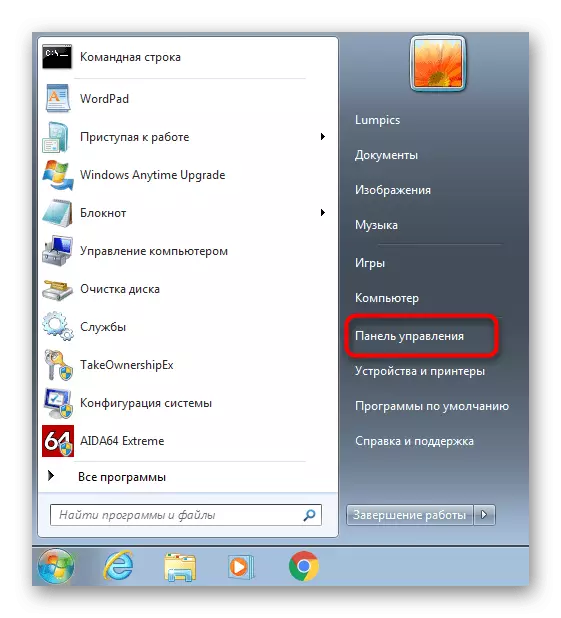
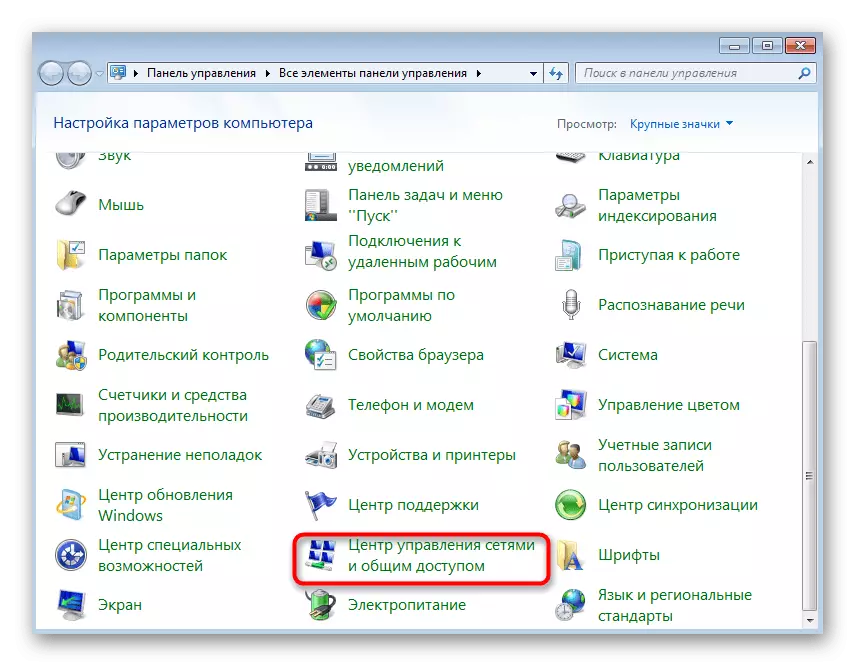


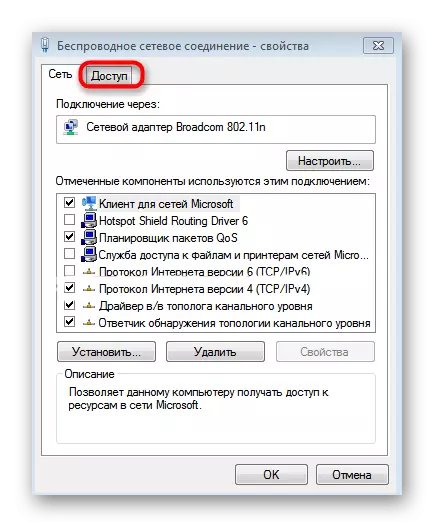
Método 2: Programas de terceiros
Se o primeiro método por algún motivo non é adecuado para ti, o software de desenvolvedores independentes pode ser usado como unha alternativa. Na maioría dos casos, é necesario ingresar só os parámetros básicos da rede e executalo inmediatamente, no futuro navegando na lista de dispositivos conectados e controlalos en todos os sentidos. Descrición xeral detallada de todos estes programas están a buscar nun artigo separado no noso sitio web como segue.
Ler máis: programas de distribución Wi-Fi de portátil e ordenador
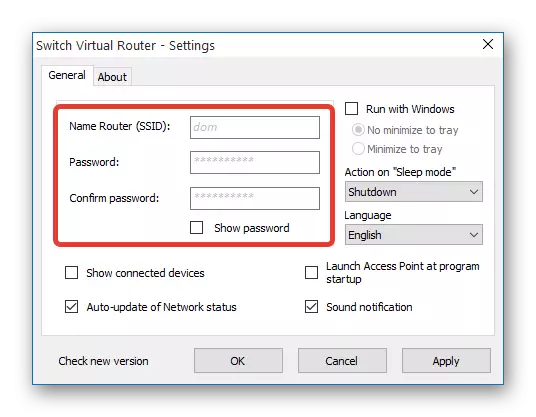
En canto á configuración correcta de tal software, aquí tamén pode contactar coa nosa instrución, onde un destes programas é tomado como exemplo nunha revisión. Esta guía considérase universal e, noutras decisións, o principio de acción seguirá sendo o mesmo.
Ler máis: Como usar o programa MyPublicwifi

Resolver problemas co traballo Wi-Fi
En Completo, analizaremos os problemas un pouco máis comúns asociados coa distribución da rede sen fíos desde unha computadora ou portátil con Windows 7.
- Se, cando intenta ir a "Propiedades" da rede creada, a través do menú de parámetros do adaptador, a fiestra en si non se abre, chame ao menú contextual a través do PCM, desactive e volva a activar o adaptador de rede. Isto actualizarase a configuración de TI e permítelle proceder ao acceso de configuración.
- En ausencia da pestana "Acceso", que foi discutida anteriormente, comproba a mensaxe na "liña de comandos" e asegúrese de que o novo adaptador de rede, creouse Wi-Fi afundido. En consecuencia, se está no estado desconectado, non será posible configuralo. Ao mesmo tempo, considere que todos os enrutadores soportan tal función, pero con módems USB poden haber problemas que non se solucionen debido ao funcionamento específico de tales equipos de rede.
- Algúns usuarios atopan un erro "Non se puido executar a rede publicada. O grupo ou o recurso non está no estado correcto ... "ao entrar no comando Netsh WLAN iniciar o comando HostEdnetwork. Se isto sucedeu con vostede, significa que o condutor do adaptador de rede non admite esta tecnoloxía. Alternativamente, use software de terceiros. Non obstante, ás veces está no estado desconectado, para comprobar estas accións:
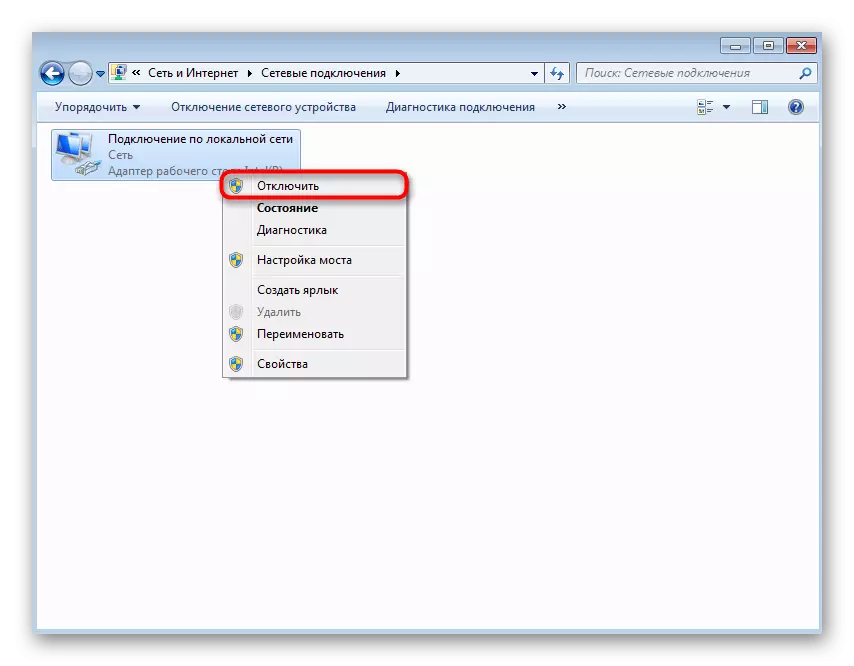
- A través do panel de control, abra o xestor de dispositivos.
- Fai clic no menú "Ver" no menú despregable.
- Expandir a unidade con "Adaptadores de rede", atopar alí "Adaptador virtual de rede de Microsoft Hosted" ou "Adaptador virtual da rede colocada (Microsoft)". Fai clic neste adaptador PCM e selecciona "Activar". Volva á consola de novo e intente executar a distribución Wi-Fi.