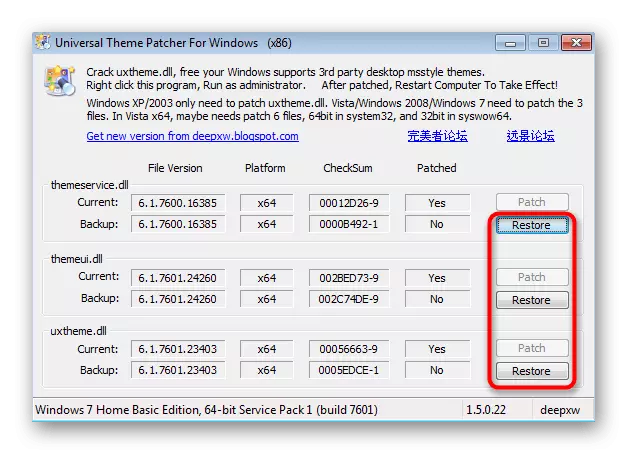Método 1: menú de personalización
O primeiro método é o máis sinxelo de usar, porque non require ningunha acción secundaria, agás a configuración de cores. Non obstante, ten unha característica asociada ao modo Aero, que non está dispoñible en Windows 7 e inicial. Recomendamos aos propietarios destas edicións do sistema operativo, recomendámosnos / recomendámosche pasar de inmediato ao método 3, xa que na súa situación é o único traballador.
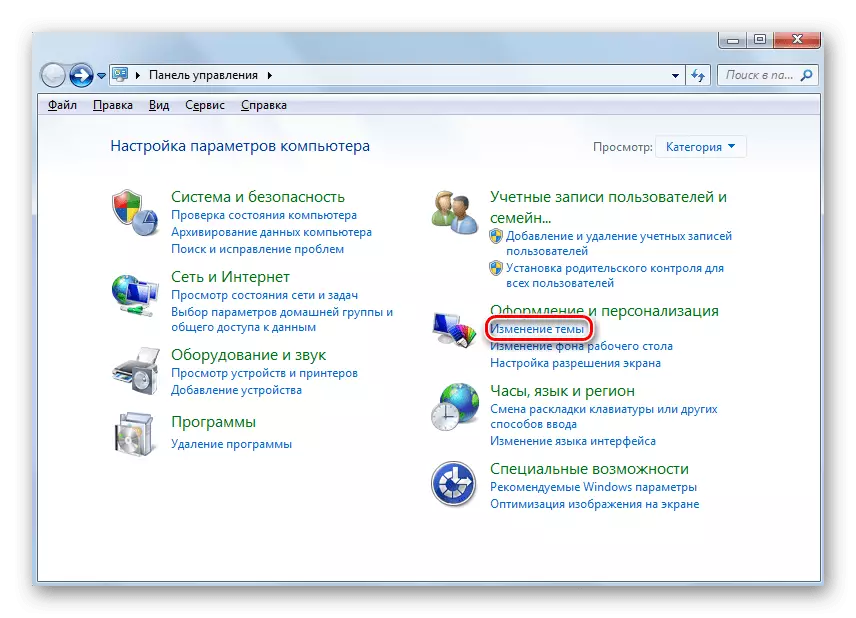
Os usuarios, que en OS hai o menú de personalización, pode habilitar o modo Aero e pasar ao cambio no tema. Ler máis sobre completar a tarefa nun material separado doutro do noso autor, premendo na seguinte ligazón.
Ler máis: Activar o modo Aero en Windows 7
Adicionalmente, observamos sobre a presenza dunha instrución avanzada, que describe o deseño completo dos temas do deseño no sistema operativo Windows 7. Fai clic no encabezado de abaixo para ler o manual e comprender como cambiar a cor das fiestras ..
Ler máis: Cambiar o tema do rexistro en Windows 7
Método 2: Edición de Configuración do Rexistro
Aqueles que teñen un menú de personalización, pero non encaixa na configuración descrita anteriormente polo método, recomendamos usar o Rexistro cuxos parámetros poden ser modificados para configurar outra cor a Windows activa e inactiva. Para iso, terás que facer só uns pasos sinxelos.
- Abra a utilidade "Executar" mantendo a combinación de teclas Win + R. No campo Regedit Intro e prema Intro para confirmar a acción.
- Vaia ao longo do camiño de HKEY_CURRENT_USER \ Software \ Microsoft \ Windows \ dwm, onde se almacenan todas as teclas necesarias.
- Hai varios parámetros diferentes alí, pero non todos deben ser cambiados.
- Primeiro de todo, necesitas unha chave chamada "colorizationcolor". Fai clic dúas veces co botón esquerdo do rato para abrir propiedades.
- Cambia o valor a RGB á cor que queres destacar as fiestras. O código de cores en si pode ser facilmente atopado a través do motor de busca de Google ingresando a solicitude adecuada.
- O seguinte parámetro é "colorizaciónAfterglow" - é responsable da cor das fiestras inactivas, que tamén quere cambiar algúns usuarios. Neste caso, do mesmo xeito, fai clic na liña dúas veces e cambia o valor.
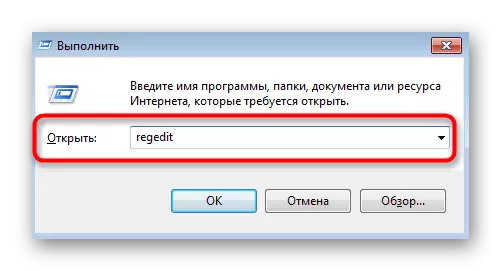
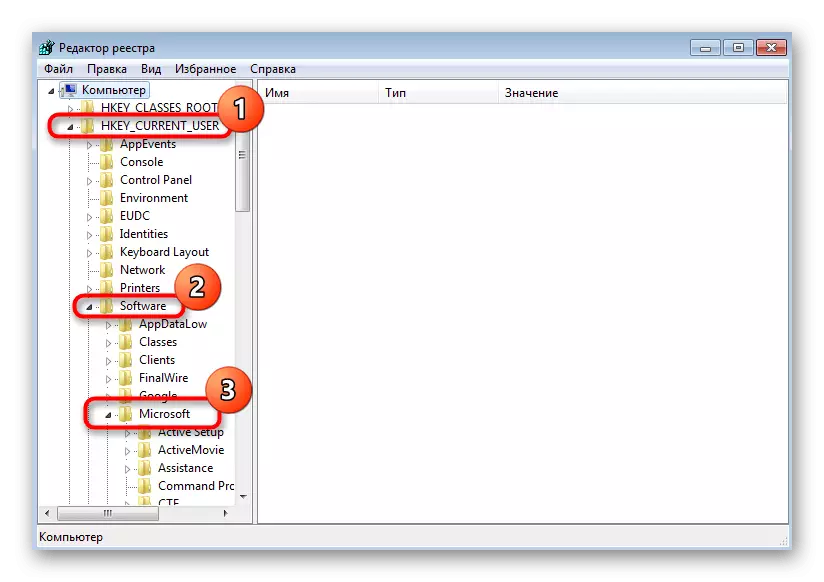
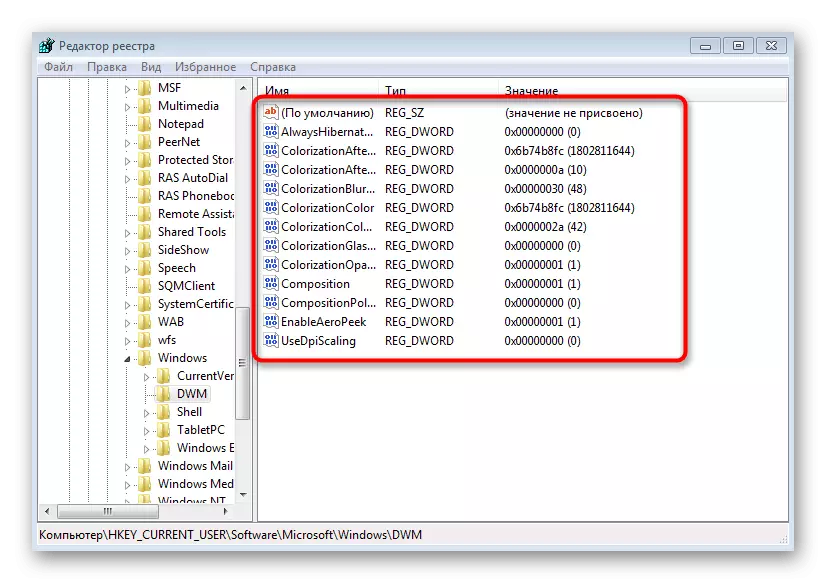
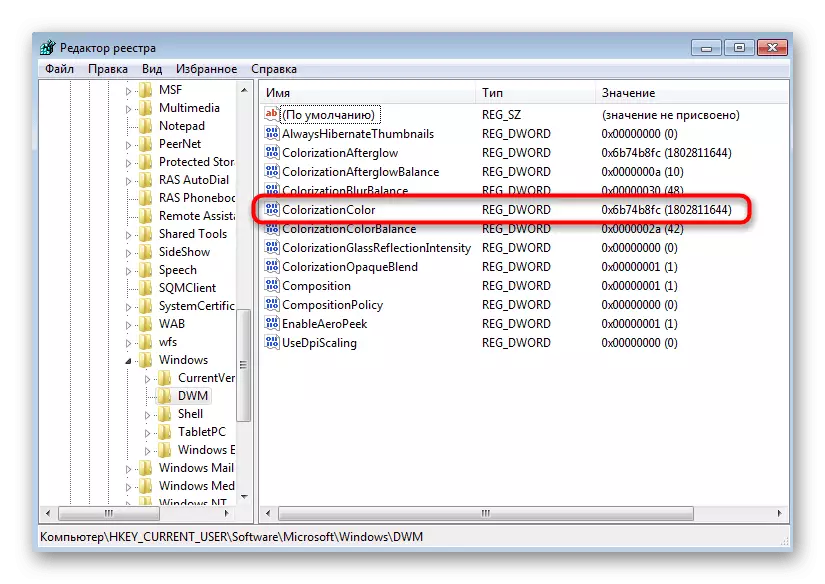

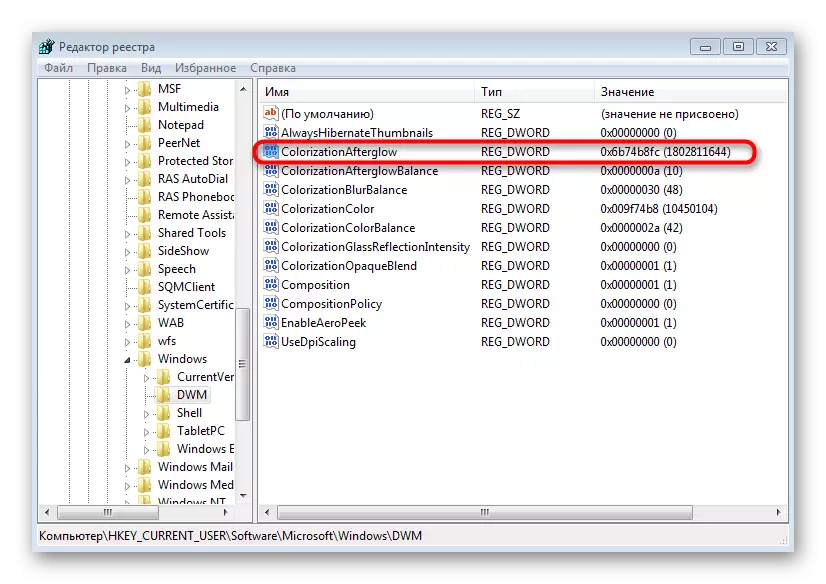
Tras a conclusión, terá que reiniciar a computadora para que todos os cambios entren en vigor. A próxima vez que ingrese ao sistema operativo, debes notar a diferenza. Mire tamén o "colorizaciónAfterGlowBalance" e "ColorizaciónBlurbalance" e "ColorizationBlurbalance" parámetros, se quere controlar a saturación da cor ou cambiar o efecto do seu borrão.
Método 3: parches de terceiros
A última opción será adecuada para todos, pero especialmente os usuarios que teñen a posibilidade de configuración interna de personalización (edicións elementais "Sevenki"). Os parches especiais permítenlle acceder á instalación de terceiros, moitos dos cales substitúen a interface de cor e Windows estándar.
- Inicialmente, ten que atopar na rede UniversalThePatcher e descargar este programa. Antes de descargar, asegúrese de que a fonte seleccionada estea a salvo. Usa verificación de ficheiros en liña para evitar o ordenador que infecta virus. Despois de recibir, executa o ficheiro executable apropiado.
O parche está instalado con éxito, o que significa que pode pasar de forma segura á procura de temas de terceiros. Agora a cousa máis importante e difícil é atopar a que fai cambios mínimos na aparencia e afecta só a cor das fiestras, pero aínda é capaz de xestionar esta tarefa. Para obter máis información sobre a instalación de tales temas, lea nun artigo separado no noso sitio web como segue.
Ler máis: Instalar temas de deseño de terceiros en Windows 7
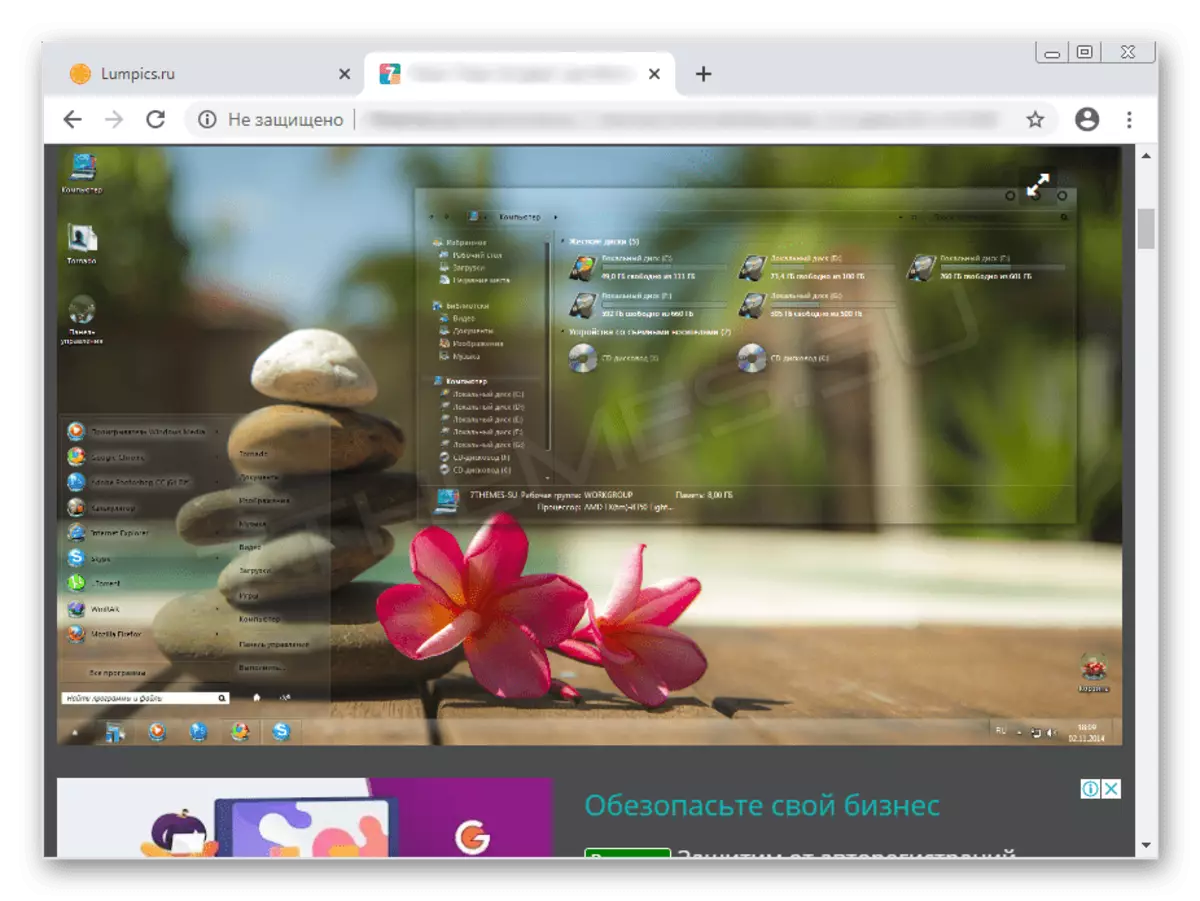
Se ten medo de establecer o parche descrito anteriormente, preste atención ao feito de que hai tres botóns separados coa "restaurar" na súa xanela de gráficos. Pódense usar en casos en que algo pasou mal ou quere cancelar os cambios. Os ficheiros do sistema serán restaurados inmediatamente e xurdirán problemas na interacción posterior co sistema operativo.