
Neste manual - en detalle sobre a modificación do tamaño da fonte dos elementos de interface de Windows 10. Teño en conta que en versións anteriores do sistema había parámetros separados para cambiar o tamaño das fontes (descrito ao final do artigo), Non hai tales en Windows 10 1803 e 1703 tales (pero hai formas de cambiar o tamaño da fonte usando programas de terceiros) e en Windows 10 1809 actualizado en outubro de 2018, as novas ferramentas apareceron para axustar o tamaño do texto. Describiranse todos os métodos para diferentes versións. Tamén pode ser útil: como cambiar a fonte de Windows 10 (non só o tamaño, senón tamén escoller a fonte en si), como cambiar o tamaño das iconas de Windows 10 e as sinaturas para corrixir as fontes borrosas de Windows 10, cambiando A resolución de pantalla de Windows 10.
Cambiar o tamaño do texto sen cambiar a escalada en Windows 10
Na última actualización de Windows 10 (versión 1809 outubro de outubro de outubro de 2018), fíxose posible cambiar o tamaño da fonte, sen cambiar a escala para todos os outros elementos do sistema, que é máis cómodo, pero non lle permite cambiar a fonte Para elementos individuais do sistema (que se poden facer usando programas de terceiros, que aínda máis nas instrucións).
Para cambiar o tamaño do texto na nova versión do SO, faga os seguintes pasos.
- Vaia aos parámetros de inicio (ou prema Win + i Keys) e abra as "características especiais".
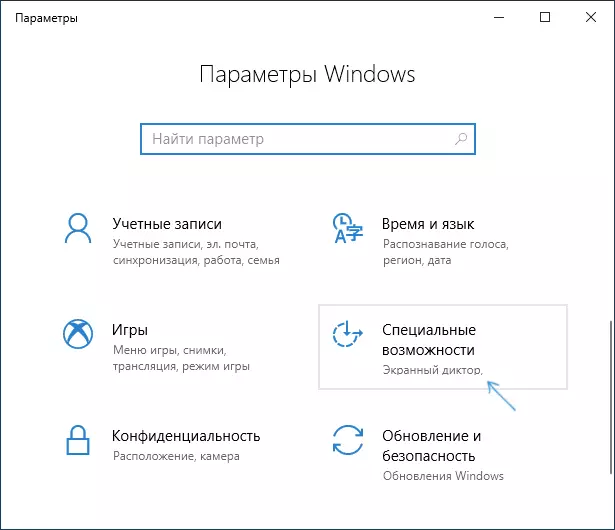
- Na sección "Display", na parte superior, seleccione o tamaño da fonte desexada (definido como porcentaxe da actual).

- Fai clic en "Aplicar" e agarde un tempo ata que se apliquen a configuración.

Como resultado, o tamaño da fonte cambiarase para case todos os elementos dos programas do sistema e a maioría dos programas de terceiros, por exemplo, desde Microsoft Office (pero non en todos).
Cambiar o tamaño da fonte cambiando a escala
Escalar cambia non só fontes, senón tamén o tamaño doutros elementos do sistema. Pode configurar a escalada en parámetros - Sistema - Pantalla - Escala e marcado.
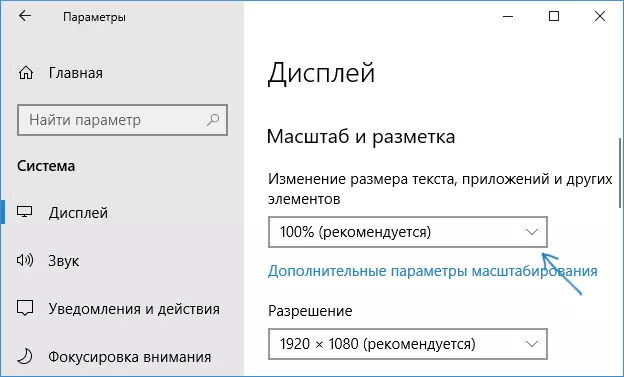
Non obstante, a escalada non sempre é o que necesitas. Para cambiar e configurar fontes individuais en Windows 10, pode usar o software de terceiros. En particular, isto pode axudar a un simple programa de cambiadores de tamaño de tipo de letra gratuíto.
Cambio de fonte para elementos individuais no cambiador de tamaño da fonte do sistema
- Despois de iniciar o programa, suxerirás que gardarás a configuración de tamaño de texto actual. É mellor facelo (gárdanse como un ficheiro de reg. Se é necesario, devolva a configuración orixinal, simplemente abra este ficheiro e está de acordo cos cambios no rexistro de Windows).
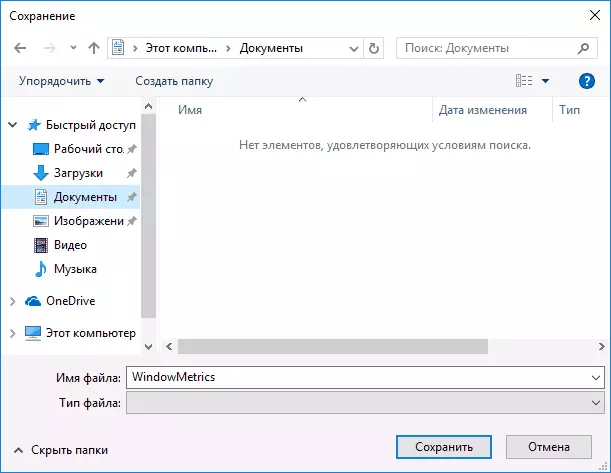
- Despois diso, na xanela do programa, pode configurar por separado as dimensións de varios elementos de texto (en diante, dá a tradución de cada elemento). A marca "negra" permítelle facer a fonte do elemento seleccionado en negra.

- Ao final da configuración, faga clic no botón "Aplicar". Será ofrecido para deixar o sistema para facer cambios na forza.

- Despois de moverse en Windows 10 de novo en Windows 10, verá os parámetros de tamaño de texto modificado dos elementos da interface.

Na utilidade pode cambiar o tamaño da fonte dos seguintes elementos:
- Barra de título - Cabeceiras de fiestras.
- Menú - Menú (menú principal do programa).
- Caixa de mensaxes - Xanela da mensaxe.
- Título da paleta - Nomes do panel.
- Icona - Sinaturas baixo as iconas.
- Tooltip - Consellos.
Podes facer a descarga da utilidade de cambio de tamaño de letra do sistema HTTps://www.wintools.info/index.php/system-fon-size-cherger (o filtro de SmartScreen pode "xurar" ao programa, pero está limpo) ..
Outra utilidade poderosa que permite non só por separado cambiar o tamaño das fontes en Windows 10, senón tamén elixir a propia fonte e a súa cor - WINAERO Tweaker (parámetros de letra están na configuración de deseño estendida).
Usar parámetros para redimensionar o texto de Windows 10
Outra forma funciona só para as versións de Windows 10 a 1703 e permítelle redimensionar a fonte dos mesmos elementos que no caso anterior.
- Ir aos parámetros (WIN + I Keys) - O sistema - Pantalla.
- Na parte inferior, faga clic en "Configuración de pantalla avanzada" e, na seguinte fiestra - "Cambios adicionais no tamaño do texto e outros elementos".

- A xanela do panel de control abrirase, onde na sección "Cambiar só as particións de texto" pode establecer parámetros para a xanela de cabeceiras, menús, sinaturas ás iconas e outros elementos de Windows 10.

Ao mesmo tempo, en contraste co método anterior, a saída e re-logo non é necesaria: os cambios son aplicados inmediatamente despois de premer o botón "Aplicar".
Iso é todo. Se tes algunha dúbida e quizais formas adicionais de realizar a tarefa en cuestión: deixalos nos comentarios.
