
Neste manual, detalla exactamente como bloquear o lanzamento do programa con dous métodos mencionados. No caso de que o propósito da prohibición sexa a cerca dun neno de usar aplicacións individuais, en Windows 10 pode usar o control parental. Tamén hai os seguintes métodos: Prohibir o lanzamento de todos os programas que non sexan aplicacións da tenda, o modo de Kiosk de Windows 10 (permiso para comezar só unha aplicación).
Programas de prohibición do editor de políticas de grupo local
O primeiro xeito é bloquear o lanzamento de determinados programas utilizando o editor de políticas de grupo local accesible en edicións separadas de Windows 10, 8.1 e Windows 7.
Para instalar a prohibición deste xeito, siga estes pasos.
- Prema as teclas de Win + R no teclado (Win-Key con Windows Emblem), introduza o gpedit.msc e prema Intro. O editor de políticas de grupo local abre (en caso de ausencia, use o método usando o editor de rexistro).
- No editor, vai á sección Configuración do usuario - Modelos administrativos - Sistema.
- Preste atención a dous parámetros no lado dereito da xanela do editor: "Non execute aplicacións especificadas de Windows" e "execute só as aplicacións de Windows especificadas". Dependendo da tarefa (prohibir programas individuais ou permitir só programas seleccionados), pode usar cada un deles, pero recomendo usar o primeiro. Faga dobre clic en "Non execute aplicacións especificadas de Windows".
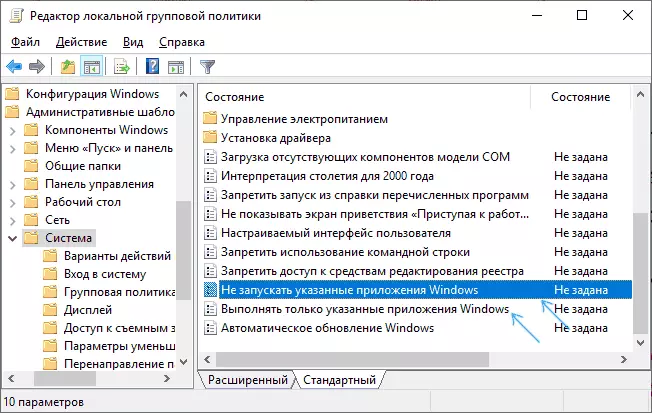
- Instala "Activado" e, a continuación, fai clic no botón "Mostrar" na "Lista de programas prohibidos".
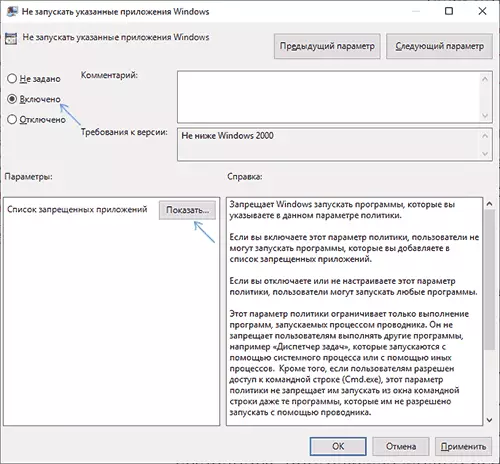
- Engadir aos nomes da lista. Exe ficheiros dos programas que deben estar bloqueados. Se non coñece o nome do ficheiro .exe, pode executar tal programa, atopalo no xestor de tarefas de Windows e velo. Non necesita especificar a ruta completa ao ficheiro, se especifica a prohibición non funcionará.
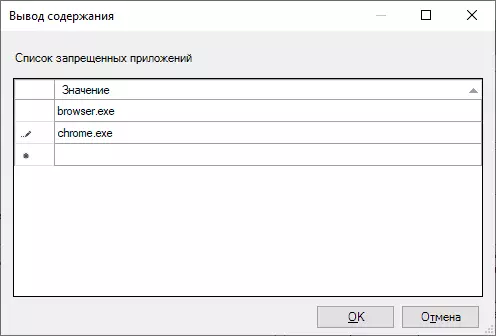
- Despois de engadir todos os programas necesarios á lista de prohibidos, faga clic en Aceptar e pecha o editor de políticas de grupo local.
Normalmente os cambios entran en vigor inmediatamente, sen reiniciar a computadora e o lanzamento do programa faise imposible.
Lanzando programas usando o editor de rexistro
Configurar a prohibición do lanzamento de programas seleccionados tamén pode estar no editor de rexistro se o gpedit.msc non está dispoñible no seu computador.
- Prema as teclas WIN + R no teclado, introduza o regedit e prema Intro, abre o editor de rexistro.
- Ir a RegistryHey_Current_user \ Software \ Microsoft \ Windows \ CurrentVersion \ Policies \ explorer
- Na sección Explorer, cree unha subsección co nome Disallowrun (pode facelo premendo co botón dereito do rato sobre o "Folder" Explorer e seleccionando o elemento do menú).
- Seleccione Disallowrun Suspess e cree un parámetro de cadea (prema co botón dereito nun lugar baleiro do panel dereito - Crear - un parámetro de cadea) para o nome do ficheiro 1.

- Faga dobre clic sobre o parámetro creado e como valor, especifique o ficheiro .exe do ficheiro do ficheiro do programa que desexa comezar a executar.

- Repita as mesmas accións para bloquear outros programas, dando os nomes dos parámetros da corda en orde.
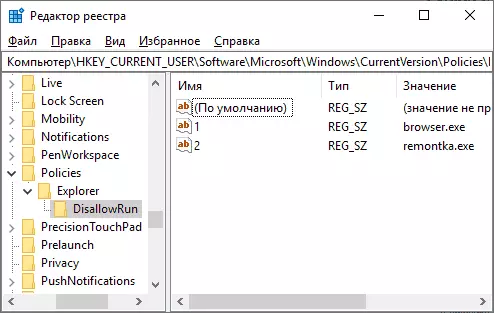
Isto completarase neste proceso completo e a prohibición terá efecto sen reiniciar unha computadora ou saída de Windows.
No futuro, para cancelar as prohibicións feitas polo primeiro ou segundo camiño, pode eliminar os parámetros da clave de rexistro especificado da lista de programas prohibidos no editor de políticas de grupo local ou simplemente desactivar (configurar "Disabled" ou " non especificado ") gpedit.
Información adicional
O inicio de Windows tamén está dispoñible en Windows usando a política de restrición de software, con todo, configurar as políticas de seguridade SRP vai máis aló deste manual. En xeral, a forma simplificada: pode dirixirse ao editor de políticas do grupo local na sección de configuración da computadora - Configuración de Windows - Configuración de seguridade, prema co botón dereito no artigo "Política de PROGRAMA LIMITADA" e configurar máis os parámetros requiridos.

Por exemplo, a opción máis sinxela é crear unha regra para o camiño da sección "Regras adicionais", que prohibe o lanzamento de todos os programas situados no cartafol especificado, pero esta é só unha aproximación moi superficial á política de restrición de software. E se configurar o editor de rexistro, a tarefa é aínda máis complicada. Pero esta técnica utiliza algúns programas de terceiros que simplifican o proceso, por exemplo, pode familiarizarse coas instrucións para bloquear programas e elementos do sistema en Askadmin.
