
ACTUALIZACIÓN 2015: o control parental e a seguridade familiar en Windows 10 funcionan un xeito diferente, consulte o control parental en Windows 10.
Crear unha conta infantil
Para configurar calquera restrición e regras para os usuarios, cómpre crear unha conta separada para cada un destes usuarios. Se precisa crear unha conta infantil, seleccione "Parámetros" e logo vai a "Cambiar a configuración do ordenador" no panel Charms (o panel que se abre cando paga o punteiro do rato aos recunchos dereito do monitor).
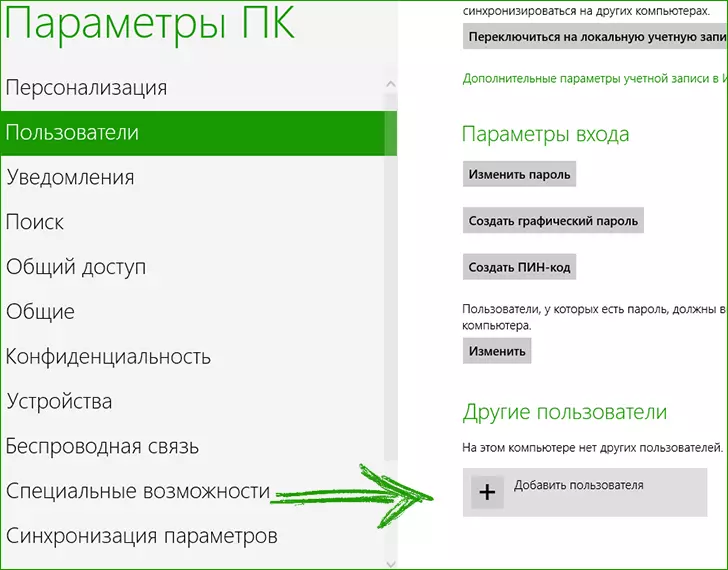
Engadindo unha conta
Seleccione "Usuarios" e na parte inferior da sección de apertura - "Engadir usuario". Pode crear un usuario con ambas as dúas contas de Windows Live (ten que introducir un enderezo de correo electrónico) e unha conta local.

Control de contas parentais
Na última etapa, necesitas confirmar que esta conta créase para o teu fillo e require control parental. Por certo, eu, inmediatamente despois de crear esa conta ao escribir esta instrución, chegou unha carta de Microsoft, informando que poden ofrecer para protexer aos nenos a partir de contido nocivo como parte do control parental en Windows 8:
- Poderá seguir a actividade dos nenos, é dicir, recibir informes sobre sitios visitados e tempo dedicado á computadora.
- Configurar de forma flexible as listas de sitios permitidos e prohibidos en internet.
- Estableza as regras relativas ao tempo que pasou polo neno na computadora.
Configurar parámetros de control parental
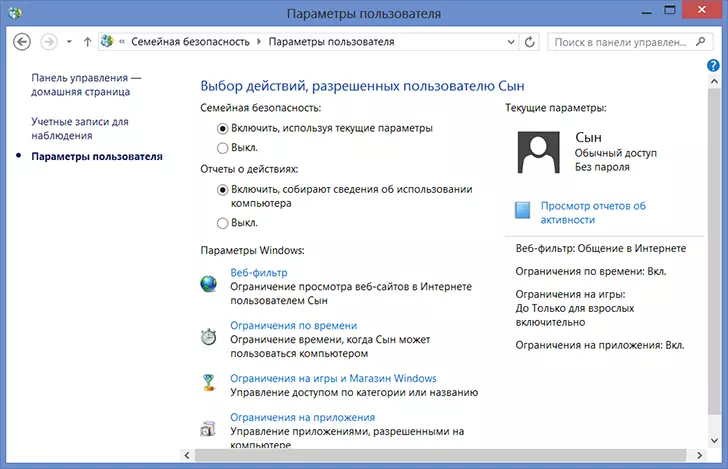
Configurar permisos para a conta
Despois de crear a conta do seu fillo, vai ao panel de control e seleccione "Seguridade familiar", despois na xanela que se abre, seleccione a conta creada. Verá todas as configuracións de control parental que é posible aplicar a esta conta.
Filtro web
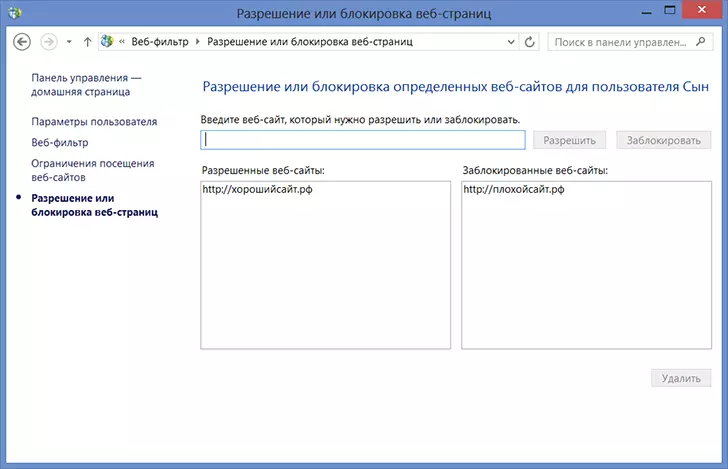
Control de acceso de sitios
O filtro web permítelle configurar sitios de visualización en Internet para unha conta infantil: pode crear listas de sitios permitidos e prohibidos. Tamén pode confiar na restrición automática do sistema de contido adulto. Tamén é posible prohibir a descarga de calquera ficheiro de Internet.
Restricións á hora
A próxima oportunidade de proporcionar o control parental en Windows 8 é limitar o uso dunha computadora a tempo: é posible especificar a duración da computadora en traballadores e fins de semana, así como notar os intervalos de tempo cando a computadora non se pode empregar Xeral (tempo prohibido)Restricións en xogos, aplicacións, Windows Store
Ademais das funcións xa discutidas, o control parental permítelle limitar a capacidade de lanzar aplicacións e xogos da tenda de Windows 8 por categoría, idade, a avaliación doutras usuarios. Tamén pode establecer restricións en certos xogos xa instalados.
O mesmo aplícase ás aplicacións normais de Windows: pode escoller eses programas na computadora que o seu fillo poderá executar. Por exemplo, se realmente non quere que renuncia ao documento no seu complexo programa de traballo para adultos, pode prohibir o seu lanzamento á conta do neno.
Upd: Hoxe, unha semana despois de crear unha conta para escribir este artigo, un informe chegou ao correo sobre as accións do Fillo Virtual, que é moi conveniente, ao meu xuízo.

En resumo, podemos dicir que as funcións do control parental que están incluídas en Windows 8 están ben enfrontadas coas tarefas asignadas e teñen unha gama de funcións bastante ampla. Nas versións anteriores de Windows, para restrinxir o acceso a sitios específicos, prohibe o lanzamento de programas ou configure o tempo de operación usando unha ferramenta, probablemente tería que recorrer a un RAID de produto de terceiros. Aquí pódese dicir gratuitamente, incorporado ao sistema operativo.
