
ATENCIÓN: Os novos teléfonos Samsung teñen unha nova función de conexión con Windows, traballando lixeiramente doutro xeito. Sobre ela nunha instrución separada: como configurar e usar a conexión con Windows no Samsung Galaxy Smartphone. Ademais, anteriormente, o sitio publicou varios materiais sobre programas que permiten conectar o teléfono Android a unha computadora Wi-Fi para varias tarefas, pode ser útil: acceso remoto ao teléfono dunha computadora en programas de AirDroid e Airmore, enviando SMS Desde unha computadora usando a aplicación Microsoft, como transferir a imaxe do teléfono Android a unha computadora coa capacidade de controlar a apoowermirror.
Onde descargar o fluxo de Samsung e como configurar a conexión
Para conectar o seu Samsung Galaxy e Windows 10 en primeiro lugar, terá que descargar a aplicación de fluxo de Samsung para cada un deles:
- Para Android - desde a tenda de aplicacións de xogo HTTps://play.google.com/store/DApps/details?id=com.samsung.android.galaxycontinuity
- Para Windows 10 - da tenda de Windows Store Https://www.microsoft.com/store/Apps/9nblggh5GB0m
Despois de descargar e instalar aplicacións, execútaos en ambos dispositivos, así como asegurarse de que estean conectados a unha rede local (é dicir, a un enrutador Wi-Fi, a PC pode conectarse a través do cable) ou emparejado a través de Bluetooth.
Outros pasos de configuración consisten nos seguintes pasos:
- Na aplicación do teléfono intelixente, faga clic en "Inicio" e, a continuación, acepta os termos do Acordo de licenza.
- Se o código PIN non está instalado no seu computador, solicitarase que faga isto en Windows 10 (premendo no botón que vai pasar aos parámetros do sistema para configurar o código PIN). Para a funcionalidade básica, non é necesario facelo, pode facer clic en "Saltar". Se desexa poder desbloquear unha computadora usando o teléfono, instale o código PIN e despois da instalación, faga clic en "Aceptar" na xanela Engadir Office para habilitar o desbloqueo usando o fluxo de Samsung.

- A aplicación da computadora buscará dispositivos co fluxo de Galaxy instalado, faga clic no seu dispositivo.

- Unha clave para rexistrar o dispositivo xerarase. Asegúrese de que no teléfono e a computadora coincide, faga clic en "Aceptar" en ambos dispositivos.
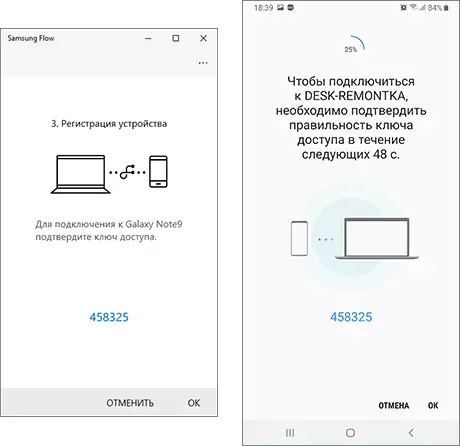
- Despois dun curto período de tempo, todo estará listo e por teléfono será necesario proporcionar unha serie de permisos pola aplicación.
Deste xeito, completan a configuración básica, pode proceder a usar.
Como usar o fluxo de Samsung e as oportunidades de aplicación
Inmediatamente despois de abrir a aplicación, tanto no teléfono intelixente como a computadora mira aproximadamente o mesmo: parece unha fiestra de conversa na que pode transmitir mensaxes de texto entre dispositivos (na miña opinión, inútil) ou arquivos (isto é útil).Transferencia de ficheiros
Para transferir un ficheiro desde unha computadora a un teléfono intelixente, simplemente arrástreo á xanela da aplicación. Para enviar un ficheiro desde o teléfono á computadora, faga clic na icona "Clip" e seleccione o ficheiro desexado.
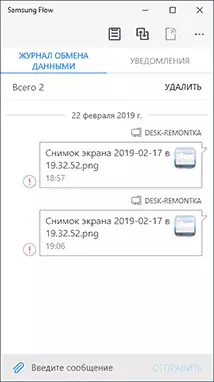
Aquí fun nun problema: No meu caso, a transferencia de ficheiros non funcionou en calquera dirección, independentemente de que configure o código PIN do 2º paso, exactamente como conectarse (a través dun enrutador ou Wi-Fi directo). Fallou a busca da causa. Quizais o caso está en ausencia de Bluetooth no PC, onde se probou a solicitude.
Notificacións, enviar SMS e mensaxes en mensaxeiro

Notificacións de mensaxes (xunto co seu texto), as letras, chamadas e as notificacións de servizo de Android chegarán á área de notificacións de Windows 10. Ao mesmo tempo, se ten un SMS ou mensaxe no messenger, pode enviar unha resposta directamente á notificación ..
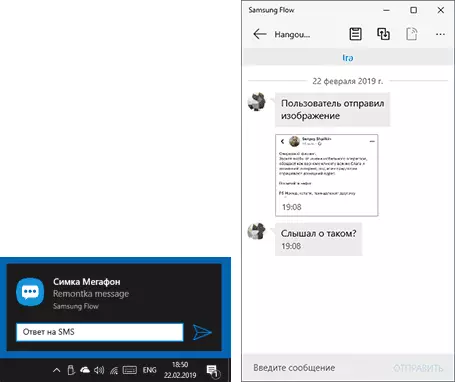
Ademais, abrindo a sección "Notificacións" na aplicación de fluxo de Samsung nunha computadora e premendo nunha notificación cunha mensaxe, pode abrir unha correspondencia cunha determinada persoa e escribir as súas mensaxes. Non obstante, non todos os mensaxeiros poden ser compatibles. Desafortunadamente, é imposible iniciar a correspondencia inicialmente desde a computadora (que se require que polo menos unha mensaxe do contacto) non se poida iniciar desde a aplicación de fluxo de Samsung.
Oficina de Android de Ordenador en Samsung Flow
A aplicación de fluxo de Samsung permítelle mostrar a pantalla do seu teléfono no seu computador coa capacidade de controlalos co rato, a entrada do teclado tamén é compatible. Para iniciar a función, faga clic na icona "Vista intelixente"

Ao mesmo tempo, está dispoñible para crear capturas de pantalla con aforro automático nunha computadora, configurar a resolución (a menor resolución, o traballo será máis rápido), a lista de aplicacións favoritas para comezar rapidamente.
Desbloquear unha computadora usando un teléfono intelixente e impresión dixital, escaneo de cara ou arco da vella
Se creou un código PIN no 2º paso de configuración e acendeu o desbloqueo da computadora usando o fluxo de Samsung, pode desbloquear o computador usando o teléfono. Para facelo, opcionalmente, terá que abrir a configuración de aplicacións de fluxo de Samsung, o elemento de xestión do dispositivo, faga clic na icona Construción da computadora ou portátil conxugado e, a continuación, especifique os métodos de proba: se habilita o "fácil desbloqueo", entón O inicio de sesión será automaticamente en condicións que o teléfono está desbloqueado de calquera xeito. Se Samsung Pass está activado, o desbloqueo farase de acordo con datos biométricos (impresións, iris, cara).Parece que isto: aceso a computadora, elimina a pantalla con paisaxes, vexo a pantalla de bloqueo (a que o contrasinal adoita introducir ou o PIN), se o teléfono está desbloqueado, a computadora ocorre inmediatamente (e se o O teléfono está bloqueado: é suficiente para desbloquearla de ningún xeito.).
En xeral, a función funciona, pero: cando acende a computadora, a aplicación non sempre atopa unha conexión coa computadora, a pesar de que ambos dispositivos están conectados á rede Wi-Fi (posiblemente, ao pavimentar Bluetooth, todo sería máis fácil e con máis facilidade) e, a continuación, respectivamente, o desbloqueo non funciona, segue a ser xeralmente introducir un PIN ou contrasinal.
Información adicional
O máis importante sobre o uso do fluxo de Samsung parece que notar. Algúns puntos adicionais que poden ser útiles:
- Se a conexión realízase a través de Bluetooth e executará un punto de acceso móbil (punto quente) no seu galaxia, entón será posible conectarse a el sen introducir o contrasinal premendo no botón da aplicación de fluxo de Samsung na computadora ( O que non está activo nas miñas capturas de pantalla).
- Na configuración da aplicación tanto na computadora como no teléfono, pode especificar a localización dos ficheiros transmitidos.
- Na aplicación da computadora, pode activar o portapapeis global cun dispositivo Android premendo o botón esquerdo esquerdo.
Espero que alguén dos propietarios dos teléfonos en cuestión, a instrución será útil e a transferencia de ficheiros funcionará correctamente.
