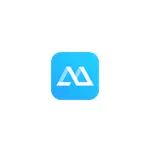
Teño en conta que en Windows 10 hai ferramentas integradas que permiten transmitir unha imaxe de dispositivos Android (sen a posibilidade de control), máis sobre iso nas instrucións como transferir a imaxe de Android, ordenador ou portátil a Windows 10 Vía Wi-Fi. Ademais, se ten un Samsung Galaxy Smartphone, pode usar a aplicación oficial de Samsung Flow para controlar o teléfono intelixente da computadora.
Instalación de apoowermirror.
O programa está dispoñible para Windows e MacOS, pero só se abordarán só en Windows (aínda que non será demasiado diferente ao Mac).
A instalación de apowermirror a unha computadora non representa dificultades, pero hai un par de matices aos que se debe pagar a atención:
- Por defecto, a posta en marcha automática do programa está marcada cando comeza Windows. Quizais teña sentido eliminar a marca.
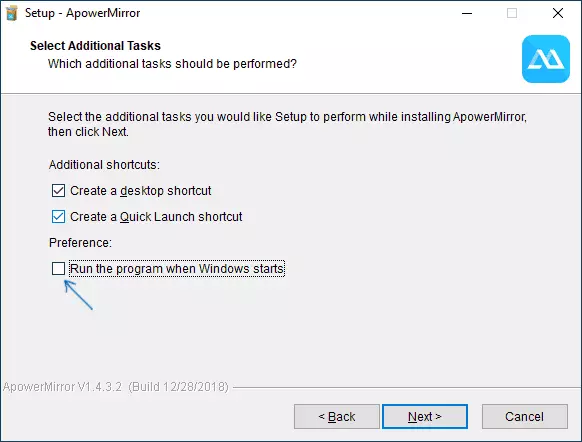
- Apowermirror funciona e sen ningún rexistro, pero ás mesmas funcións de tempo son moi limitadas (non hai transmisión con iPhone, rexistros de vídeo da pantalla, notificacións sobre chamadas nunha computadora, control do teclado). Polo tanto, recoméndovos comezar unha conta gratuíta: ofreceráselle facelo despois do primeiro lanzamento do programa.
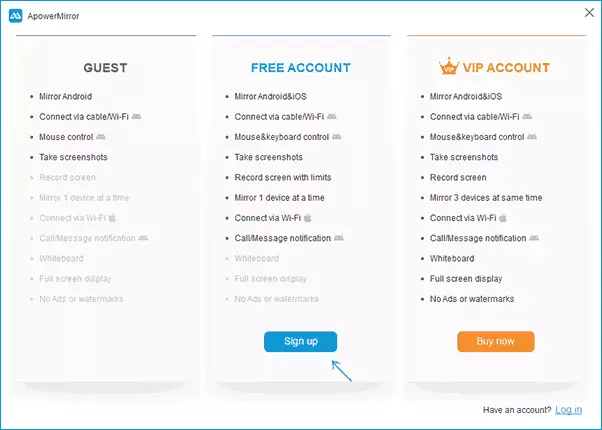
Podes descargar apowermirror desde o sitio oficial https://www.apowersoft.com/phone-mirror, considerando que para o seu uso con Android, o teléfono ou a táboa tamén terá que instalar a aplicación oficial dispoñible no mercado de reprodución - / Play .google.com / Store / Apps / Detalles? Id = com.apowersoft.mirror
Usando ApowerMirror transmitir en computadora e xestión de Android con PC
Despois de iniciar e instalar o programa, verá varias pantallas que describen as funcións de ApowerMirror, así como a xanela principal do programa no que pode seleccionar o tipo de conexión (Wi-Fi ou USB), así como o dispositivo desde o que o Realizarase a conexión (Android, iOS). En primeiro lugar, considere a conexión Android.
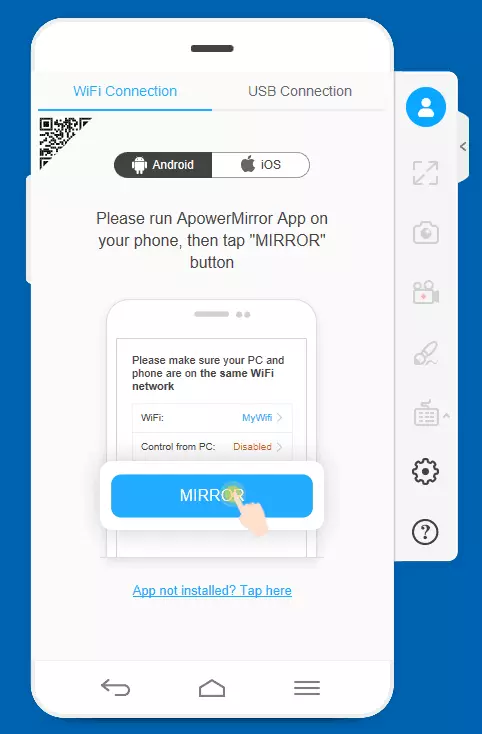
Se planea xestionar o seu teléfono ou tableta cun rato e teclado, non se apresure a conectarse a través de Wi-Fi: para activar estas funcións, terá que realizar os seguintes pasos:
- Habilitar a depuración USB no seu teléfono ou tableta.
- No programa, seleccione Conexión a través do cable USB.
- Conecta o dispositivo Android cunha aplicación ApoWerMIRROR con unha computadora a unha computadora na que se está a executar o programa en consideración.
- Confirme o permiso de depuración USB no teléfono.
- Agarde ata que o control estea activado usando o rato e o teclado (a liña de progreso mostrarase na computadora). Neste paso pode ocorrer fallos, neste caso, apagar o cable e repetir a conexión USB de novo.
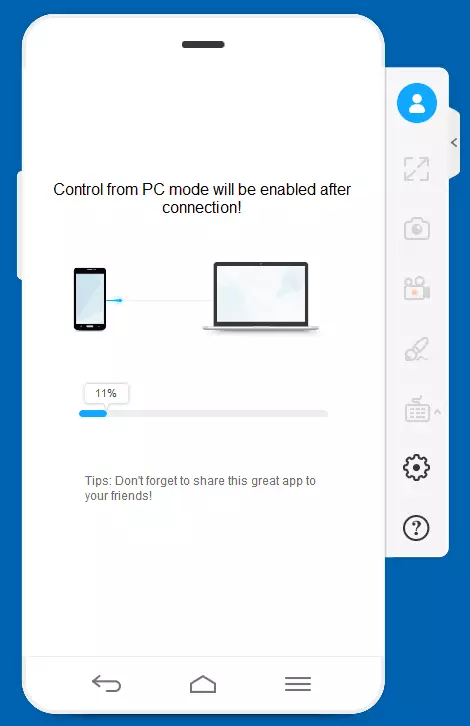
- Despois diso, na pantalla da computadora, a pantalla de Android aparecerá na xanela Apowermrror coa capacidade de controlar.
No futuro, non necesita realizar pasos para conectarse a través do cable: o control de Android da computadora estará dispoñible e cando se use conexión Wi-Fi.
Para transmitir a Wi-Fi, basta con utilizar os seguintes pasos (e Android e a computadora cun programa de ApowerMirror executado debe estar conectado a unha rede sen fíos):
- No teléfono, executa a aplicación ApowerMirror e fai clic no botón de transmisión.
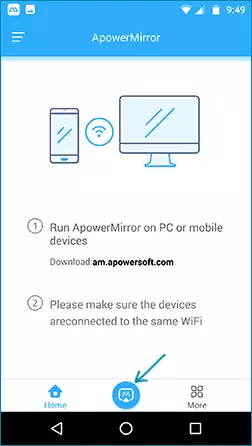
- Despois dunha breve busca de dispositivos, selecciona o teu ordenador na lista.
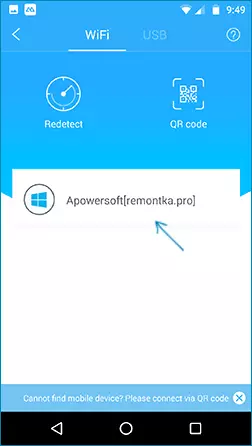
- Fai clic no botón "Pantalla de teléfono do teléfono".
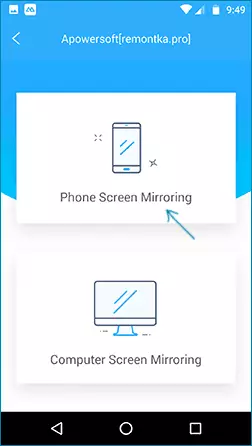
- A transmisión comezará automaticamente (verá a imaxe da pantalla do seu teléfono na xanela do programa na computadora). Ademais, cando se conecta por primeira vez, solicitaráselle que permita habilitar as notificacións do teléfono da computadora (isto requirirá permisos adecuados).
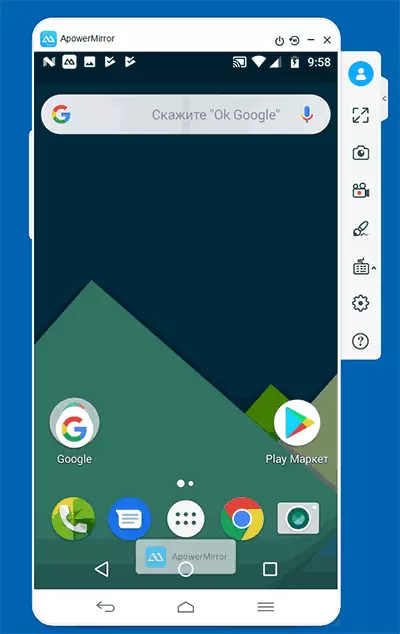
Os botóns de acción do menú da dereita e a configuración pensan que a maioría dos usuarios. O único momento imperceptible a primeira vista é a pantalla que transforma os botóns e apaga o dispositivo que só aparece cando o punteiro do rato é elevado ao cabeceiro da xanela do programa.
Deixe-me lembrar que antes de iniciar sesión nunha conta de ApowerMirrr gratuíta parte das accións, como a gravación de vídeo desde a pantalla ou o control do teclado non estará dispoñible.
Imaxe de transmisión C iPhone e iPad
Ademais de transmitir a imaxe dos dispositivos Android, ApowerMirror permítelle realizar e transmitir con iOS. Para iso, é suficiente para usar o elemento de "Screen" de repetición no punto de control cando se execute un programa na computadora cunha entrada á conta.
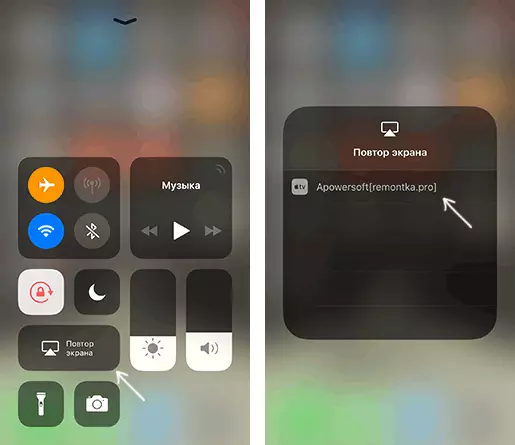
Desafortunadamente, ao usar iPhone e iPad, o control da computadora non está dispoñible.
Características adicionais de apoowermirror.
Ademais dos escenarios de uso descritos, o programa permítelle:
- Transmite unha imaxe desde unha computadora no dispositivo Android (elemento de espello da pantalla de ordenador cando estea conectado) coa capacidade de controlar.

- Transmitir unha imaxe dun dispositivo Android a outro (a solicitude de ApowerMirror debería instalarse en ambos).
En xeral, considero a Apowermirror unha ferramenta moi cómoda e útil para dispositivos Android, pero para transmitir con iPhone en Windows uso o programa LonelyScreen, onde se require calquera rexistro para iso, e todo funciona sen problemas e sen fallos.
