
Nesta simple instrución sobre como facer unha captura de pantalla de Windows 10 usando unha nova función, que no futuro terá que reemplazar a utilidade de tesouro incorporada. As formas restantes de crear capturas de pantalla seguen a traballar do mesmo xeito que antes: como crear unha captura de pantalla de Windows 10.
Como executar "fragmento e esquema"
Atopei 5 xeitos de executar a creación de capturas de pantalla usando un "fragmento de pantalla", non estou seguro de que todos te usarán, pero compartirán:
- Use as teclas HOT WIN + Maiús + s (WIN é unha chave con Windows Emblem).
- No menú de inicio ou na busca da barra de tarefas, busque a aplicación "Fragment and Sketch" e executa-lo.
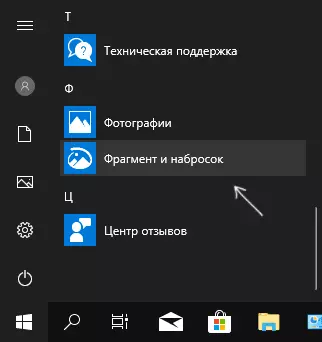
- Comezar o elemento de "fragmento de pantalla" nas notificacións de Windows (pode que se perda alí por defecto).
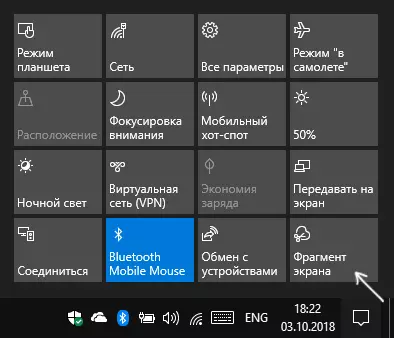
- Iniciar a aplicación estándar "tesoiras" e xa a partir del - "Sketch on the Screen Fragment".
Tamén pode ter a capacidade de comezar o inicio da tecla de pantalla de impresión: para facelo, vai aos parámetros - características especiais - teclado.
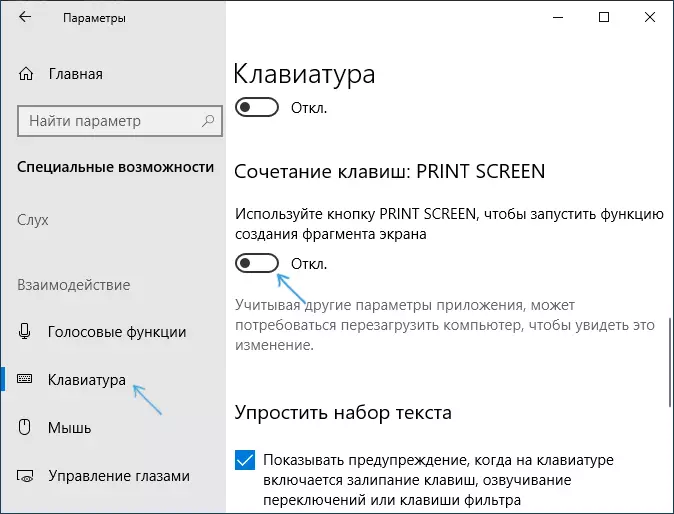
Activa o botón "Use o botón de impresión para iniciar a función de creación de pantalla".
Crear unha captura de pantalla
Se executas a utilidade desde o menú de inicio, busca ou "Scissors", abrirase o editor das capturas de pantalla creadas (onde facer clic en "Crear" para tomar unha captura de pantalla), se usa os métodos restantes: a creación de capturas de pantalla Aparece inmediatamente, traballan de forma lixeiramente diferente (será diferente dun segundo paso):
- Na parte superior da pantalla, verás tres botóns: para crear unha instantánea dunha área de pantalla rectangular, un fragmento dunha pantalla de forma arbitraria ou a captura de pantalla de toda a pantalla de Windows 10 (o cuarto botón é saír da ferramenta). Fai clic no botón desexado e se queres seleccionar a área de pantalla desexada.
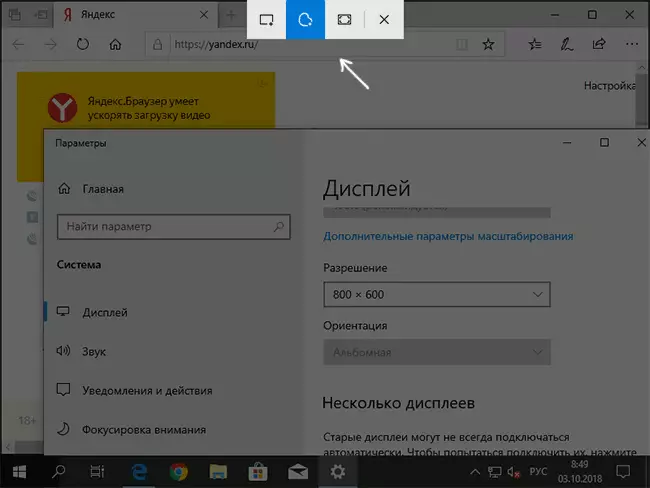
- Se comezas a crear unha captura de pantalla nunha aplicación de "fragmento e sketch" xa en execución, abrirase a instantánea recentemente creada. Se coa axuda de teclas rápidas ou da área de notificación, a captura de pantalla colocarase no portapapeis coa capacidade de inserir en calquera programa, así como a notificación aparecerá, premendo en que se abre o "fragmento da pantalla" con este image.
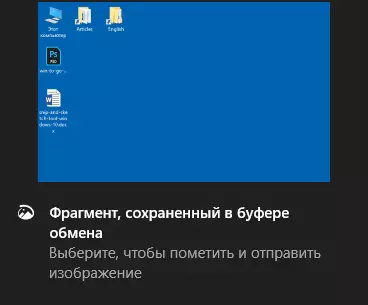
Na sección "Fragment and Sketch" pode engadir inscricións á captura de pantalla creada, elimine algo da imaxe, a colleita, gárdaa na computadora.

Aquí tamén están dispoñibles para copiar a imaxe editada no portapapeis e estándar para as aplicacións de Windows 10, permitindo que o envíe a través de aplicacións admitidas no seu computador.
Non me levo a valorar o cómodo, pero creo que será útil para un usuario novato: a maioría das funcións que poden ser necesarias son (excepto, agás para crear unha captura de pantalla de temporizador, esta oportunidade pode atoparse na utilidade de tesouro) ..
