
O disco duro virtual é un ficheiro coa extensión VHD ou VHDX, que ao montar no sistema (para iso, non se requiren programas adicionais) é visible no condutor como un disco adicional normal. En algo, é similar a arquivos ISO montados, pero coa posibilidade de gravar e outras opcións de uso: por exemplo, pode configurar o cifrado de BitLocker a un disco virtual, obtendo así un recipiente de arquivo cifrado. Outra posibilidade é instalar Windows a un disco duro virtual e descargar unha computadora desde este disco. Tendo en conta que o disco virtual está dispoñible en forma de ficheiro separado, pode transferilo a outro ordenador e usar alí.
Como crear un disco duro virtual
Crear un disco duro virtual non é diferente das últimas versións do sistema operativo, excepto en Windows 10 e 8.1, é posible montar o ficheiro VHD e VHDX no sistema simplemente premendo dúas veces nel: será inmediatamente conectado como HDD e asignarase unha carta.
Para crear un disco duro virtual, siga estes simples pasos.
- Prema WIN + R Keys, introduza DISKMGMT.MSC e prema Intro. En Windows 10 e 8.1, tamén pode facer clic no botón Iniciar no botón Inicio e seleccionar o elemento "Xestión de disco".
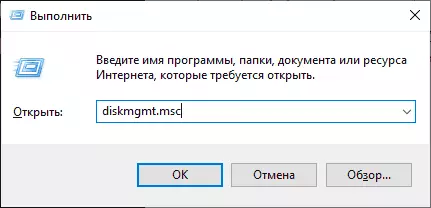
- Na utilidade de xestión de disco no menú, seleccione "Acción" - "Crear un disco duro virtual" (por certo, hai tamén un elemento "unirse ao disco duro virtual", será útil en Windows 7 se quere transferir VHD dunha computadora a outra e conecta-lo).
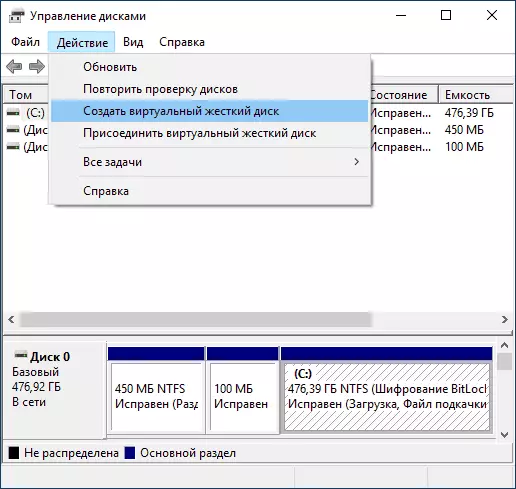
- Lanzarase un asistente de crear discos duros virtuales, no que desexa seleccionar a localización do ficheiro de disco, o tipo de disco - VHD ou VHDX, tamaño (polo menos 3 MB), así como un dos formatos dispoñibles: dinámicamente tamaño expansible ou fixo.

- Despois de configurar a configuración e premer en "Aceptar", aparece un disco novo e non inicializado na xestión do disco, tamén se é necesario, instalarase o controlador de adaptador de pneumáticos do disco duro de disco duro virtual.
- O seguinte paso, fai clic co botón dereito do rato sobre un novo disco (polo encabezado da esquerda) e seleccione "Disco de inicialización".
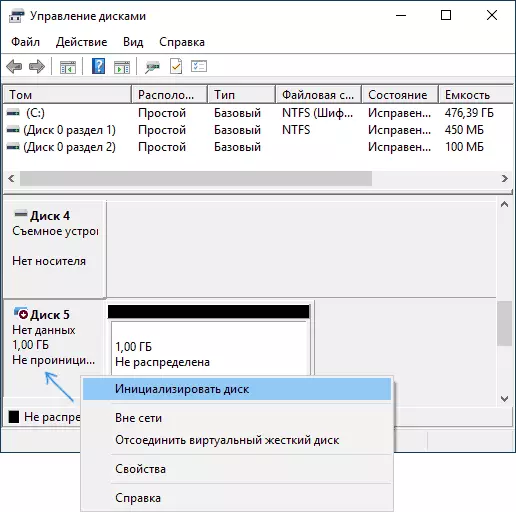
- Ao inicializar un novo disco duro virtual, terá que especificar o estilo de seccións - MBR ou GPT (GUID), MBR é adecuado para a maioría das aplicacións e tamaños pequenos.
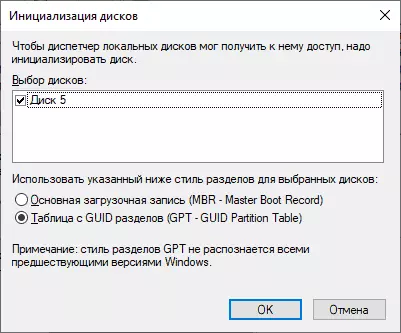
- E a última cousa que necesitas é crear unha sección ou particións e conectar un disco duro virtual en Windows. Para facelo, faga clic no botón dereito do rato e seleccione "Crear un Tom simple".
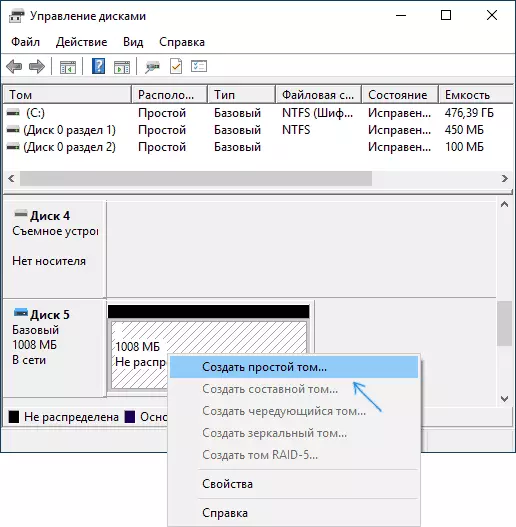
- Deberá especificar o tamaño do volume (se deixa o tamaño recomendado, entón no disco virtual haberá unha única partición que ocupa todo o seu espazo), establecerá os parámetros de formato (FAT32 ou NTFS) e especifique a letra da unidade.
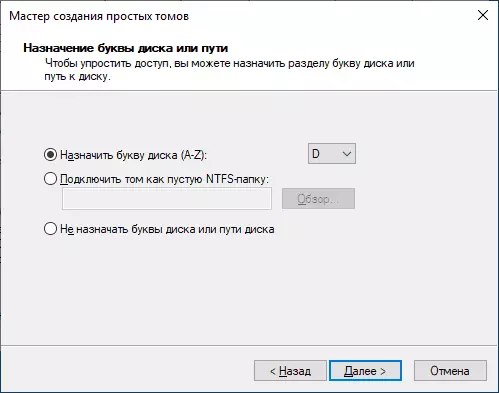
Tras a conclusión da operación, recibirá un novo disco que se mostrará no condutor e co que pode traballar exactamente como con calquera outro HDD. Non obstante, lembre onde o ficheiro de disco duro virtual VHD está realmente almacenado, xa que físicamente todos os datos almacénanse nel.
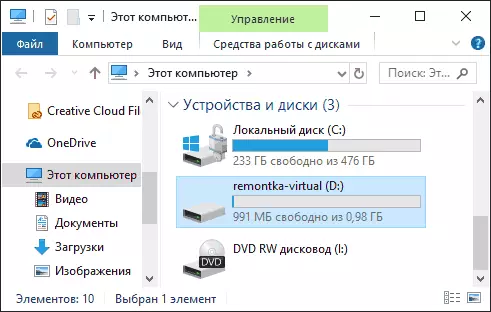
No futuro, se precisa desactivar o disco virtual, simplemente faga clic co botón dereito do rato e seleccione "Extracto".
