
Nesta simple instrución detallada como usar o Panel de xogos de Windows 10 (as capturas de pantalla son presentadas para a última versión do sistema) e en que tarefas pode ser útil. Tamén pode estar interesado en: Modo de xogo de Windows 10, como desactivar Windows 10 GameBlake.
Como habilitar e abrir Windows 10 GAMBLL
De xeito predeterminado, o panel do xogo xa está habilitado, pero se por algún motivo non se acendeu, e non se produce o lanzamento das teclas rápidas Win + G, pode habilitalas nos parámetros de Windows 10.
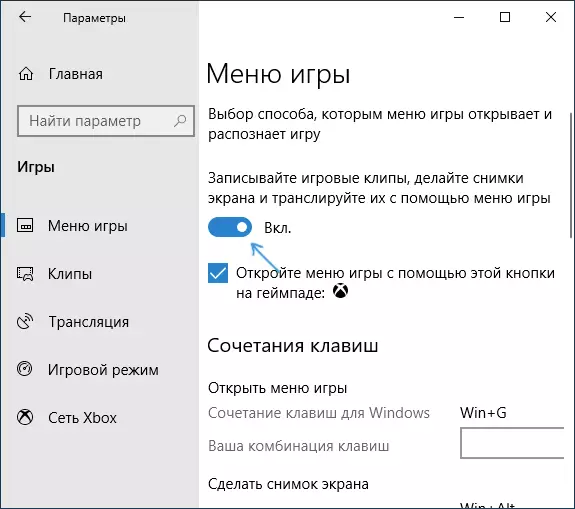
Para iso, vai ás opcións - xogos e asegúrese de que o "rexistro de clips de xogo, tomar capturas de pantalla e transmitilos usando o menú do xogo." Na sección "Menú de xogo" incluída.
Despois diso, en calquera xogo en execución ou nalgunhas aplicacións, pode abrir o panel de reprodución premendo as teclas WIN + G (nos parámetros especificados anteriormente, pode configurar a súa combinación de teclas). Ademais, para comezar o panel de xogo na última versión de Windows 10, o "Menú de Xogo" aparece no menú "Inicio".
Usando un panel de xogo
Despois de facer clic na combinación de teclas para o panel de xogo, verás algo que se mostra na captura de pantalla a continuación. Esta interface permítelle levar a captura de pantalla do xogo, o vídeo, así como controlar a reprodución de audio de diferentes fontes do seu ordenador directamente durante o xogo, sen ir ao escritorio de Windows.
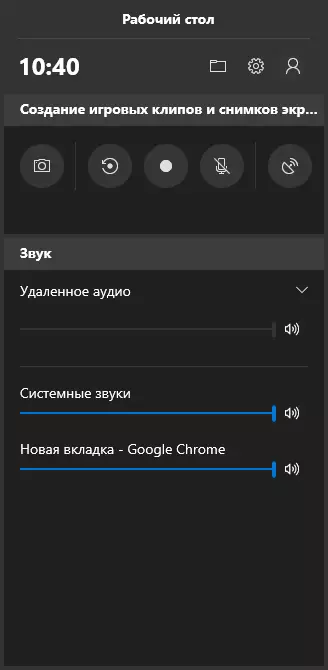
Parte das accións pode ser (como a creación de capturas de pantalla ou vídeo) pódese realizar sen abrir o panel do xogo e premendo as teclas rápidas, sen interromper o xogo.
Entre as características dispoñibles no panel de xogo Windows 10:
- Crear unha captura de pantalla. Para crear unha captura de pantalla, pode facer clic no botón do panel do xogo e pode, sen abrilo, prema a tecla Key + Alt + Pratscn no xogo.

- Grava os últimos segundos do xogo no ficheiro de vídeo. Tamén dispoñible na combinación de teclas Win + Alt + G. Por defecto, a función está desactivada, pode activala nos parámetros - xogos - clips - para gravar en segundo plano, mentres que o xogo vai (despois de activar o parámetro, pode instalar cantos últimos segundos o xogo será gardado ). Tamén pode habilitar a entrada de fondo na configuración do menú do xogo sen deixalo (sobre a continuación). Teña en conta que a inclusión da función pode afectar a FPS nos xogos.

- Gravar videoxogos. Tecla de teclado - WIN + ALT + R. Despois de iniciar a gravación, o indicador de gravación aparecerá na pantalla. Desactivar a gravación do micrófono e deter o rexistro. O tempo de gravación máximo está configurado en Configuración - Xogos - Clips - Gravación.

- Xogo de transmisión. Comezar a transmisión tamén está dispoñible nas teclas Win + Alt + B. Só se admite servizos de tradución de Microsoft Mixer.

Nota: Se cando intentas comezar a gravar vídeo no panel do xogo, ves unha mensaxe de que "este PC non cumpre os requisitos para o soporte de hardware para gravar clips", cunha alta probabilidade de materia ou nunha tarxeta de vídeo moi antiga ou en A ausencia de controladores instalados nel.
Por defecto, todas as entradas e capturas de pantalla gárdanse no cartafol do sistema "Video / Clips" (C: \ Users \ user_name \ vídeos \ captura) no seu computador. Se é necesario, pode cambiar a localización dos clips nos parámetros de clips.
Alí tamén pode cambiar a calidade da gravación de son, o FPS, co que se gravou o vídeo, habilita ou desactiva a gravación de son do micrófono predeterminado.
Configuración do panel de xogo
O botón Configuración do panel de xogo Hai unha pequena cantidade de parámetros que poden ser útiles:
- Na sección "Xeral", pode desactivar a visualización da barra de xogo cando inicia o xogo, así como eliminar o "Lembrar este xogo", se non quere usar o panel de xogo na aplicación actual (é dicir, , deshabilitalo para a aplicación actual).
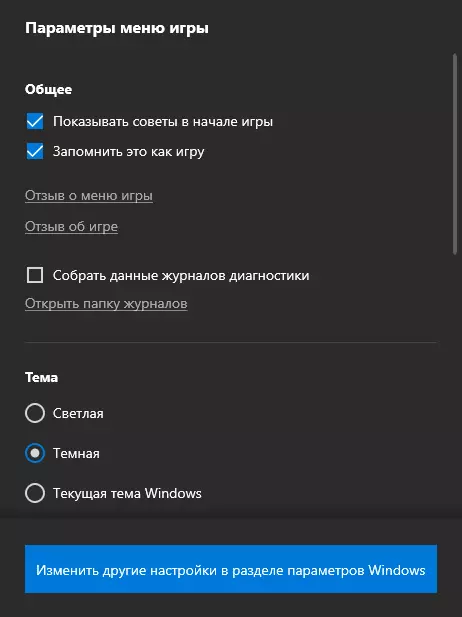
- Na sección "Record", pode habilitar a entrada de fondo durante o xogo, sen moverse aos parámetros de Windows 10 (o rexistro de fondo debe estar habilitado para gravar os últimos segundos do xogo).
- Na sección "Sound for Recording", pode cambiar o son que está escrito en vídeo - todo o audio dunha computadora, só soa do xogo (por defecto) ou a gravación de audio non se realiza en absoluto.
Como resultado, o panel do xogo é moi sinxelo e cómodo para os usuarios de principiante unha ferramenta de gravación de video de xogos que non requiren instalar ningún programa adicional (ver os mellores programas para escribir o vídeo da pantalla). Usa un panel de xogo (e para que tarefas, se si)?
