
Este artigo analiza a instalación da aplicación web de Moodle ao servidor local situado nunha computadora. Para iso, pode usar unha fiestra limpa ou un paquete de servidor conectado onde localhost xa se substitúe por outro enderezo de usuario. Se precisa conectar Moodle a un hosting remoto, use a funcionalidade integrada do sitio usado, atopando a opción de conexión CMS na configuración de perfil persoal ou contactar co servizo.
Paso 1: Descarga os ficheiros do instalador
A primeira etapa de traballo inicial con Moodle está descargando os ficheiros necesarios do sitio web oficial. Os desenvolvedores distribúen un proxecto de código aberto, polo que obter todos os elementos necesarios non serán un problema. No noso caso, un instalador especializado para Windows é axeitado e falemos.
Ir ao sitio web oficial Moodle
- Abra a páxina principal do sitio web da aplicación web premendo na ligazón de arriba. A través do panel desde arriba, móvese á sección "Descargas".
- Seleccione a última versión de lanzamento premendo no botón correspondente.
- Na nova pestana estás interesado no paquete de instalador de Moodle para a cadea de Windows.
- Algúns usuarios familiarizados co principio de instalación do CMS no servidor local poden usar os conxuntos de ficheiros en ZIP ou TGZ.
- Non obstante, no noso caso, considerarase a opción máis popular, que tamén se estende en forma de arquivo. Comezar a cargar o paquete e esperar a conclusión deste proceso.
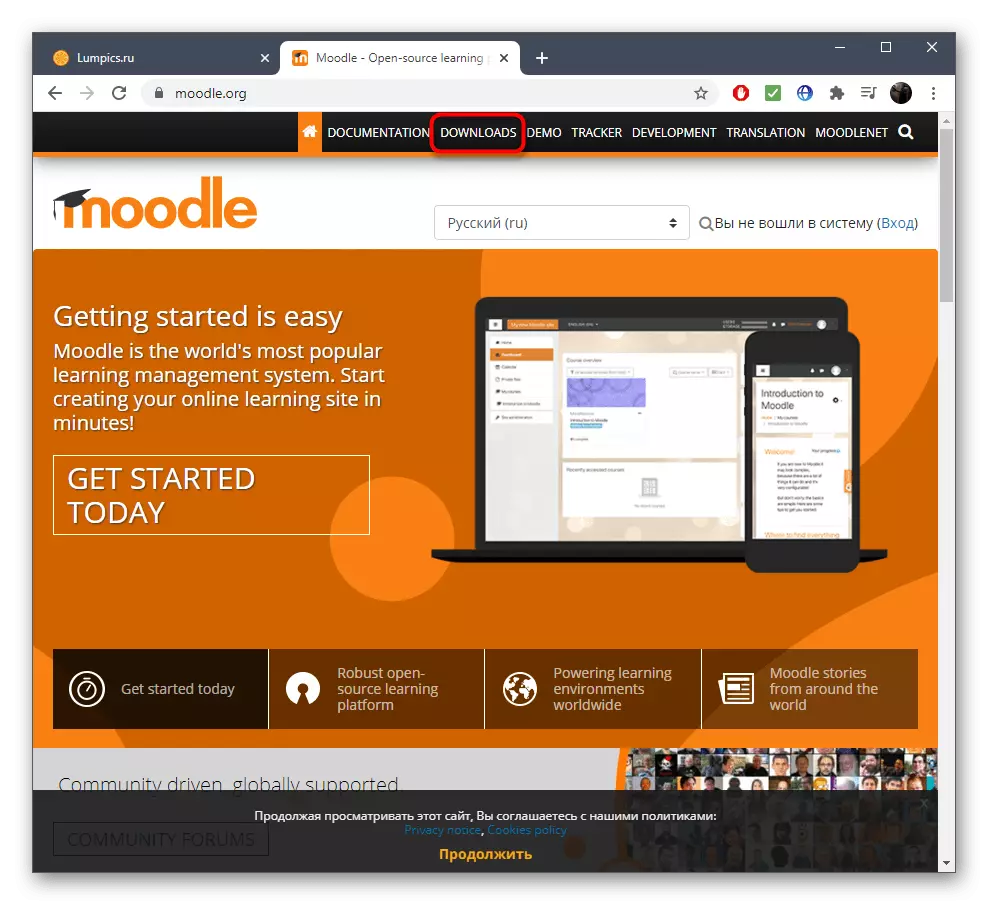
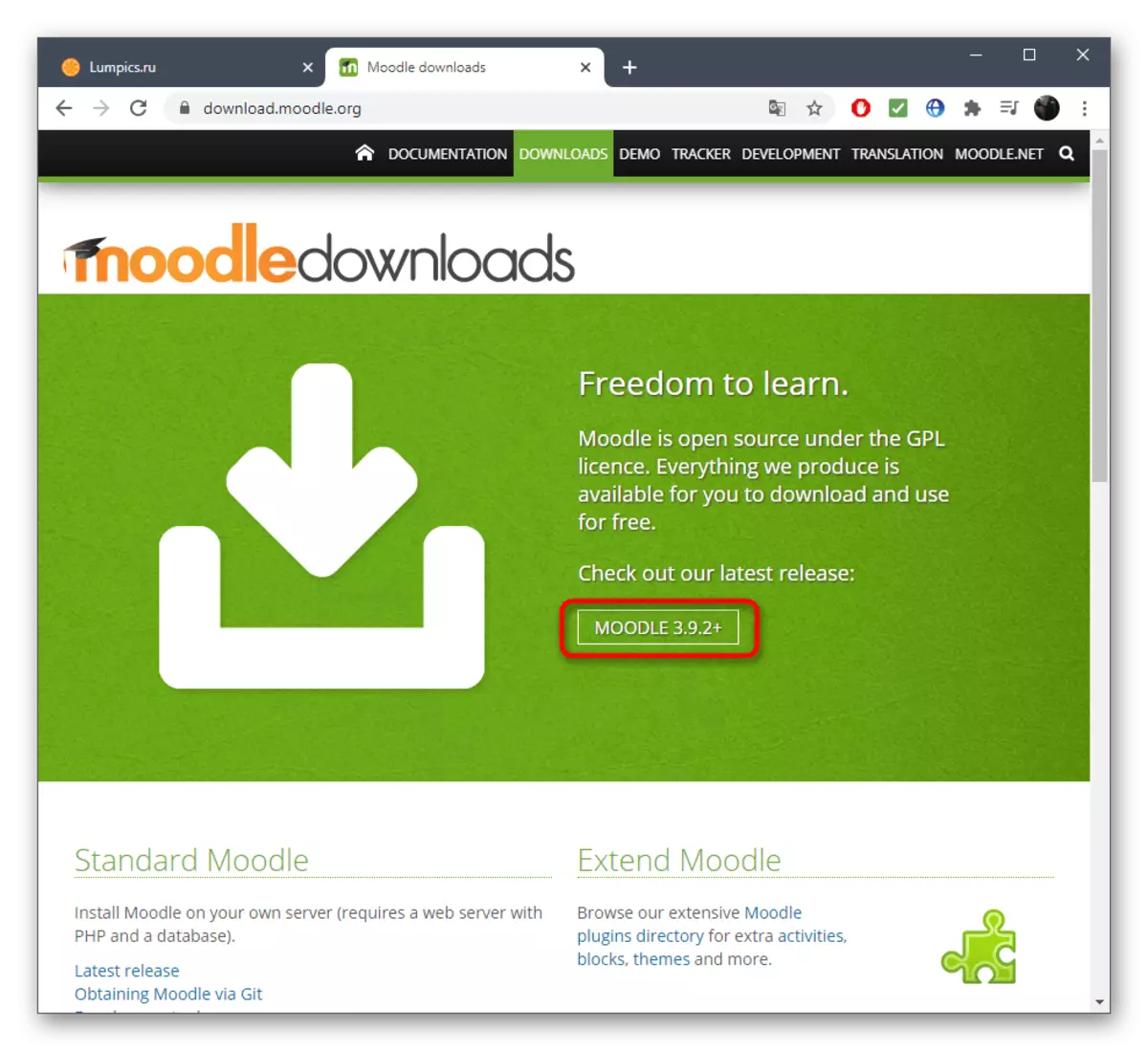
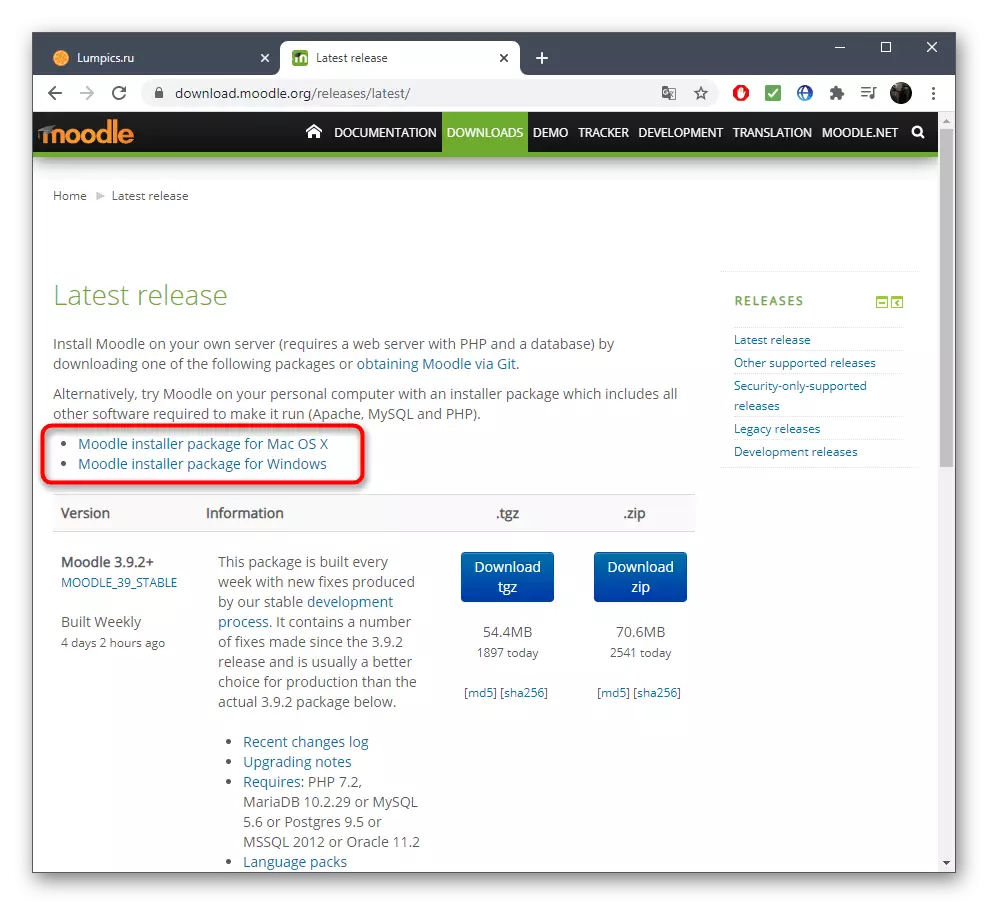
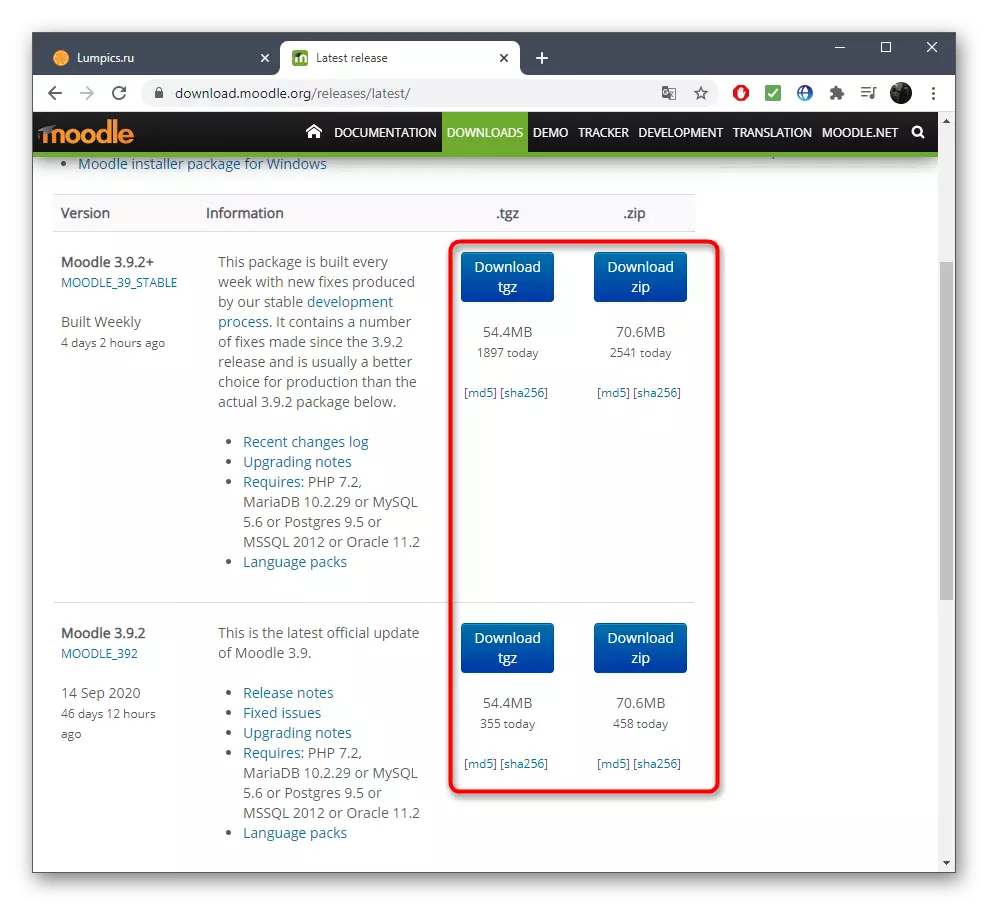
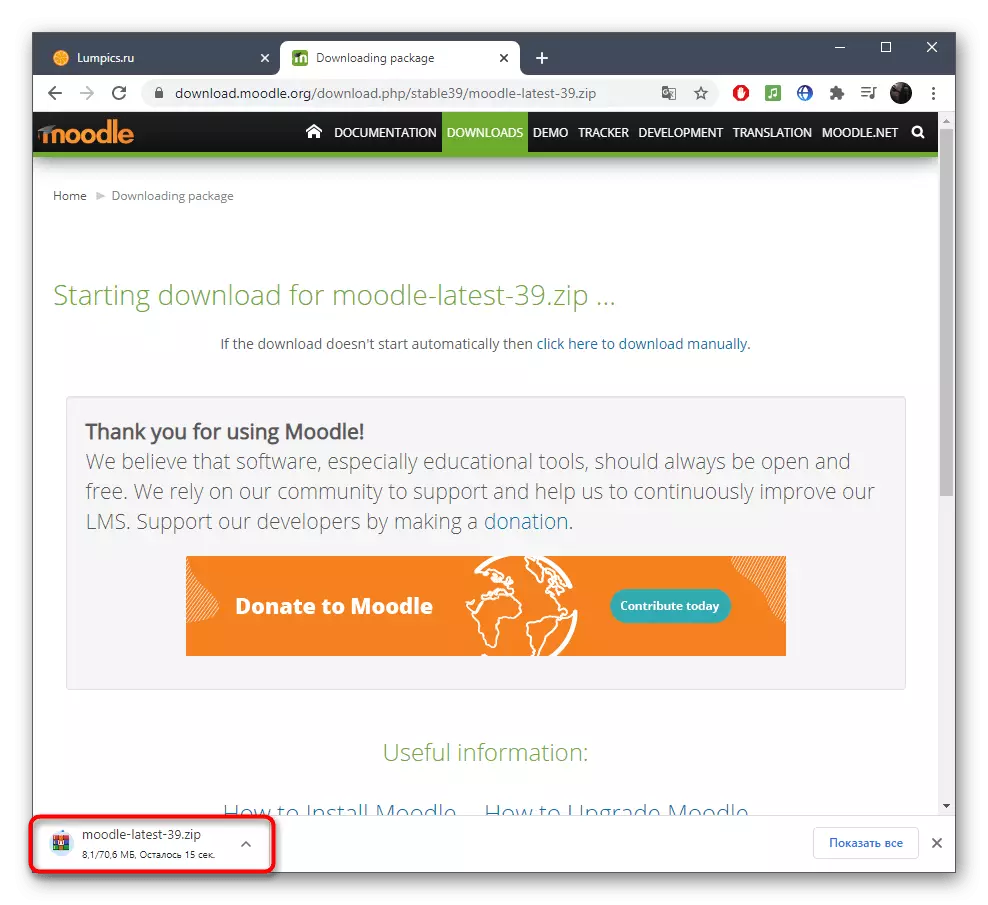
Usuarios experimentados Aconsellamos a coñecer a lista de outros lanzamentos dispoñibles que se distribúen a través do sitio web oficial ou GitHub. Consulte a súa documentación e decida que montaxe será adecuada para a configuración do servidor utilizada.
Paso 2: Comezando unha aplicación web antes de instalar
Moodle debe executarse inmediatamente para entón ir á instalación directamente na aplicación web en si. No futuro, o mesmo ficheiro executable que se abre a través da "liña de comandos" terá que usar para cada lanzamento de Moodle.
- Despois de descargar, abra o arquivo e desempaquetar o cartafol raíz a calquera lugar conveniente do seu ordenador.
- Busca un ficheiro EXE "Start Moodle" e fai dobre clic para comezar.
- Aparecerá a xanela de liña de comandos, onde aparecerá información sobre o inicio exitoso de Apache e MySQL, que é necesario para unha maior interacción con Moodle.
- Abra calquera navegador web conveniente no que vai ao longo do camiño http: // localhost / ou outro enderezo instalado para o servidor local manualmente.
- Seleccione un idioma de interface conveniente e agarde a que a páxina se reinicie.
- Fai clic en "Seguinte" e vaia á seguinte etapa do artigo.
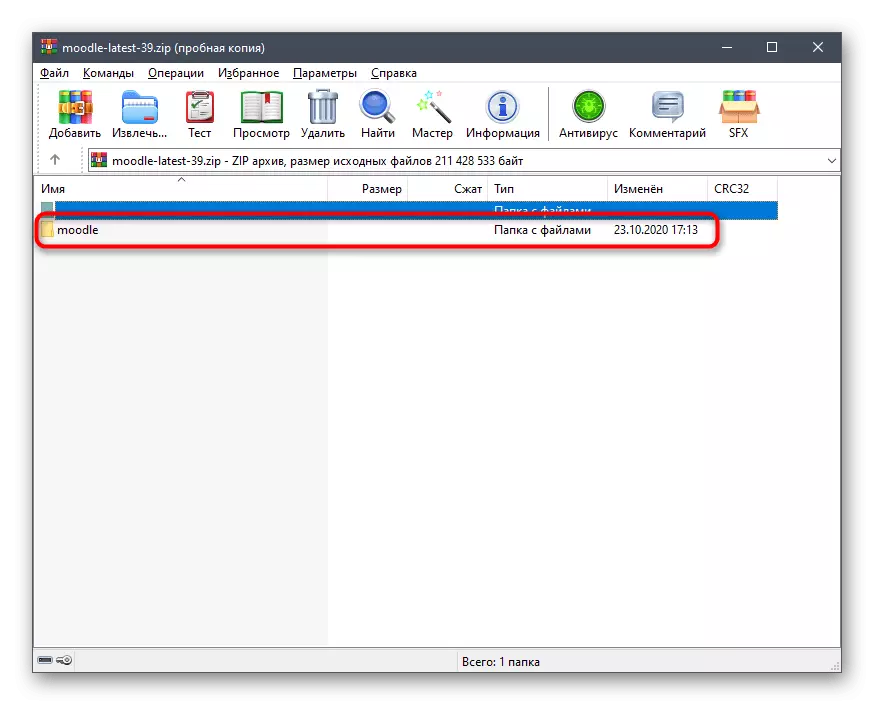
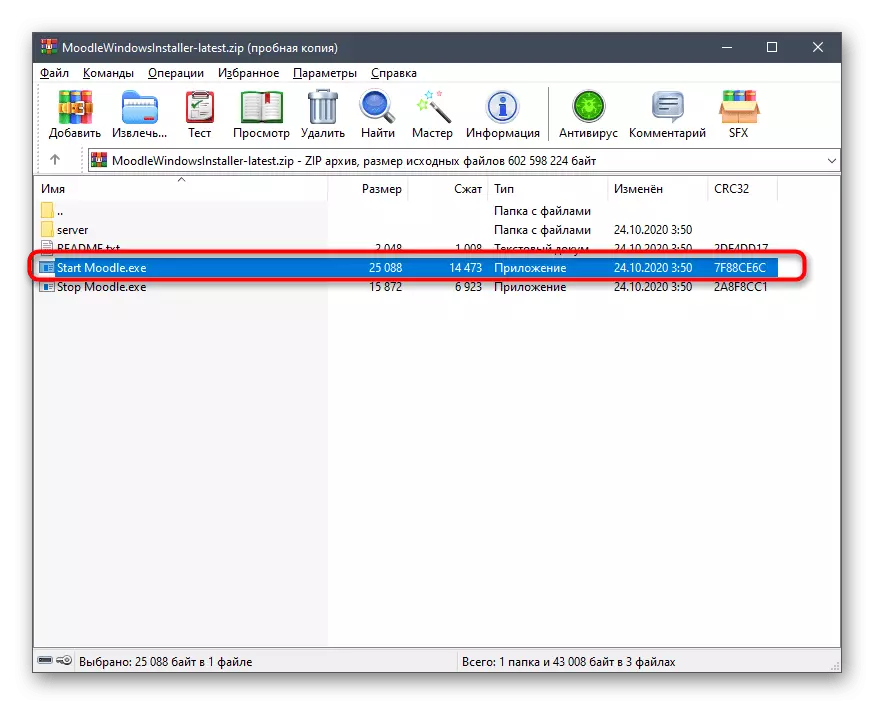
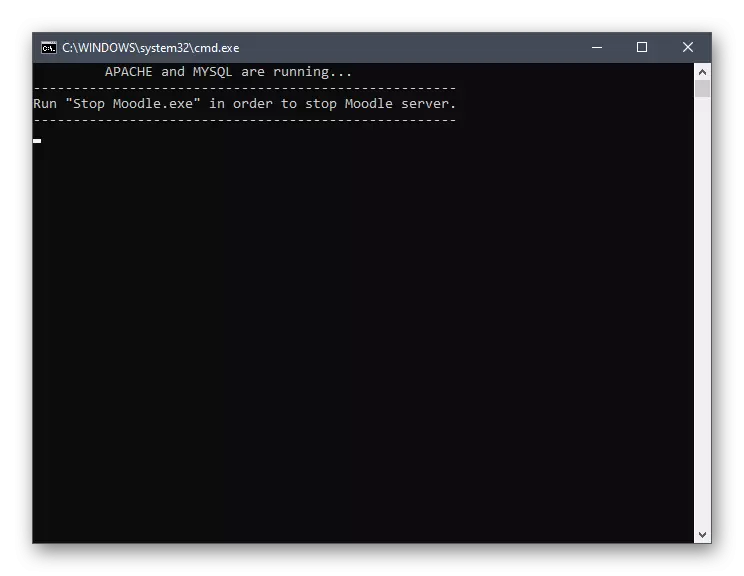
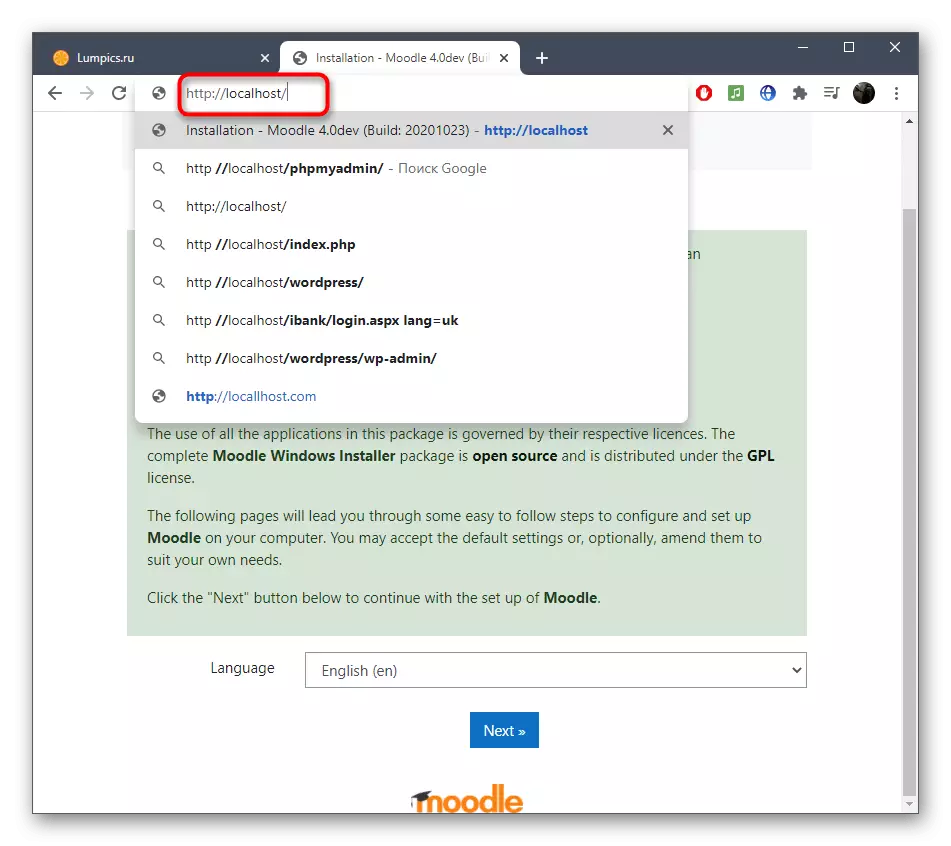
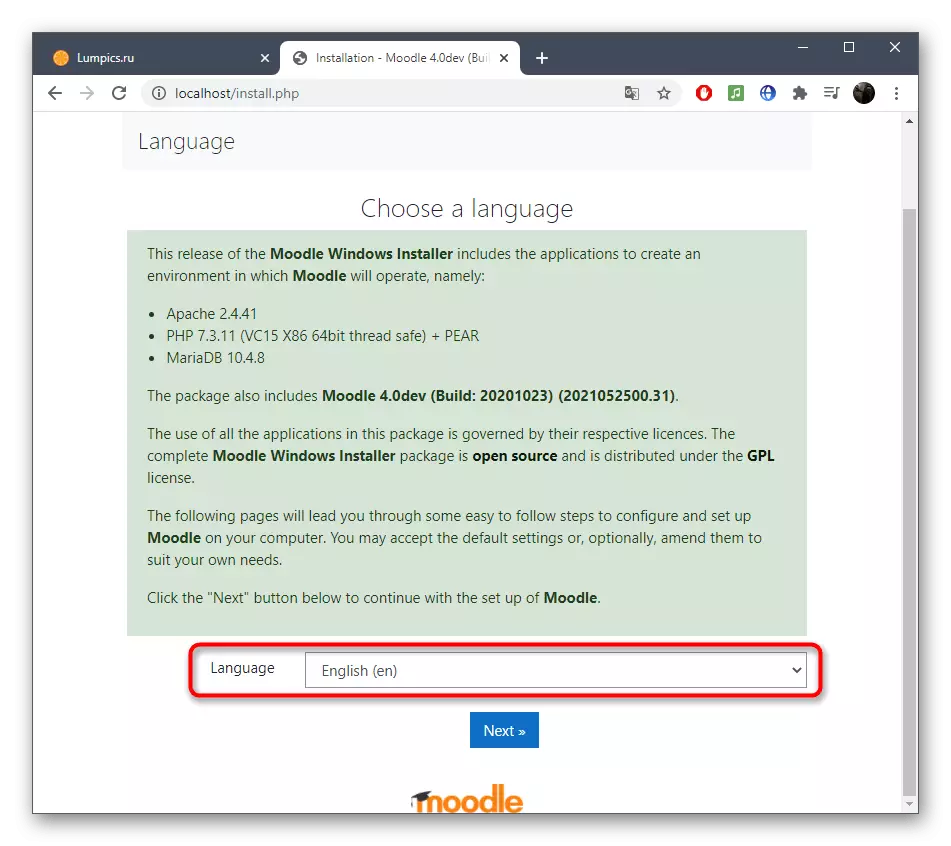
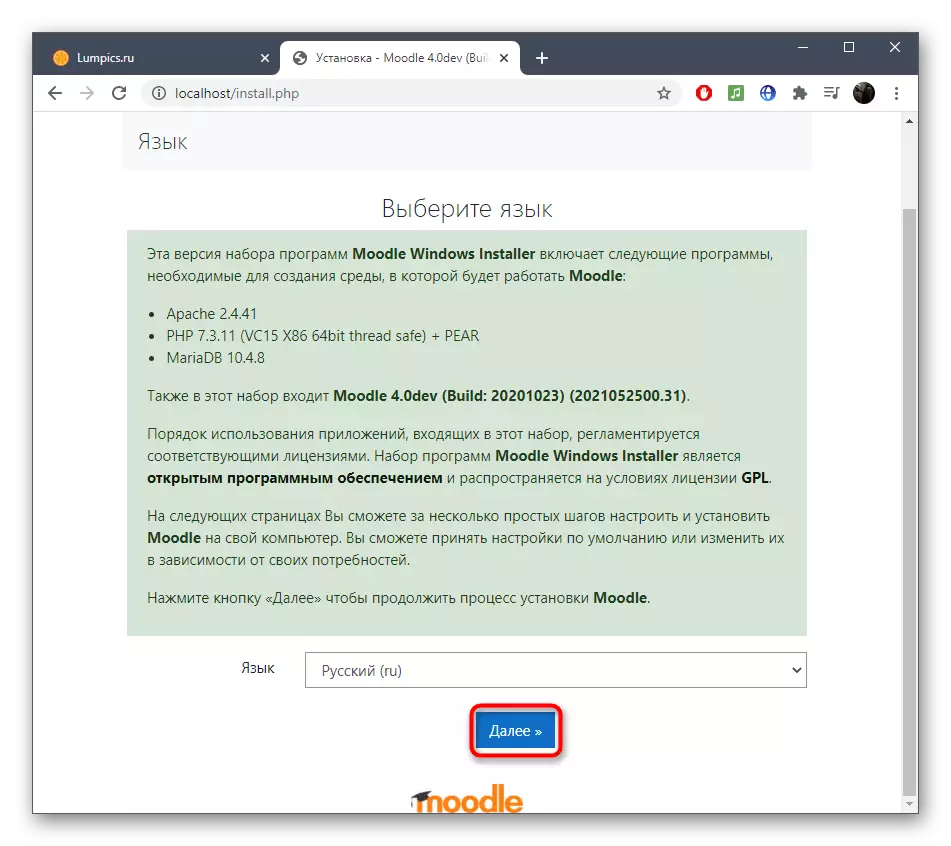
Paso 3: Instala Moodle ao servidor local
É hora de facer a instalación de todos os compoñentes que compoñen Moodle. Para iso, necesitará cubrir os datos do formulario especificado de acordo cos requisitos persoais e a configuración predeterminada do servidor local, se hai.
- En primeiro lugar, asegúrese de que o Moodle estará situado correctamente Escolla o enderezo e directorio web. Cambia o directorio onde se gardan os datos.
- O seguinte paso é configurar a base de datos. Crearase no servidor local e terá que configurar un nome para el, configurar o contrasinal e o porto.
- Confirme o acordo de licenza para ir ao seguinte paso.
- Asegúrese de que todas as configuracións do servidor estivesen comprobando. Se non o é, lea os informes para entender como solucionar este problema.
- Despois do informe, busque e faga clic en "Continuar". Se unha notificación apareceu que o sitio non está protexido por HTTPS, simplemente ignórao - non afectará o funcionamento do recurso web.
- O proceso de instalación comezará, que tardará uns dez minutos.
- Durante a instalación na pantalla, amósase unha lista de compoñentes dos compoñentes engadidos e o seu estado para o que pode seguir en tempo real.
- Tras a conclusión, aparecerá o botón Continuar, que e fai clic para completar a instalación.
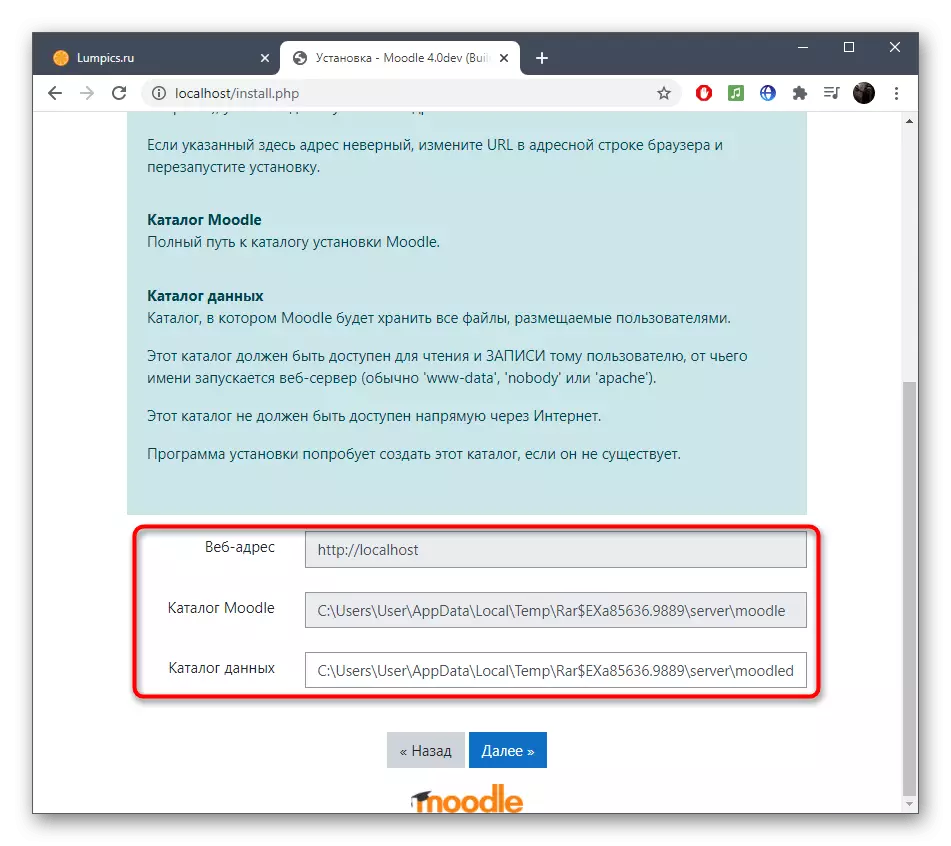
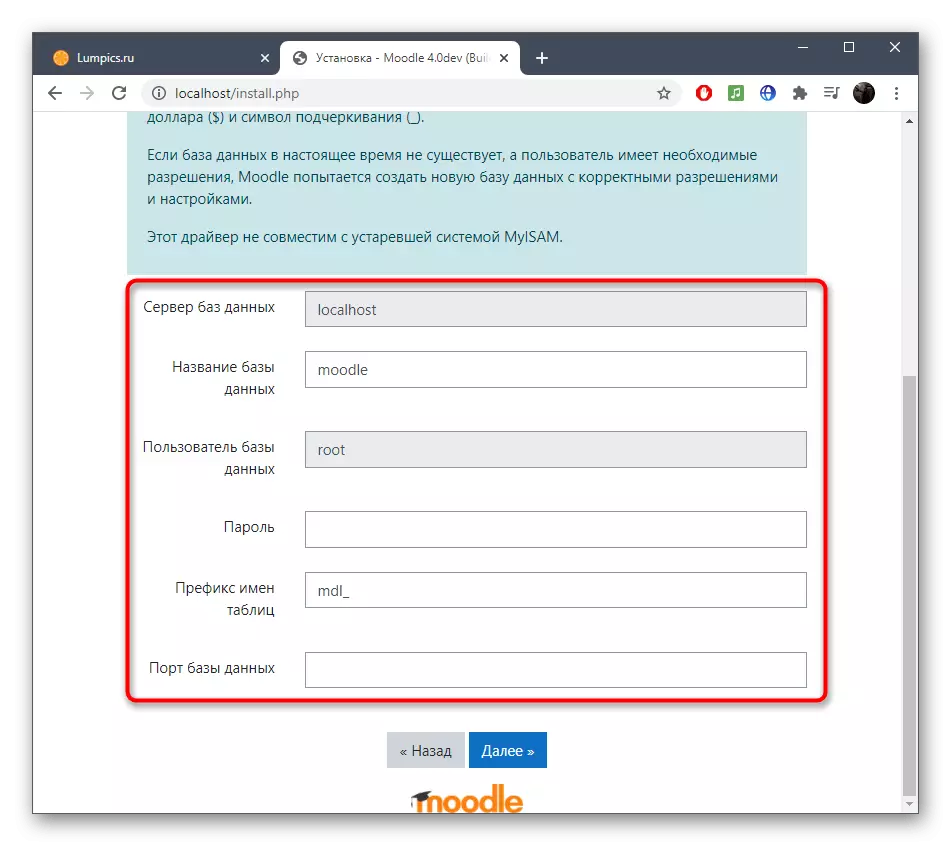
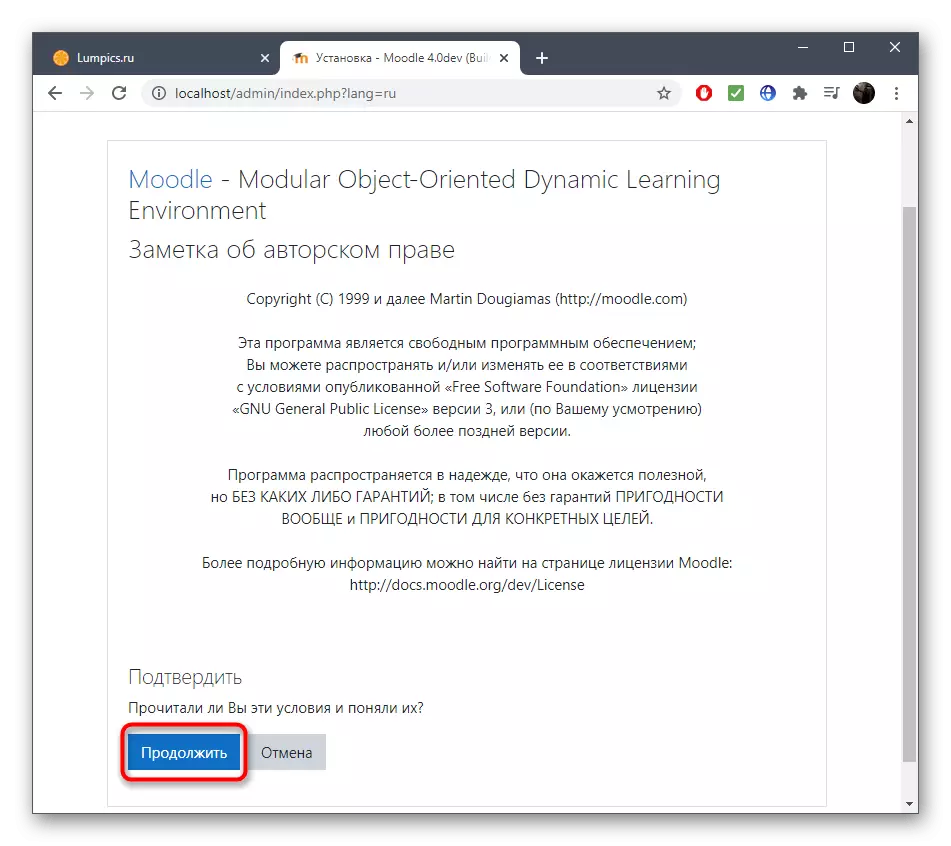
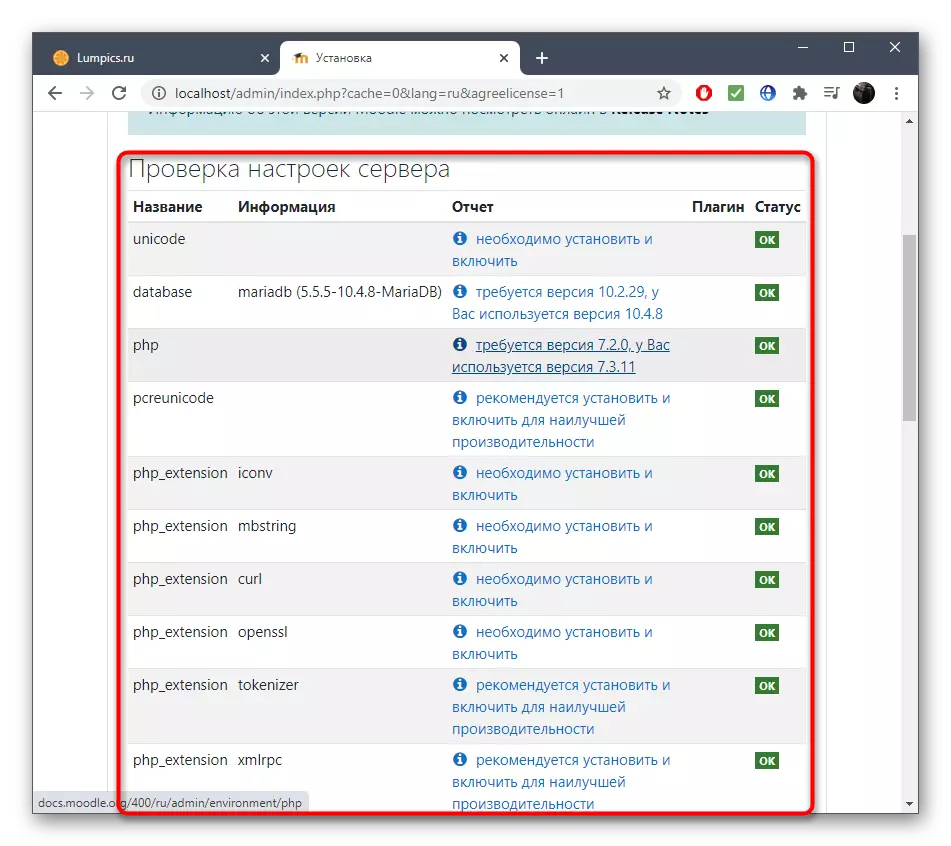
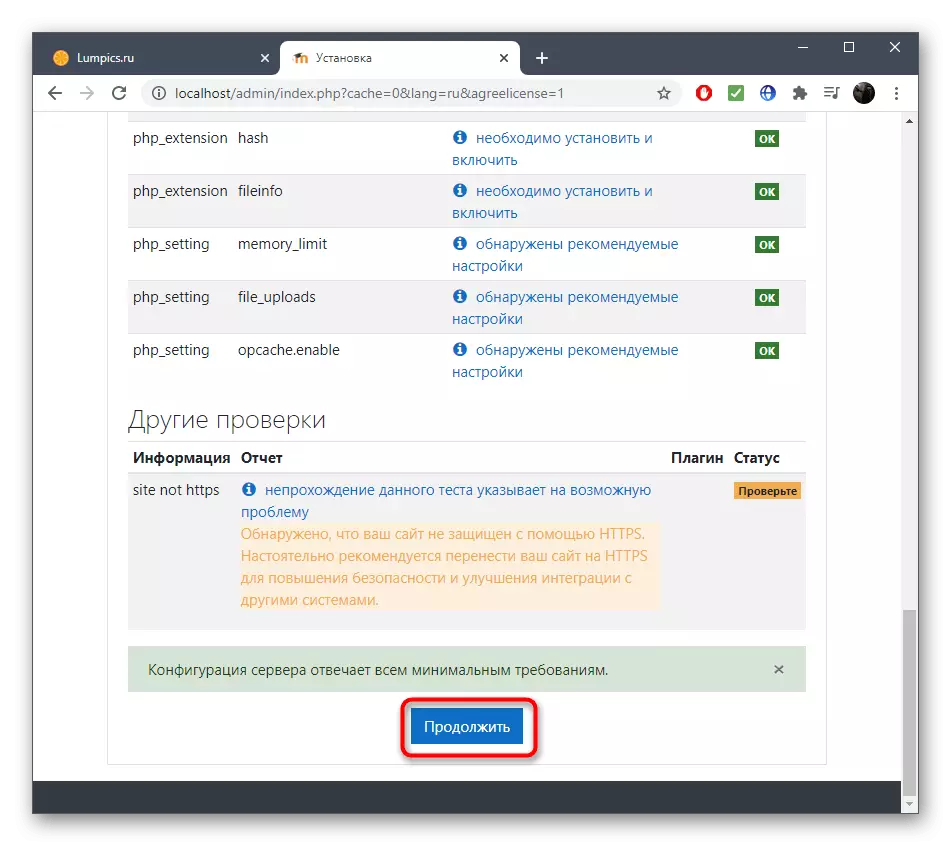
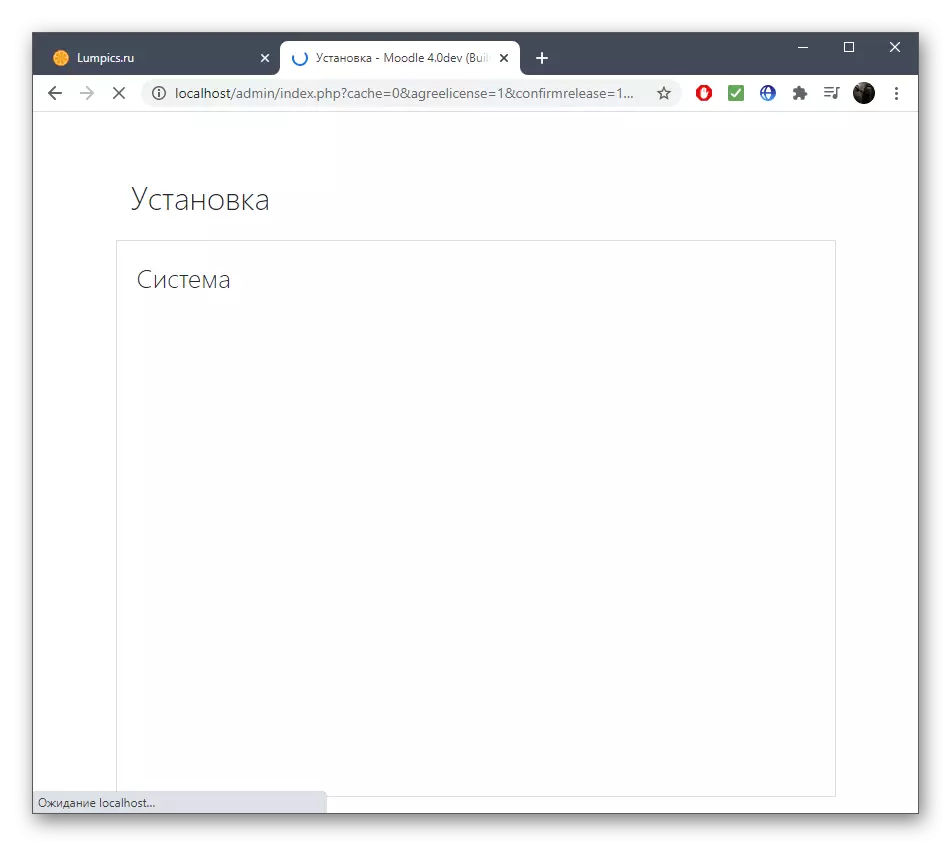
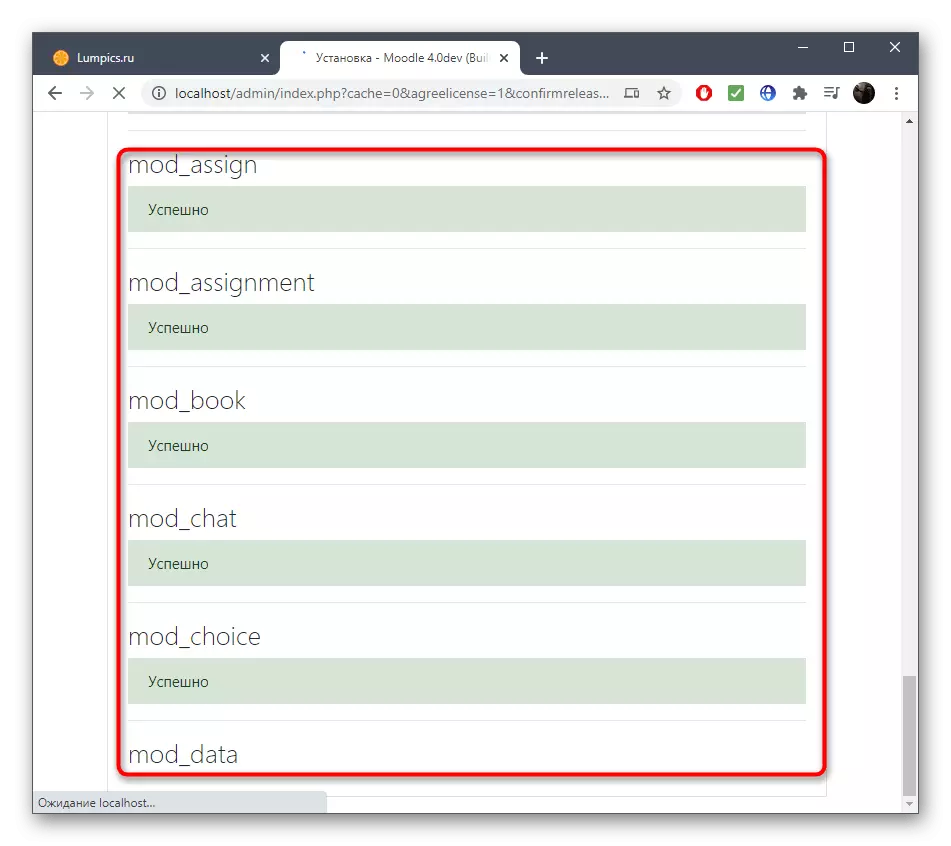
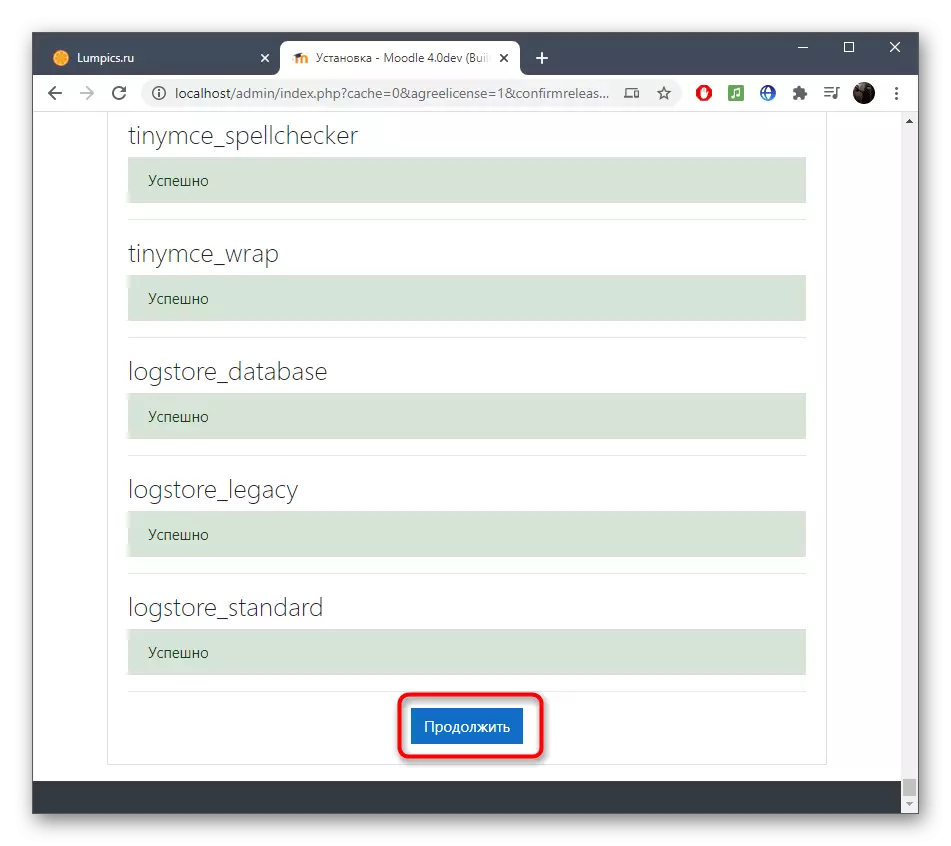
Paso 4: Inicio do uso
Queda só para xestionar o primeiro lanzamento de Moodle eo inicio da interacción con esta aplicación web. Necesitarase crear un perfil de administrador e decidir que a configuración sexa requirida polo sitio.
- Cando amosar un formulario de creación de contas, enche todos os campos vermellos marcados e o resto son opcionais.
- Expande os campos con información adicional e opcional se desexa especificalo e, ao final, faga clic no "Perfil de actualización".
- Encha a páxina principal do sitio introducindo o nome completo e curto, a descrición e outra información.
- Despois diso, a transición a unha conta persoal, onde pode dispoñer de contido, crear cursos persoais e usar Moodle para ensinar.
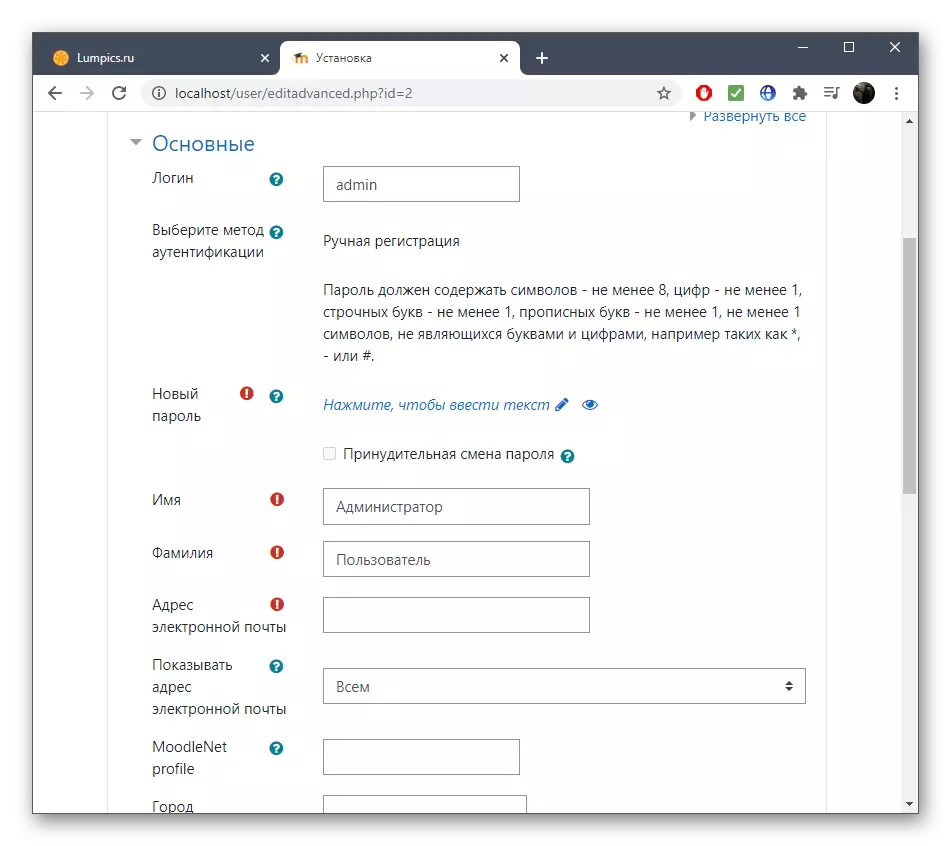
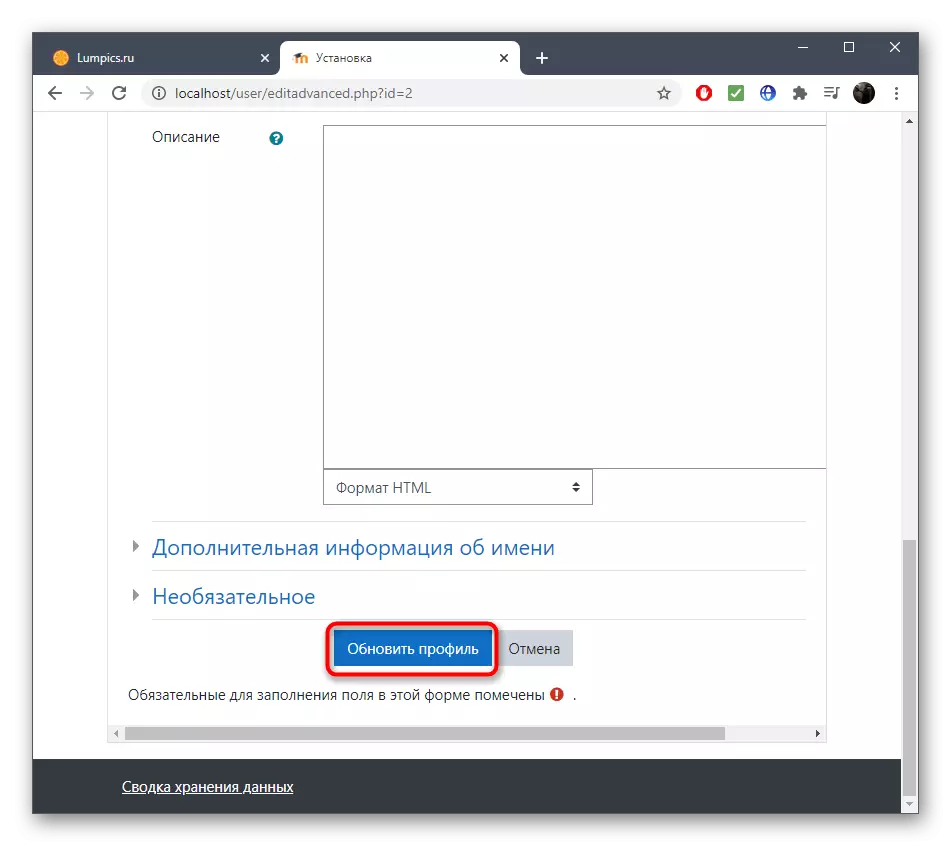
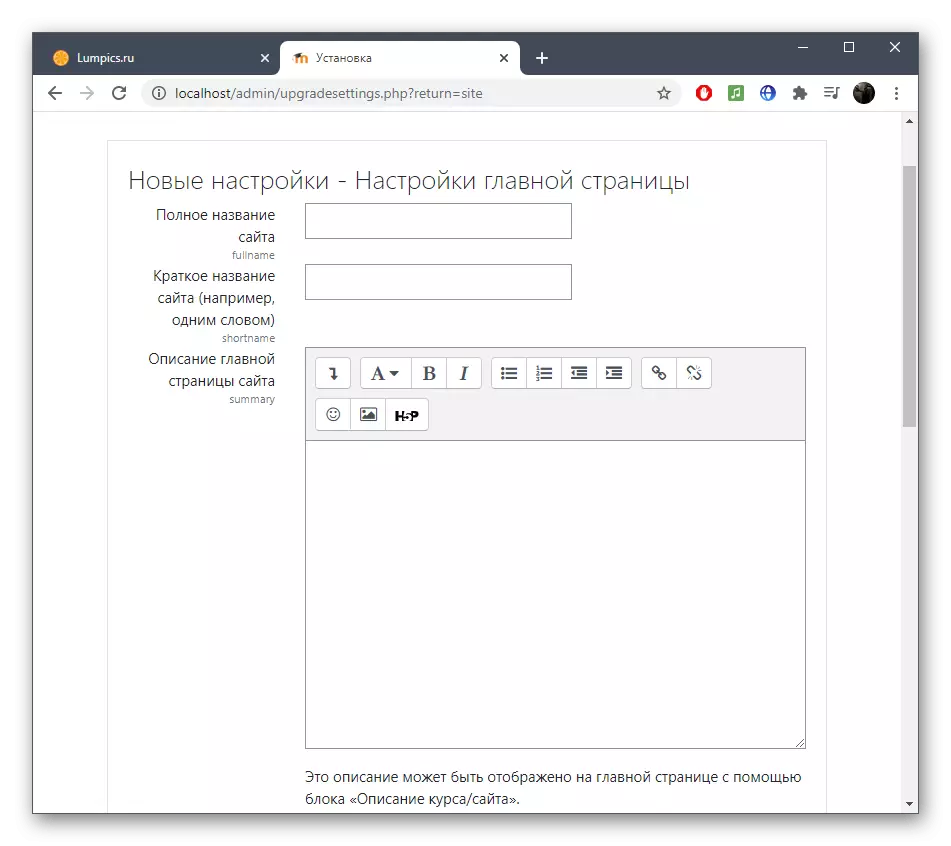
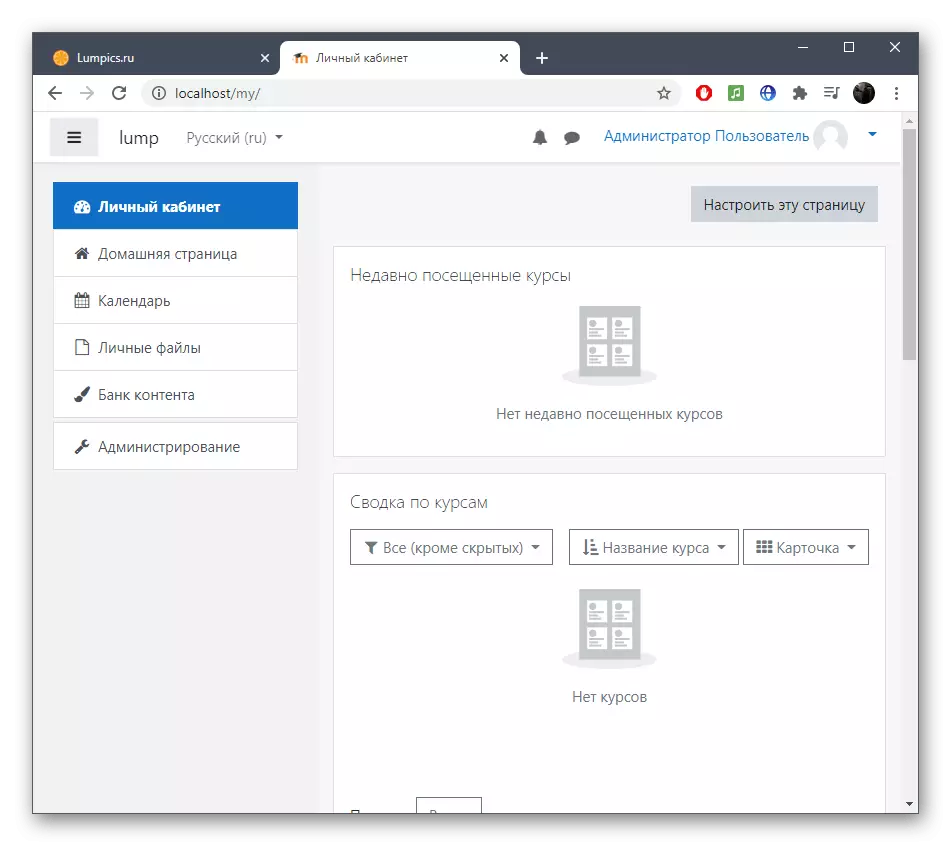
Ten en conta que esta instrución mostra só a forma de comezar a usar Moodle nun servidor local, que antes non estivo involucrado en traballar con varios CMS e non hai bases de datos nel. Se ten outros problemas relacionados coa instalación e creación de cursos a través desta aplicación web, lea a documentación no sitio web oficial onde atoparás respostas a todas as preguntas. Ao instalar Moodle en hospedaxe, será necesario contactar co especialista técnico para tratar con todos os matices.
